Die Informationen in der Statusleiste am unteren Rand von Excel lassen sich bequem durch weitere Elemente ergänzen, die Ihnen oft sogar Umwege ersparen. Hier die Tipps. [...]

Kürzlich habe ich Ihnen in «So blenden Sie Ihr Outlook-Kontingent ein» gezeigt, wie Sie in der Outlook-Statusleiste eine nützliche Zusatzinformation einblenden.
Auch weitere Microsoft-Office-Programme bringen eine Statusleiste mit, in der Sie zusätzliche Elemente unterbringen. Die zeigen nicht nur Informationen an, sondern bieten über einen Klick oft auch Bedienelemente, die Ihnen den einen oder anderen Weg ersparen. Ich zeige Ihnen auf den Folgeseiten die Tipps anhand von Excel aus Microsoft 365.
Statusleisten-Elemente ein- oder ausblenden
Klicken Sie mit der rechten Maustaste auf die Statusleiste am unteren Rand des Excel-Fensters. Hier erscheint ein Kontextmenü, in welchem Sie jede der aufgelisteten Statusleisten an- oder abhaken könnten. Und das sind viele, wie folgender Screenshot zeigt!
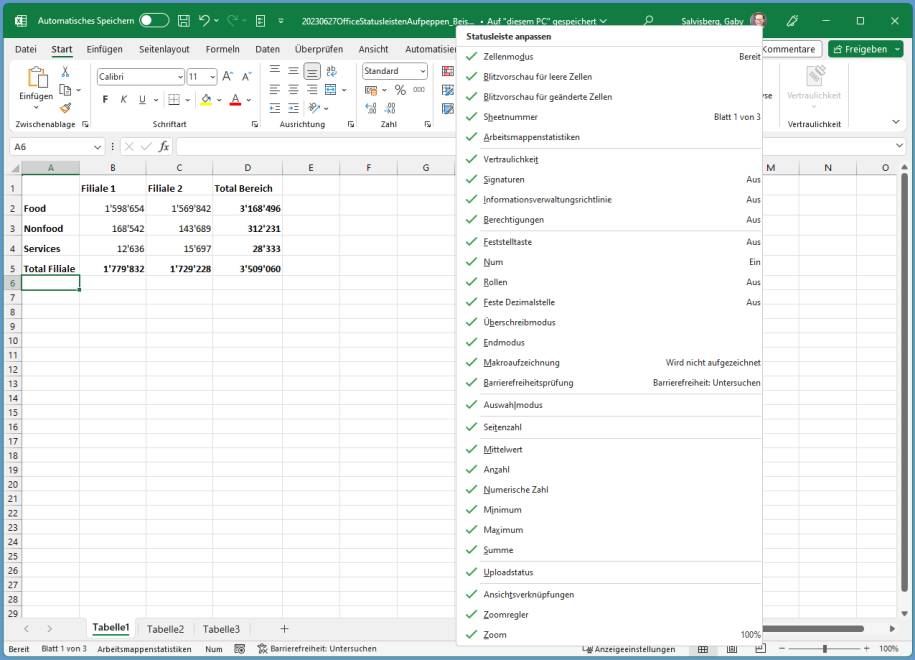
Quelle: PCtipp.ch
Warum erscheinen nicht alle? Auch wenn Sie alle 29 Elemente anhaken, werden sich jetzt nicht 29 Elemente in der Taskleiste drängeln.
- Erstens erscheint natürlich nur, was aufgrund der aktuellen Fensterbreite überhaupt Platz hat.
- Zweitens erscheinen manche Elemente nur, wenn das Dokument, die Tabelle oder aktuelle Auswahl überhaupt Elemente hat, die hier angezeigt werden können.
- Drittens gibts auch Elemente, die einen Status (Ein/Aus) darstellen. So erscheint z.B. Num (für Num Lock) nur, wenn der Ziffernblock mittels Num-Lock-Taste aktiviert ist.
Ich empfehle, sich die Dinger einmal anzuschauen und all jene zu deaktivieren, die Sie nicht benötigen. Das schafft Platz für die nützlichen.
Nette Beigaben in der Excel-Statusleiste
Nachfolgend eine kurze Beschreibung der verfügbaren Statusleisten-Elemente in Excel, in der Reihenfolge von oben nach unten im Kontextmenü.
Zellenmodus: Zeigt den Modus an. Normalerweise steht «Bereit». Haben Sie F2 gedrückt, meldet Ihnen das Element, dass Sie gerade im «Bearbeiten»-Modus einer Zelle sind. Sind Sie am Überschreiben einer Zelle, heisst es «Eingeben». Sind Sie beim Erfassen einer Formel gerade dabei, Zellen auszuwählen, steht dort «Zeigen».
Einschätzung: Da Sie ja meistens selbst sehen, was Sie gerade tun, ist der Nutzen dieses Elements ziemlich begrenzt. Bei mir darfs weg.
Blitzvorschau für leere Zellen: Was die Blitzvorschau in Excel ist, habe ich Ihnen vor ein paar Jahren hier gezeigt. In diesem Feld stünde nun bei Verwendung der Blitzvorschau, wie viele Zellen leer bleiben würden. Der Klick darauf wählt die Zellen aus.
Blitzvorschau für geänderte Zellen: Analog zum Obigen zeigt dies, wie viele Zellen mittels Blitzvorschau gefüllt werden. Der Klick darauf wählt die Zellen aus.
Einschätzung: Ich benutze die Blitzvorschau gerne, aber bis jetzt brachten mir die beiden Blitzvorschau-Elemente in der Statusleiste keinen Vorteil.
Sheetnummer: Zeigt an, in welchem Blatt von wie vielen Blättern Sie gerade sind.
Einschätzung: Wenn Sie oft mit Mappen arbeiten, die sehr viele Tabellenblätter enthalten, kann die Information nützlich sein. Ich lasse es bei mir mal drin.
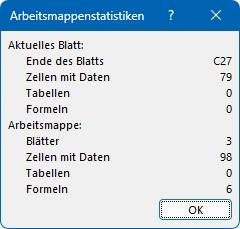
Quelle: PCtipp.ch
Arbeitsmappenstatistiken: Der Klick darauf öffnet ein kleines Fenster, das über die letzte Zelle des Blatts, Anzahl Zellen mit Daten oder Formeln usw. Auskunft gibt.
Einschätzung: Kann etwa beim Eruieren der letzten benutzten Zelle im Blatt recht praktisch sein.
Vertraulichkeit: In Firmenkonten (E3- oder E5-Lizenzen) kann ein Administrator diese Funktion aktivieren. Damit können Sie via Start den Vertraulichkeitsstatus der Tabelle festlegen. Die Statusleiste würde hier den aktuell gewählten Vertraulichkeitsgrad zeigen.
Einschätzung: Dies ist nur für Unternehmensrechner relevant, deren Admin die Option aktiviert hat.
Signaturen: Hier würde die Info über die digitale Signatur erscheinen, falls die Arbeitsmappe signiert wäre.
Einschätzung: Ist nur für Unternehmensrechner relevant; und wird auch da nur selten genutzt.
Informationsverwaltungsrichtlinie: Wird in den seltenen Fällen in Unternehmen verwendet, wenn Teile der Inhalte in der Tabelle nur für bestimmte User zugänglich sein sollten.
Einschätzung: Ist für die meisten Anwenderinnen und Anwender nicht relevant. Lassen Sie es am Firmenrechner eingeschaltet.
Berechtigungen: Wenn aktiviert, erscheint dies nur, wenn Teile des Dokuments zum Beispiel für die Bearbeitung durch Sie oder andere User gesperrt wären.
Einschätzung: Sollte man aktiv lassen, falls man Excel im Unternehmensumfeld benutzt.
Feststelltaste/Num/Rollen: Diese drei erscheinen in der Statusleiste nur, sofern die jeweiligen Modus-Tasten überhaupt aktiviert sind: CapsLock (Feststelltaste), NumLock-Taste oder die ScrollLock-Taste. (Was es mit ScrollLock auf sich hat, lesen Sie z. B. hier).
Einschätzung: Da sie nur erscheinen, wenn die Tasten aktiv sind, kann dies eine nützliche Information sein, für den Fall, dass man sich etwa über ein merkwürdiges Verhalten der Excel-Tabelle wundert.
Feste Dezimalstelle: Unter Datei/Optionen/Erweitert gibt’s den Punkt Dezimalkomma automatisch einfügen. Ist er aktiviert, erscheint in der Statusleiste der Vermerk «Feste Dezimalstelle».
Einschätzung: Kann jenen helfen, die manchmal vergessen, dass dies aktiviert ist.
Überschreibmodus: Ist die Taste Insert (Einf) gedrückt, aktiviert dies den Überschreibmodus. Das bedeutet, dass vor oder mitten in einem Wort eingetippte Zeichen nicht mehr eingefügt werden, sondern die vorhanden Zeichen überschreiben.
Einschätzung: Ich merke es meistens vor dem Blick auf die Statusleiste, wenn ich versehentlich auf den Überschreibmodus umgeschaltet habe.
Endmodus: Drücken Sie mitten in einer Tabelle die End-Taste, erscheint der Vermerk «Endmodus». Jetzt können Sie mit einer Pfeiltaste einen Riesensprung in die gewünschte Richtung machen: Rechtspfeil bringt Sie ans rechte Ende der Tabelle, Raufpfeil ans obere und so weiter.
Einschätzung: Wenn man das aber weiss, braucht man die Einblendung nicht zwingend.
Makroaufzeichnung: Zeigt an, ob gerade ein Makro aufgezeichnet wird. Der Klick darauf erlaubt es, die Aufzeichnung sofort zu stoppen.
Einschätzung: Wer nie Makros verwendet, kanns ausschalten. Bei mir bleibts vorerst an.
Barrierefreiheitsprüfung: Kann dabei helfen, Tabellen zu erzeugen, die besser lesbar sind, auch punkto Schrittgröße oder Farbauswahl. Der Klick darauf öffnet die Barrierefreiheits-Funktionen.
Einschätzung: Kann vor dem Teilen von Tabellen mit anderen Personen hilfreich sein.
Auswahlmodus: Mit F8 starten Sie den Erweiterungsmodus, mit dem Sie weitere Zellen einfach per Pfeiltasten auswählen. Dies wird mit «Auswahl erweitern» signalisiert. Selbiges nach Drücken von Shift+F8, mit dem Sie per Maus angeklickte Zellen zur Auswahl hinzufügen. In diesem Fall heißt es dort «Abschnitt hinzufügen oder entfernen».
Einschätzung: Wer diese Erweiterungsmodi nutzt, dem kann diese Anzeige dienlich sein.
Seitenzahl: Nur wenn Sie Excel via Ansicht ins Seitenlayout umgeschaltet haben, erscheint die aktuelle Seitennummer zusammen mit der Gesamtseitenzahl der aktuellen Tabelle.
Einschätzung: Braucht man wohl eher selten und nur im Layoutmodus. Stört aber sonst nicht.
Mittelwert, Anzahl, Numerische Werte, Minimum, Maximum und Summe: All diese beziehen sich auf die aktuell markierten Zellen. Der «Mittelwert» zeigt deren Durchschnittswert, «Anzahl» zählt die insgesamt markierten Zellen, «Numerische Werte» zählt unter diesen nur jene, die reine Zahlen enthalten, «Minimum» nennt von diesen die tiefste Zahl, «Maximum» die höchste und «Summe» addiert die Zahlen.
Einschätzung: Ich selbst habe bisher nur Nutzen aus der Anzeige der Summe ziehen können. Die anderen dürfen zumindest bei mir wohl bald weg. Und ein Tipp: Der Klick darauf kopiert die Zahl direkt in die Zwischenablage!
Uploadstatus: Wenn Sie direkt Tabellen aus dem Web (z.B. ab Sharepoint) bearbeiten, zeigt dies den Uploadstatus.
Einschätzung: Wer nur lokal arbeitet, dem nützt diese Information nichts. Sie stört dann aber auch nicht.
Ansichtsverknüpfungen: Die Ansichtsverknüpfungen (siehe A im nachfolgenden Screenshot) schalten per Klick um zwischen Normalansicht, Seitenlayout und Umbruchvorschau.
Einschätzung: Kann den Weg etwas abkürzen, wenn man nicht jedes Mal in den Ansicht-Reiter wechseln möchte.
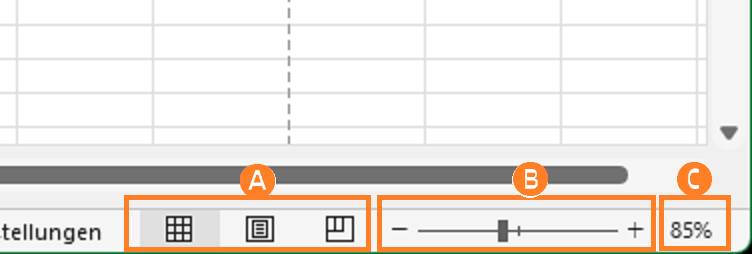
Quelle: PCtipp.ch
Zoomregler: Der Zoomregler (siehe B) erlaubt Ihnen, die Zoomstufe per Maus anzupassen.
Einschätzung: Wer – wie ich – meistens per Ctrl+Mausrad zoomt, kann darüber nachdenken, dies auszuknipsen.
Zoom: Und zu guter Letzt noch die Zoomstufe (C), die Sie darüber informiert, mit welchem Vergrößerungsfaktor die Tabelle derzeit dargestellt wird.
Einschätzung: Auch falls Sie den Zoomregler ausgeblendet haben, ist das Feld der Zoomstufe weiterhin nützlich. So sind Sie stets im Bild, wie groß oder klein Ihre Elemente erscheinen. Plus: Der Klick darauf erlaubt ein schnelles Umschalten zwischen den Standardzoomstufen 25 %, 50 %, 75 %, 100 % und 200 % sowie ein automatisches Einzoomen auf den markierten Bereich und einen benutzerdefinierten Zoom. Drin lassen!
*Gaby Salvisberg: Langjährige Tipps- und Tricks-Lieferantin zu Windows, Office (nicht nur Microsoft), Webbrowsern, E-Mail, Sicherheit und Android. Liebäugelt insgeheim mit Linux. PCtipp-Forums-«Dompteuse», inoffizieller inhouse First-Level-Support.










Be the first to comment