Dabei handelt es sich um einen leistungsfähigen Dienst, mit dem Sie die PCs von Ihnen und Ihrer Familie aus der Ferne im Auge behalten können. [...]

Microsofts „Find My Device“-Funktion ist so viel mehr als eine einfache Gerätesuche – als würde man ein „Auto“ nicht mehr als vier Reifen und ein Lenkrad nennen. Der Online-Dienst ist ein leistungsfähiger PC-Manager, der in dieser Hinsicht wohl effektiver ist als Windows selbst.
Wir haben ursprünglich über „Find My Device“ („Mein Gerät suchen“) berichtet, als es vor etwa sechs Jahren als Dienst zum Auffinden eines verlorenen Geräts vorgestellt wurde. Es hat sich so wenig geändert, dass Sie immer noch die Anweisungen aus dem ursprünglichen Artikel verwenden können, um es zu aktivieren.
Die Funktion machte damals noch mehr Sinn, als Microsoft noch Geräte verkaufte, die tatsächlich verloren gehen konnten, z. B. Windows Phones. Nachdem Microsoft Windows 10 Mobile eingestellt hat, könnte man meinen, dass ein Großteil dieses Wertes verloren gegangen ist. Mit der Zeit trat jedoch das Gegenteil ein.
Zunächst erklären wir noch einmal, wie Sie die Funktion „Mein Gerät suchen“ in Windows 10 aktivieren können, bevor wir die vielen Möglichkeiten der Nutzung durchgehen. Sie ist besonders nützlich, wenn Sie mehr als ein Gerät besitzen oder mehrere Laptops verwalten, die Ihre Kinder beim Lernen von zu Hause aus nutzen.
So schalten Sie „Mein Gerät suchen“ ein
Denken Sie daran, dass „Mein Gerät suchen“ ein Microsoft-Dienst ist. Wenn Ihr PC mit Ihrem Microsoft-Konto angemeldet ist, müssen Sie zunächst die Verwaltungsfunktionen von „Mein Gerät suchen“ aktivieren.
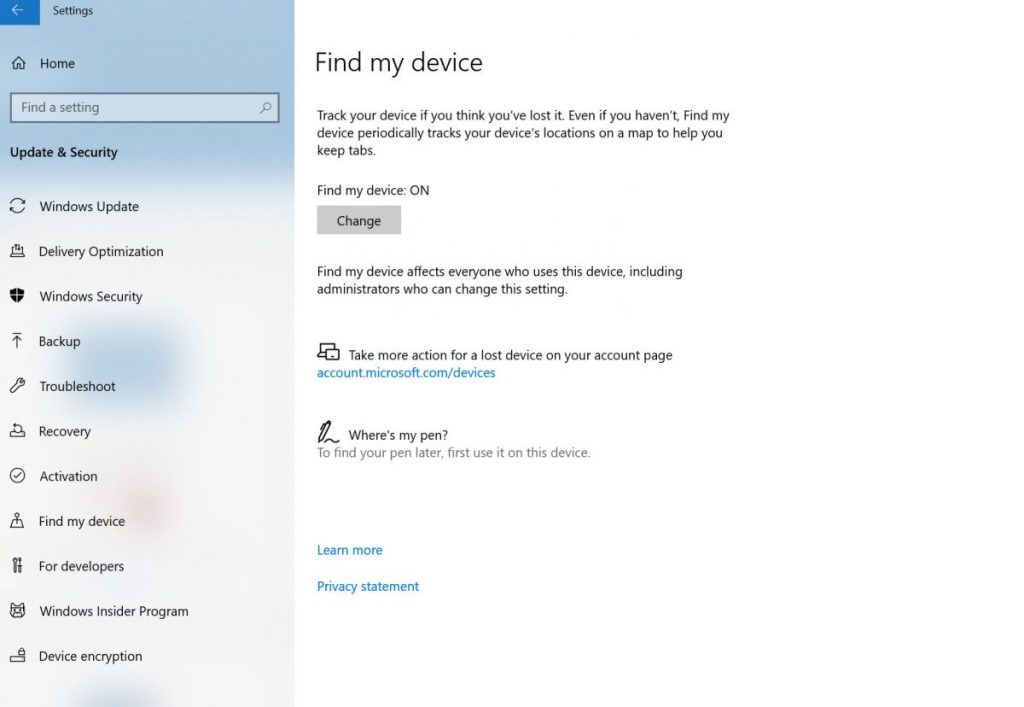
Sie müssen Ihren PC speziell für die Standortkomponente von „Mein Gerät suchen“ einrichten. (Microsoft tut dies aus Gründen des Datenschutzes.) Lesen Sie unseren früheren Artikel über die Aktivierung der Funktion „Mein Gerät suchen“ in Windows 10, oder gehen Sie folgendermaßen vor: Gehen Sie in das Menü „Einstellungen“ von Windows 10, dann „Update & Sicherheit“ > „Mein Gerät suchen“.
Was kann die Funktion „Mein Gerät suchen“ tatsächlich?
„Mein Gerät suchen“ und die Seite „Geräte“ Ihres Microsoft-Kontos sind im Wesentlichen ein und dasselbe. Setzen Sie ein Lesezeichen für die URL account.microsoft.com/devices, da dies Ihre Startseite für die Verwaltung Ihrer PCs ist. Sie müssen sich mit Ihrem Microsoft-Konto anmelden, falls Sie das noch nicht getan haben.
Sie sollten eine Liste der Windows-Geräte sehen, die mit Ihrem Konto verbunden sind. Es kann eines sein; es können viele sein. Wenn Sie die Seite erkunden, können wir Ihnen ein tieferes Verständnis dafür vermitteln, was die Funktion „Mein Gerät suchen“ leisten kann.
1. Es kann die PCs Ihrer Familie verwalten
Oben links sehen Sie das Wort „Geräte“. Darunter sehen Sie möglicherweise ein kleines Dropdown-Menü, in dem Sie auswählen können, welche Geräte angezeigt werden sollen. Wahrscheinlich steht dort standardmäßig „Alle“, aber Sie werden auch Optionen sehen, um den PC oder die PCs anderer Familienmitglieder anzuzeigen, wenn Sie sie einer Familiengruppe zugeordnet haben, um z. B. ihre Bildschirmzeit zu verwalten. Wenn Sie z. B. eine Tochter namens Maria haben, können Sie sich nur ihren PC anzeigen lassen.
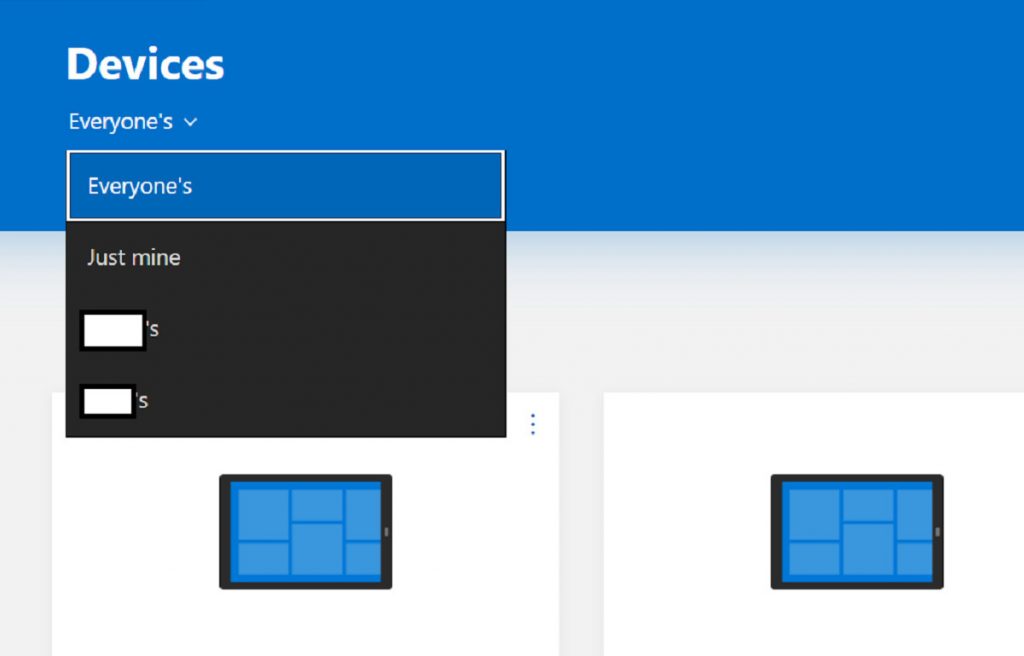
2. Es kann Ihr Gerät lokalisieren
Neben der Registerkarte „Übersicht“ befindet sich die kleine Registerkarte „Mein Gerät suchen“. Die überwiegende Mehrheit der PCs hat keinen GPS-Chip aktiviert, kann sich aber mit Wi-Fi verbinden. Die Funktion „Mein Gerät suchen“ zeigt Ihnen eine kleine Karte sowie eine Liste der Geräte, die Sie besitzen. Wenn Sie die Funktion „Mein Gerät suchen“ auf dem PC aktiviert haben, wird er zusammen mit dem Standort auf der Karte angezeigt.
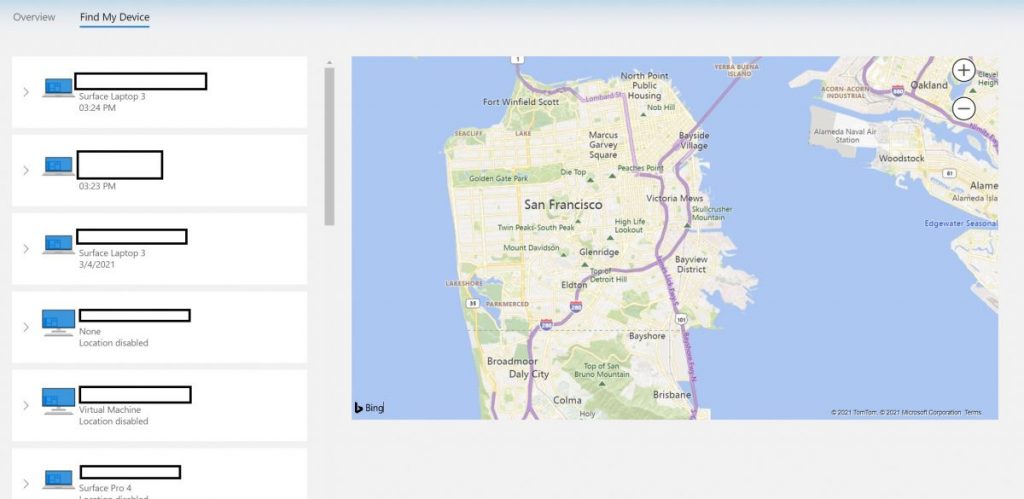
3. Er kann Ihren Stift lokalisieren
Wir haben das nicht selbst ausprobiert, aber Microsoft kann einen Stift orten – na ja, sozusagen. Wenn Ihr PC über einen Stift verfügt, den Sie angeschlossen haben, kann „Mein Gerät suchen“ über die Bluetooth-Verbindung feststellen, wann und wo Sie ihn zuletzt in Verbindung mit diesem PC verwendet haben.
4. Prüfen Sie Ihre Garantie und beheben Sie Probleme
Der eigentliche Vorteil von „Mein Gerät suchen“ liegt jedoch darin, wenn Sie auf das Symbol des jeweiligen Geräts klicken. Sie erhalten einen gut gestalteten, detaillierten Überblick über den Inhalt Ihres Geräts, mögliche Probleme und was Sie tun müssen, um diese zu beheben.
Standardmäßig wird die Seite unter der Registerkarte „Info & Support“ geöffnet. Vorausgesetzt, Ihr Gerät ist bei Microsoft registriert, können Sie mit einem Klick den Garantiestatus überprüfen. Sie können auch die Seriennummer Ihres Geräts zur Microsoft-Datenbank hinzufügen, um es für eine eventuelle Garantieleistung zu registrieren.
Direkt neben den Garantieinformationen gibt es die Möglichkeit, „Online-Hilfe zu erhalten“. Da Microsoft seine physischen Stores im Wesentlichen aufgegeben hat, ist dies eine Möglichkeit, mit einem virtuellen Microsoft-Agenten zu chatten, um Probleme mit Ihrem Gerät zu beheben. Wir können auch bestätigen, dass diese Option sowohl bei PCs der Marke Microsoft als auch bei Hardware von Drittanbietern angezeigt wird.
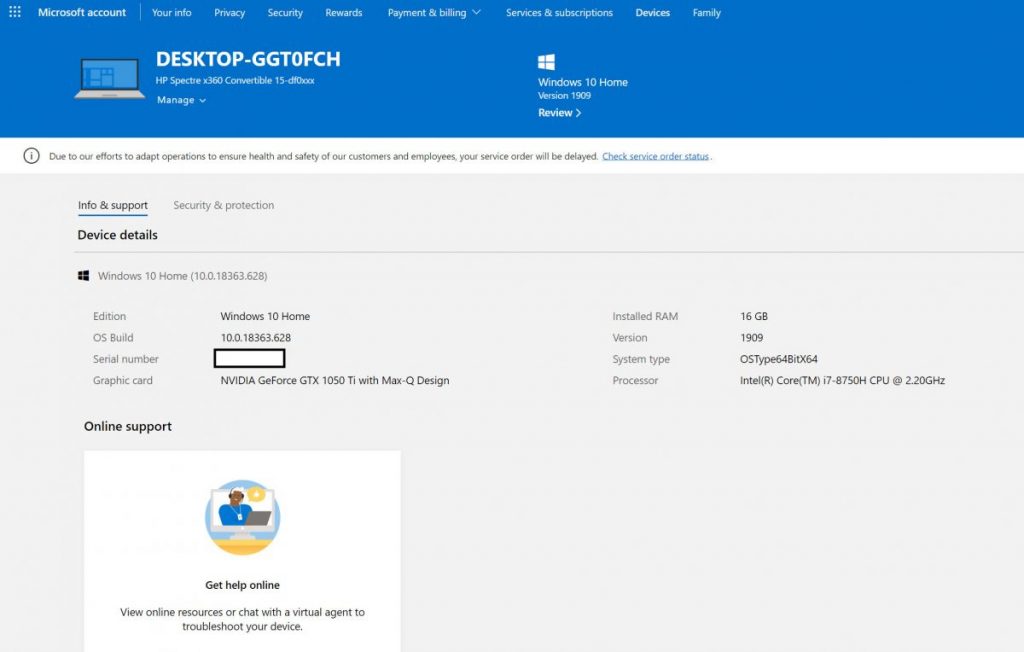
5. Einen Statusbericht erhalten
Ganz oben befindet sich eine einfache Übersicht über das Gerät, seine Windows OS-Version, sowie den Prozessor, den Speicher, die GPU und mehr, einschließlich der Seriennummer. Das ist praktisch, obwohl die Seite verbessert werden könnte. Neben dem Reiter „Info & Support“ sehen Sie auch einen Reiter „Sicherheit & Schutz“. Wenn Sie ganz nach unten scrollen, können Sie sogar sehen, wie viel Speicherplatz das Laufwerk noch hat, und ob BitLocker aktiviert ist. Wenn Ihr Kind anfängt, sich darüber zu beschweren, wie langsam sein PC läuft, können Sie dies als Beweis dafür verwenden, dass es seinen PC aufräumen und stattdessen einige ältere Dateien löschen sollte!
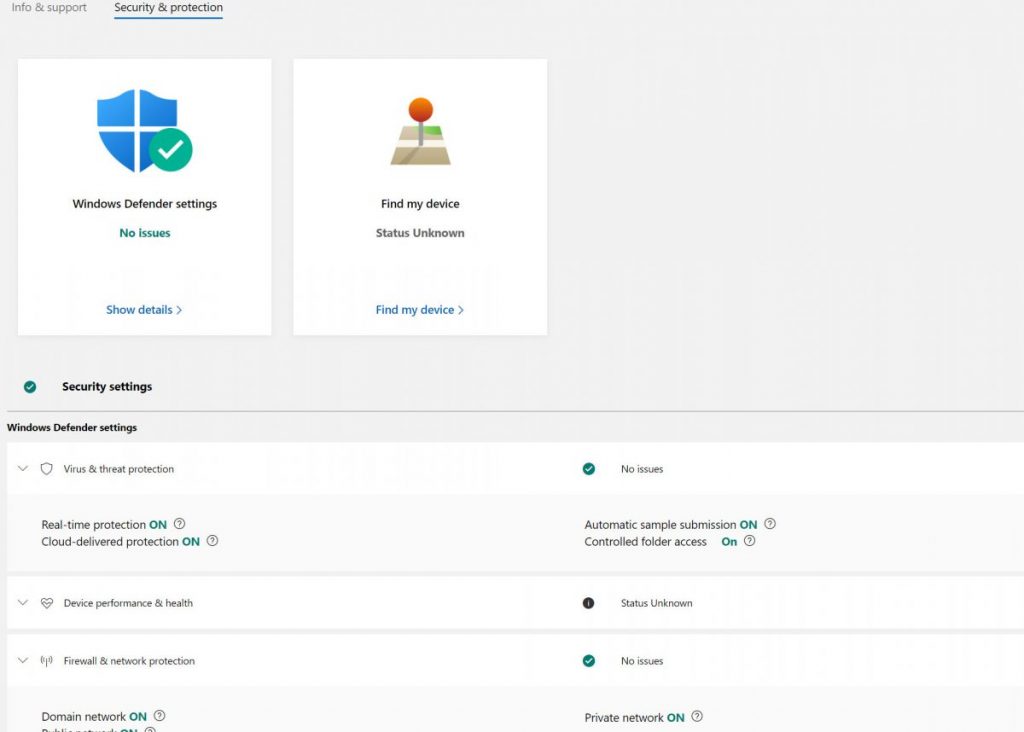
Ansonsten ist das, was der neu ausgerichtete „Mein Gerät suchen“-Dienst ist: eine Möglichkeit für Sie, die Sicherheitseinstellungen des PCs zu überprüfen – ob der Virenschutz eingeschaltet und auf dem neuesten Stand ist, ob die Windows-Firewall eingeschaltet ist usw. – und zu prüfen, ob das Gerät mit Windows Update auf dem neuesten Stand gehalten wurde.
6. Apps aus der Ferne installieren
Diese Funktion ist weniger offensichtlich, deshalb erfahren Sie hier, wie Sie sie finden: Klicken Sie auf das Dropdown-Menü Verwalten unter dem Gerätenamen, um eine Option zum Abrufen von Apps zu sehen. Das bringt Sie zur Microsoft Store App, wo Sie nach einer App suchen können – zum Beispiel Hulu. Die App-Seite bietet Ihnen die Option „Installieren/Öffnen“ der App und führt Sie zu einer Seite, auf der Sie aus den Geräten, die Sie verwalten oder kürzlich verwendet haben, auswählen können. Von dort aus sollten Sie in der Lage sein, die App per Fernzugriff zu installieren.
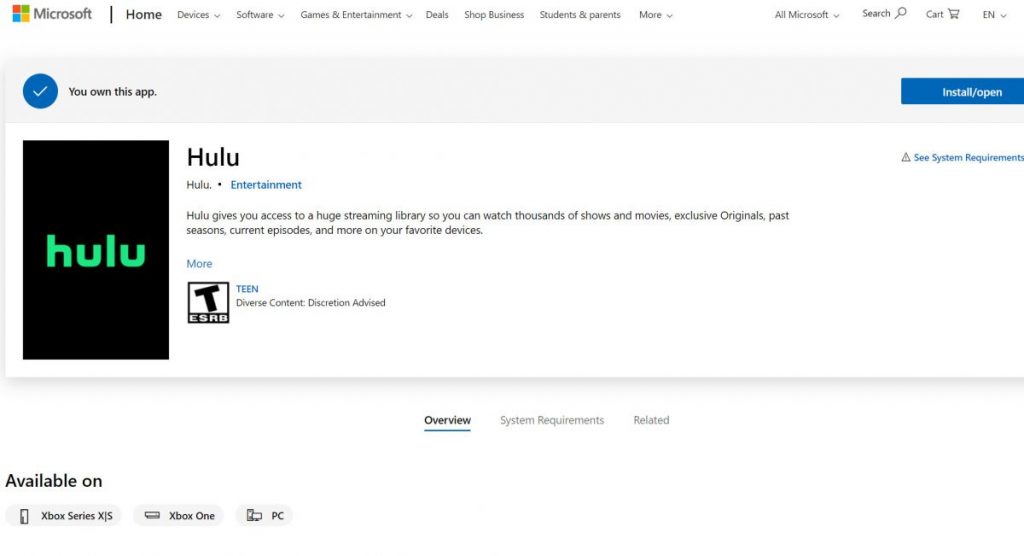
7. Es kann Ihnen Ihr verknüpftes Telefon zeigen
Wenn Sie ein verknüpftes Android-Telefon haben, das Sie einfach als Mittel zur Zwei-Faktor-Authentifizierung für Windows oder andere Apps verwendet haben, wird dieses Smartphone auf dem Hauptbildschirm „Geräte“ angezeigt. Leider bietet es nicht wirklich viele Details, außer einer einfachen Auflistung, was es ist. Sie können nicht einmal seinen Standort verfolgen – obwohl Sie das bereits mit Googles eigener „Mein Gerät suchen“-Funktion in Android tun können. Es ist möglich, dass Microsoft diese Funktion in Zukunft noch erweitern wird.
Unterm Strich ist es aber so, dass Sie etwas verpassen, wenn Sie die „Mein Gerät suchen“-Funktion von Microsoft einfach abtun – „Er steht ja direkt vor mir“. Sie bietet in Wahrheit so viel mehr!
*Als leitender Redakteur von PCWorld konzentriert sich Mark Hachman unter anderem auf Microsoft-Nachrichten und Chip-Technologie.




!["Sammlung allerhand auserlesener Reponsorum […]", Johann Hieronymus Hermann, 1736 (c) Österreichische Nationalbibliothek](https://d020f13e.delivery.rocketcdn.me/wp-content/uploads/Kulturpool_Digitalisat_ONB-326x245.jpg)





Be the first to comment