PDFs erstellen, extrahieren, zusammenfügen und bearbeiten – für diese Funktionen müssen Sie normalerweise viel Geld hinlegen. Wir zeigen clevere Gratis-Alternativen. [...]
Das Portable Document Format (PDF) hat einen unbezahlbaren Vorteil: Es ist ein plattformunabhängiges Dateiformat, das unter jedem Betriebssystem sein Originallayout beibehält. Damit lässt es sich ohne Formatierungsprobleme unter Windows, Mac-OS oder Linux sowie den mobilen Systemen Android und iOS verwenden. So beliebt und verbreitet das Format ist, so teuer wird die Originalsoftware Adobe Acrobat DC, wenn Sie mehr wollen als den Reader.
Trotzdem können Sie selbst PDFs erstellen und bearbeiten, ohne gleichzeitig Geld dafür auszugeben. Denn es gibt eine Vielzahl von Freewarealternativen. Mit einem Gratis-Programm erhalten Sie zwar nicht den kompletten Funktionsumfang des Originales. Das können Sie jedoch verschmerzen. Denn meistens benötigen Sie lediglich bestimmte Funktionen wie beispielsweise das Erstellen oder Teilen von PDFs. Das beherrscht die Freeware, wenn auch nicht besser, so doch in vielen Fällen schneller. Wir stellen die besten Tools zum PDF-Format vor und geben Ihnen Tipps für den Einsatz.
INFOS ZUR PDF-DATEI AUF EINEN BLICK
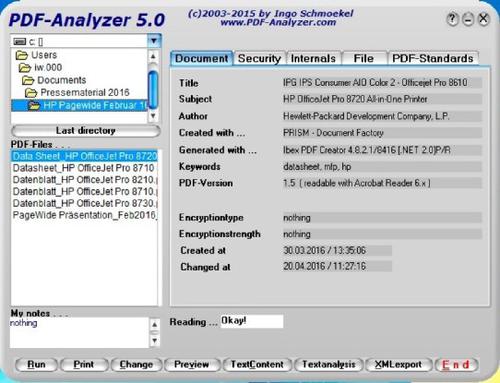
Sie haben es oft mit mehrseitigen PDFs zu tun und wollen schnell sehen, welche Eigenschaften diese mitbringen. Verborgene Informationen zum Dokument zeigt Ihnen PDF-Analyzer an. Nach dem Programmstart finden Sie das gesuchte PDF-File, indem Sie im oberen, linken Fenster das Verzeichnis auswählen, in dem es abgelegt ist. Im Fenster darunter zeigt das Tool alle PDFs an, die darin zu finden sind. Wählen Sie Ihre Datei aus, finden Sie auf der rechten Seite die Infos dazu: Unter „Document“ sehen Sie etwa den Titel, den Autor oder mit welchem Programm es erstellt wurde. Klicken Sie auf „Security“, können Sie nachsehen, ob das Drucken des Dokuments erlaubt oder mittels Passwort geschützt ist. Das Programm ist auch nützlich, wenn Sie den Inhalt analysieren wollen. Klicken Sie etwa auf „Textanalysis“, zählt es die Wörter, Buchstaben und Leerzeichen. Unter „XMLeport“ wandelt es das Dokument ins XML-Format um.
Nicht alle Funktionen sind in der Freewarevariante freigeschaltet. So lässt sich das Dokument nicht verändern. Wenn Sie auf „Change“ klicken, so erscheint eine Meldung, die auf die Pro-Version des Tools (ab 40 Euro) verweist.
INS PDF-FORMAT KONVERTIEREN
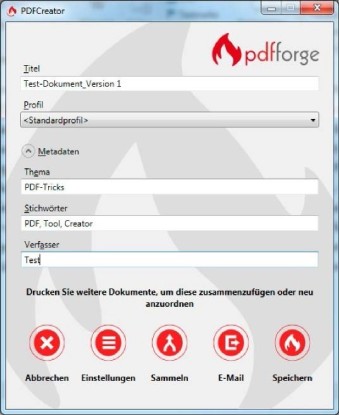
Wer häufig Dokumente versendet, wählt meist das PDF-Format. Denn so bleiben Inhalte und Layout des Ursprungsdokuments erhalten. Das Konvertieren lässt sich mit einem Webdienst wie www.pdf24.org erledigen. Hier laden Sie die gewünschte Datei einfach von Ihrem Rechner hoch und bekommen danach ein fertiges PDF mittels Download, Mail oder Fax zurück. Hierbei können Sie neben Office-Dokumenten auch Webseiten und reinen Text umwandeln.
Wer den Umweg über den Webbrowser nicht machen will, der wählt ein kostenloses Konvertierungstool wie etwa PDF Creator , Bullzip PDF Printer oder CIB pdf brewer . Sie arbeiten wie ein virtueller Druckertreiber aus der Anwendung heraus. So gehen Sie beispielsweise bei PDF Creator aus Word auf „Datei -> Drucken“ und wählen statt Ihres Druckers „PDFCreator“. Über einen Klick auf „Drucken“ startet der Vorgang und damit das Tool. Jetzt können Sie Ihr künftiges PDF näher beschreiben – etwa den Autor eintragen oder den Komprimierungsgrad festlegen. Unter „Einstellungen“ können Sie weitere Details definieren, etwa einen Stempel wie zum Beispiel „Vertraulich“ setzen. Hier oder per Klick auf „Speichern“ legen Sie den Ort fest, wo das fertige PDF auf dem PC abgelegt werden soll. Die Tools unterscheiden sich in den unterstützten Programmen. Bullzip PDF Printer beschränkt sich auf Office-Anwendungen, während CIB pdf brewer sich auch mit SAP- und CAD-Programmen versteht und PDF Creator mit jeder Software klarkommt, die eine Druckfunktion mitbringt.
PDFS UMWANDELN
Auch der umgekehrte Weg funktioniert, also das Umwandeln eines PDF-Dokuments in ein bearbeitbares Format wie etwa Doc oder Docx. Wieder können Sie einen Webdienst wie beispielsweise pdf2doc.com/de benutzen. Wählen Sie hier die gewünschte Kombination aus – etwa „PDF to DOCX“. Klicken Sie im nachfolgenden Schritt auf „Wählen“, um das entsprechende PDF auf Ihrem Rechner auszuwählen. Die Vorschau auf der Seite zeigt Ihnen daraufhin das Originaldokument an. Erst mit einem Klick auf „Download“ landet die Datei im DocXFormat im Download-Verzeichnis auf Ihrem Rechner. Sie können bis zu zwanzig Dateien auswählen, die Sie mit einem Download konvertieren lassen wollen – darunter neben den Word-Formaten auch JPEG- und PNG-Bilder. Der Dienst lässt sich über das Add-in „PConverter“ im Webbrowser etwa in Chrome direkt integrieren. Klicken Sie dazu auf das blau umrandete Feld „PDF bearbeiten“.

Schwieriger ist es, ein kostenloses Tool zu finden, das PDFs in sinnvoll bearbeitbare Word-Dokumente umwandelt. So richtig glücklich werden Sie dabei mit keiner Freeware. Bedingt empfehlenswert ist Free PDF to Word Converter . Das Programm liefert Doc-Dokumente, die sich im Kompatibilitätsmodus von Word öffnen lassen. Mit Bildern hat das Tool weniger Probleme als mit Tabellen, gegliederten Textabschnitten und Logos. Sie werden oft verschoben. Immerhin ist das Tool für einfache Aufgaben geeignet und erleichtert zudem das Bearbeiten in Word. Ein an sich verlässliches Werkzeug ist PDF2Word Converter. In unseren Versuchen trennt es Textpassagen korrekt von Bildern und Tabellen.
Allerdings müssen Sie in der Freewareversion vor jedem Umwandlungsvorgang auf der Webseite eine Rechenaufgabe lösen, um einen Freischaltcode zu erhalten. Die Site erscheint, sobald Sie auf „PDF jetzt konvertieren“ und den dann erscheinenden Link klicken. Damit lässt sich das Tool nicht offline verwenden und nötigt dem Nutzer dadurch zusätzlichen Aufwand ab. Außerdem können Sie die Profi-Einstellungen wie etwa das Verbinden von Textkörpern oder das Extrahieren von Bildern nur in der Vollversion aktivieren, die 15 US-Dollar kostet.
Kommt es Ihnen in erster Linie auf die Textteile des PDF-Dokuments an, genügt ein Tool, das sich ausschließlich darauf konzentriert, wie etwa der A-PDF Text Extractor, der die Textanteile aus PDFs herausschneidet. Dazu wählen Sie über „Open“ die gewünschte Datei und klicken auf „Extract text“. Im nächsten Fenster legen Sie den Speicherort fest. Als Dateityp ist lediglich das TXT-Format möglich, das Sie mit dem entsprechenden Editor öffnen können. Selbst bei stark gelayouteten Seiten erhalten Sie die Textanteile korrekt extrahiert, auch wenn Sie eventuell einige Leerzeilen zwischen den Abschnitten löschen müssen.
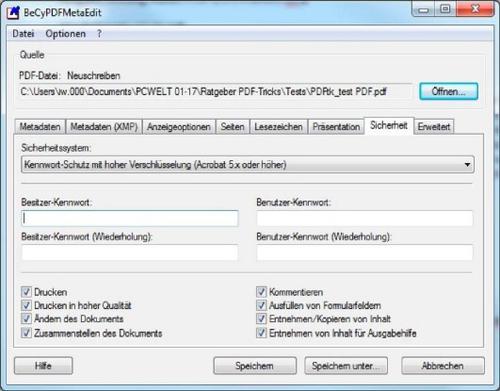
Für das Umwandeln von PDF-Tabellen nach Excel empfiehlt sich A-PDF to Excel. Dieses Programm gibt es allerdings nur als 15-Tage-Testversion gratis. Nach dem Öffnen rufen Sie das PDF auf, indem Sie auf „Open a PDF file“ klicken. Die gesamte Tabelle muss in der Vorschau sichtbar sein. Passen Sie sie über die Zoompfeile an. Sodann definieren Sie zuerst den gesamten Tabellenteil, den Sie konvertieren wollen über das Pfeilsymbol, bevor Sie die vertikalen Spalten über „Draw vertical lines to table“ festlegen. Mittels „Apply -> Apply now“ bestätigen Sie die Tabelle, bevor Sie diese über „Extract to Excel“ entweder als CSV oder Exl speichern. Erst danach fordert Sie das Programm auf, die Tabelle zu öffnen.










Be the first to comment