PDFs erstellen, extrahieren, zusammenfügen und bearbeiten – für diese Funktionen müssen Sie normalerweise viel Geld hinlegen. Wir zeigen clevere Gratis-Alternativen. [...]
PDFS SCHÜTZEN UND ENTSPERREN
Möchten Sie ein PDF-Dokument verschlüsseln, verwenden Sie den schon erwähnten PDF Creator dazu, aber nicht in seiner Funktion als Druckertreiber aus der Anwendung heraus, sondern direkt über das Programm. Hierzu starten Sie das Tool und gehen auf „Profileinstellungen“. Sie können entweder das Standardprofil in eine geschützte Form verwandeln oder ein neues Profil über das Pluszeichen erstellen. Wählen Sie als Nächstes links den Menüpunkt „PDF“ aus und gehen Sie nun auf den Reiter „Sicherheit“. Versehen Sie „Verschlüsseln Sie PDF-Dokumente, um deren Inhalt zu schützen“ mit einem Häkchen. Daraufhin können Sie für das Dokument ein Passwort definieren, dieses verschlüsseln oder beides. Die Art legen Sie unter „Verschlüsselungsgrad“ fest. Dort können Sie bis zu „Hoch (128 Bit AES)“ einstellen. Darunter definieren Sie, was dem Benutzer erlaubt ist. Ob er etwa Teile aus dem Dokument kopieren oder das File drucken darf. Entfernen Sie jetzt die gesetzten Häkchen, verbieten Sie die Aktion. Mit einem Klick auf „Speichern“ schließen Sie die Profileinstellung ab. Sie gilt danach als Vorauswahl für jedes Dokument, das Sie aus der Anwendung heraus erzeugen.
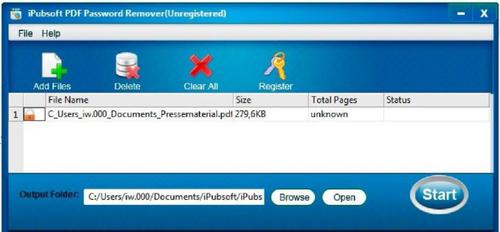
Wollen Sie das nicht, sondern möchten Sie nur ein bestimmtes PDF mit Schutzfunktionen versehen, benutzen Sie besser Becy PDF Metaedit . Das Tool liest Meta-Daten von PDFs aus, kann sie jedoch auch schützen. Mit „Öffnen“ wählen Sie das PDF-File aus. Hier ist der Modus ausschlaggebend – in diesem Fall „Vollständiges Neuschreiben“. Gehen Sie auf das Register „Sicherheit“ und wählen Sie aus dem Drop-down-Menü unter „Sicherheitssystem“ den entsprechenden Schutz. Der „Kennwortschutz mit niedriger Verschlüsselung“ gilt für Dokumente ab Acrobat-Version 3x, die Variante mit hohem Schutz für Files ab Acrobat 5x. Setzen Sie hier Kennwörter für Nutzer und Besitzer getrennt. Sie können zudem weitere Aktionen verbieten oder erlauben. Wollen Sie etwa ausschließen, dass das Dokument verändert wird, entfernen Sie das Häkchen bei „Ändern des Dokuments“. Klicken Sie auf „Speichern“, wird das geöffnete PDF überschrieben, eine Kopie erstellen Sie per „Speichern unter“.
Geht es um das einfache Entsperren von PDF-Dokumenten, können Sie auf Onlinedienste wie etwa www.freemypdf.com oder www.pdfunlock.com zurückgreifen. Ersterer kann PDFs von bis zu 250 MB Kapazität verarbeiten, während letzterer verspricht, auch Passwörter zu entfernen. Gegen die Dienste spricht, dass geschützte PDFs vertrauliche Informationen enthalten, die Sie in der Regel nicht über das Internet zugänglich machen wollen. Alternativ nutzen Sie das Tool PDF Password Remover von Ipubsoft. Es ist in der Testversion kostenlos, die offiziell zwar nur drei Versuche zulässt, in unserem Test jedoch mehr geschützte PDFs geöffnet hat. Das Tool ist intuitiv aufgebaut. Nach dem Öffnen fügen Sie den Pfad des geschützten PDFs ein, legen ein Ablageverzeichnis fest und klicken auf „Open“. Das nun offene Dokument legt das Tool im gewünschten Ordner ab. Sie können es danach öffnen, ohne ein Passwort eingeben zu müssen.
MIT PDFS AM MOBILGERÄT UMGEHEN
Für Android und iOS gibt es jede Menge Apps, die das Leben mit PDFs auf dem Mobilgerät erleichtern. Komplett kostenlos sind viele jedoch nicht. Denn sie schalten bestimmte Funktionen wie etwa das Konvertieren von Fotos ins PDF-Format erst frei, wenn Sie dafür extra bezahlt haben (In-App-Käufe). Trotzdem finden sich einige Apps, die flexibel mit PDFs umgehen, ohne weitere Kosten zu verursachen. Wir stellen Ihnen hier einige Beispiele vor.
Easy PDF: Die App konvertiert Office-Dokumente (Word, Excel, Powerpoint) und Bilder (JPEG, TIFF, BMP, PNG) ins PDF-Format. Gleichzeitig funktioniert auch das Umwandeln von PDFs nach Word. Dabei lassen sich die Dokumente direkt in die App importieren oder aus anderen Apps an Easy PDF senden.
FB Reader: Der Android-Reader ist eine Open-Source-App, die es in 34 Sprachen gibt und die eigentlich für E-Books gedacht ist. Sie können damit auch PDFs lesen, wenn Sie ein Gratis-Plug-in installieren. Die App bietet einen Tag- und Nachtmodus und hat einen eigenen Browser, der Zugang zu E-Book-Katalogen und internationalen Bibliotheken herstellt.
Free Office: Textmaker Mobile: Die reine Android-App ist an sich für das Betrachten und Bearbeiten von Word-Dokumenten in den Formaten Doc und Docx gedacht, bringt aber einen PDF-Export direkt aus dem Programm heraus mit. So lässt sich ein Dokument mit Bildern und Tabellen in Word erstellen und in ein PDF umwandeln.
PDF-Utility – Lite: Die Android-App eignet sich sowohl für das Trennen als auch das Zusammensetzen von PDF-Dokumenten, wenn die Files eine Größe von 1,5 MB nicht überschreiten. Dazu kann sie auch nur Bilder aus PDFs extrahieren oder Dokumente verschlüsseln.
Scan to PDF: Der kostenlose Scanner lädt die aufgenommenen Dokumente nicht nur lokal, sondern auch nach Google Drive. Hierzu stehen mit DIN A4 und Letter zwei Papiergrößen zur Auswahl. Die App kann eigene Scans zuschneiden und verbessern, die Reihenfolge von PDF-Seiten definieren, Bilder drehen und PDFs mit Tags versehen.
Xodo PDF Reader & Editor: Mit der App lassen sich PDFs lesen, kommentieren, unterzeichnen und teilen. Zudem können Sie darüber PDF-Formulare ausfüllen und Dokumente mit Clouddiensten wie Dropbox, Google Drive und One Drive synchronisieren.
UMFANG VON PDFS REDUZIEREN
Gerade PDF-Dokumente in Farbe mit vielen Bildern und Tabellen können locker hundert MB groß sein. Dadurch lassen sie sich schlecht austauschen oder mittels Mail versenden. Sie im Umfang zu reduzieren, löst das Problem. Kostenlose Onlinedienste wie Smallpdf oder PDF Compress laden die PDFs auf eigene Server, um sie zu schrumpfen.
Immerhin reduzieren sie in unserem Test ein Dokument mit 738 KB auf 366 KB – also auf ungefähr die Hälfte der Größe. Bei Smallpdf lassen sie sich sowohl im PDF-Format als auch als Word- oder JPEG-Datei speichern. PDF Compress akzeptiert auch PDFs aus Clouddiensten wie Dropbox und Google Drive. Ist Ihnen ein Onlinedienst zu unsicher, da Sie nicht wissen, ob die Originale nicht auf den Servern verbleiben, nutzen Sie besser eine lokale Freeware. Diese hat zudem den Vorteil, dass Sie in der Regel den Grad und die Art der Komprimierung bestimmen können – wie bei PDF Reducer Free, PDF Compressor oder PDF24 Creator. Letzteres ist mehr als ein Komprimierungstool, da es auch PDFs erstellt oder Seiten extrahiert.
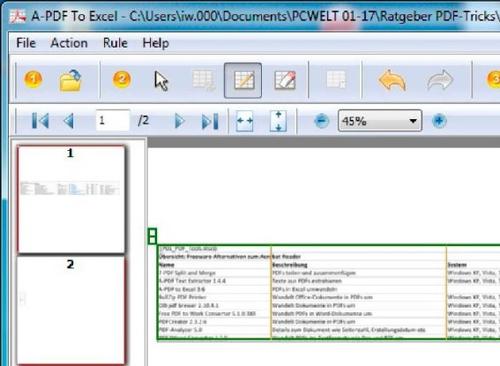
Wollen Sie hier den Umfang des PDFs verkleinern, öffnen Sie das Programm und wählen „PDF Dateien komprimieren“. Im folgenden Auswahlmenü klicken Sie auf „Datei hinzufügen“, um das PDF zu laden. Der Dateiname erscheint daraufhin im mittleren Feld. Unter „DPI“ und „Bildqualität“ lassen sich Werte eingeben. In den Werkseinstellungen finden Sie hier „144“ und „75“ vorgegeben. In dem Feld mit der Dateianzeige sehen Sie unter „Größe“ den Ausgangsumfang des Files – etwa 738 KB. Daneben steht unter „Neue Größe“ der Dateiumfang bei diesen Einstellungen – in unserem Fall 587 KB. Verkleinern Sie die Werte, komprimiert das Tool nach Ihren Vorgaben, wenn Sie auf „Größe kalkulieren“ klicken. Passt Ihnen das Ergebnis, legen Sie die reduzierte PDF-Datei auf Ihrem Rechner ab, indem Sie auf „Speichern“ klicken. Für den Fall, dass Ihnen der Komprimierungsgrad nicht ausreicht, können Sie ihn mithilfe eines Häkchens bei „Web optimiert“ oder durch das Verändern des Farbmodells weiter erhöhen.










Be the first to comment