Verleihen Sie der Benutzeroberfläche von Google Mail einen dringend nötigen minimalistischen Anstrich - und beobachten Sie Ihre E-Mail-Effizienz dabei, wie sie ganz von selbst in die Höhe schießt. [...]
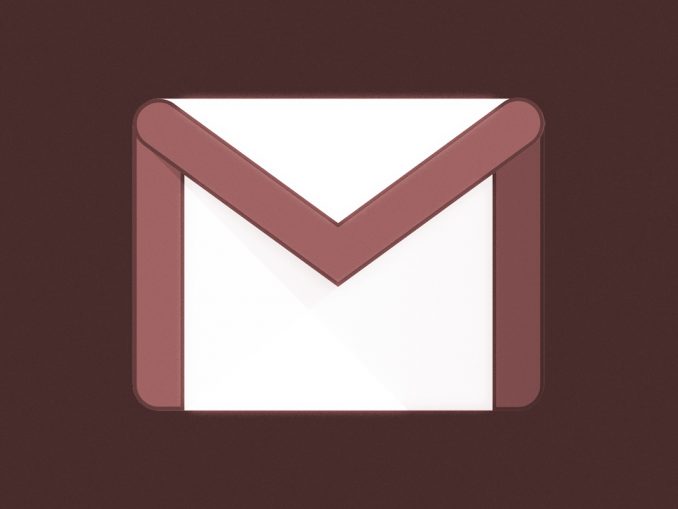
E-Mail ist ein kompliziertes Wesen. Wenn es darum geht, einen Posteingang handhabbar zu machen, gibt es so viele Ebenen zu überdenken, von den organisatorischen Faktoren auf Oberflächenebene (hallo, Labels!) bis hin zu den fortgeschritteneren Funktionen im Hintergrund (Filter, irgendjemand?).
Aber darüber hinaus geht es sogar noch um die Frage Ihrer eigentlichen Posteingangsschnittstelle. Es mag trivial erscheinen, aber eine Schnittstelle zu haben, die die Funktionen, die Sie am häufigsten benutzen, hervorhebt und gleichzeitig unnötiges Durcheinander minimiert, kann die Verwaltung von E-Mails erheblich erleichtern – sowohl im Hinblick auf die Effizienz als auch auf die einfache Frage der geistigen Gesundheit.
Gute Neuigkeiten, liebe Google-Anwenderkollegen: Google Mail hat eine der anpassungsfähigsten Posteingangsschnittstellen, die es gibt, und Sie können viel tun, um es sowohl optisch ansprechend als auch produktivitätssteigernd zu gestalten. Standardmäßig ist die Gmail-Website jedoch ein ziemliches Durcheinander – und es liegt an Ihnen, die Feinabstimmung vorzunehmen.
Lassen Sie uns also ein kleines Tuning vornehmen, ja? Hier sind acht clevere Schritte, die Sie unternehmen können, um Ihre Google Mail-Posteingangsschnittstelle zu optimieren und sie in ein effektiveres Heim für all Ihre E-Mail-orientierten Bedürfnisse zu verwandeln.
1. Schluss mit dem Durcheinander
Zunächst einmal ist da das virtuelle Durcheinander, über das wir gerade gesprochen haben – und meine Güte, hat Gmail haufenweise davon.
Nehmen Sie zum Beispiel die Wichtigkeitsmarkierungen des Dienstes. Das sind die flaggenförmigen Symbole links neben jeder E-Mail in Ihrem Posteingang, die zwischen dem Stern und dem Namen des Absenders platziert sind. Bei einigen E-Mails erscheinen sie als hohle Umrisse, während sie bei anderen mit einem goldgelben Farbton versehen sind.

Offiziell sollen diese Markierungen anzeigen, ob Nachrichten möglicherweise wichtig für Sie sind, basierend auf einer Vielzahl von Hinweisen, z.B. welche E-Mails Sie öffnen und beantworten. Für mich sind sie jedoch nur visuelles Rauschen, das in keiner Weise beeinflusst, wie ich mit Nachrichten umgehe. Sie sind auch redundant bei der Sortierung durch die Registerkarte „Primär“ in meinem Google Mail-Posteingang, die bereits dazu dient, wichtige Nachrichten von belanglosem Müll zu trennen. Das Einzige, was diese Indikatoren wirklich bewirken, ist also, dass mein Posteingang überwältigender und weniger leicht zu handhaben ist.
Wenn Sie sie ebenso nutzlos finden, dann werden Sie sie los, indem Sie auf das Zahnradsymbol in der oberen rechten Ecke von Google Mail klicken, „Einstellungen“ wählen und dann oben auf dem Bildschirm die Registerkarte „Posteingang“ auswählen. Sehen Sie den Abschnitt „Wichtigkeitsmarkierungen“? Ändern Sie die Einstellung von „Markierungen anzeigen“ in „Keine Markierungen“ und klicken Sie dann auf die Schaltfläche „Änderungen speichern“ unten auf dem Bildschirm.
Zweitens: Verwenden Sie den Online-Nachrichtendienst von Google – welchen Nachrichtendienst auch immer Sie neben Ihrem Google Mail-Posteingang installiert haben? (Es ist kompliziert.)
Lange Rede, kurzer Sinn: Nutzer der G-Suite sehen jetzt den Slack-ähnlichen Google Chat-Dienst (bis vor kurzem noch als Hangouts-Chat bekannt) in der linken Seitenleiste der Google Mail-Desktopoberfläche, während Nutzer, die nicht mit der G-Mail-Suite arbeiten, den ursprünglichen, verbraucherorientierten Hangouts-Dienst (der nun schon seit einer Ewigkeit nicht mehr funktioniert) an derselben Stelle finden.
Und wenn Sie den entsprechenden Dienst nicht regelmäßig in Anspruch nehmen, der in diesem Bereich für Sie auftaucht, wird seine Präsenz wahrscheinlich kaum mehr als eine entbehrliche Ablenkung für Sie darstellen. Werden Sie ihn also los und genießen Sie es, dass noch mehr Unordnung aus dem Weg geräumt wird:: Gehen Sie einfach zurück zu den Einstellungen von Gmail, wählen Sie oben die Registerkarte „Chat“, schalten Sie den Schalter auf „Chat aus“ und klicken Sie dann auf die Schaltfläche „Änderungen speichern“.
Nun, fragen Sie sich Folgendes: Gefällt Ihnen die Art und Weise, wie Google Mail E-Mail-Anhänge als eigene Zeilen in Ihrem Posteingang unter dem Hauptinhalt der zugehörigen Nachricht anzeigt? Wenn Sie das nicht als vorteilhafte Ergänzung empfinden, können Sie diese Kacheln ausschalten, Platz sparen und Ihrem Posteingang ein einheitlicheres Erscheinungsbild verleihen, indem Sie auf das zahnradförmige Symbol in der oberen rechten Ecke von Google Mail klicken, „Kompaktheitsgrad“ wählen und die Einstellung von „Standard“ in „Übersichtlich“ (eine nette, mittlere Option) oder „Kompakt“ (eine superkondensierte, fast klaustrophobische Schwingung, die ich den meisten Leuten nicht empfehlen würde) ändern.
Zu guter Letzt, aber nicht zuletzt für diesen ersten Schritt, lassen Sie uns über Tabs sprechen. Angenommen, Sie verwenden die standardmäßige Einrichtung des Posteingangs mit Tabs in Google Mail, dann überlegen Sie sich genau, welche fünf Tabs sich oben in Ihrem Posteingang befinden und wie sehr Sie sich auf diese verlassen. Gibt es irgendwelche Registerkarten, die für Sie wenig bis gar keinen bedeutenden Mehrwert haben? Ich persönlich bekomme zum Beispiel nicht viele E-Mails (die mich interessieren) von sozialen Netzwerken. Deshalb habe ich die Registerkarte „Soziales“ deaktiviert, wodurch ich einen Ort weniger habe, an dem ich mich verpflichtet fühle, nachzuschauen, und mein Posteingang wird dadurch sogar noch minimalistischer.
Wenn Sie Registerkarten haben, auf die Sie sich nicht regelmäßig stützen, klicken Sie noch einmal auf dieses zahnradförmige Symbol – und wählen Sie diesmal „Posteingang konfigurieren“. Dort können Sie das Häkchen bei allen Reitern, die Sie nicht mehr wünschen, entfernen und sie ganz aus Ihrem Posteingang verschwinden lassen.
Alle Nachrichten, die in diesen Registern abgelegt worden wären, werden einfach in das nächstgelegene, noch vorhandene Register verschoben.
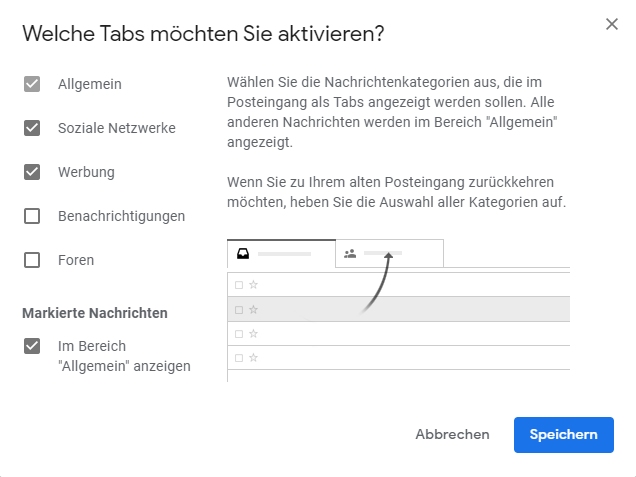
Apropos Posteingangsstil: Vergessen Sie übrigens nicht, dass Gmail jetzt fünf verschiedene Anordnungen des Posteingangs bietet. Wenn Ihnen die standardmäßige Einrichtung mit Registerkarten nicht richtig erscheint, ziehen Sie eine der alternativen Optionen in Betracht – wie eine Posteingangsanordnung, bei der Ihre eingehenden Nachrichten in einer einzigen Liste organisiert werden, wobei ungelesene E-Mails an erster Stelle stehen. Ich habe einen separaten Leitfaden, der ganz diesem Thema gewidmet ist, falls Sie die Möglichkeiten im Detail ausloten möchten.
2. Schließen Sie Schubladen, wenn Sie sie nicht benutzen
Meine Frau hat die Angewohnheit, Kommodenschubladen und Schranktüren offen zu lassen, und ich sage Ihnen: Das macht mich völlig wahnsinnig. (Hallo, Schatz!) Virtuelle Schubladen überall offen zu lassen, erzeugt den gleichen Effekt, ohne dass es zu Beulen am Kopf kommen kann: Es schafft Unordnung in der Umgebung und erschwert es den Augen, sich auf die wirklich wichtigen Dinge zu konzentrieren.
Machen Sie also den denkbar einfachsten Schritt zur Verbesserung Ihrer Gmail-Oberfläche und fangen Sie an, die verdammten Schubladen zu schließen, ja? (Entschuldigung, aufgestaute Frustration aus einem vage verwandten Bereich.) Es gibt zwei Schubladen, die es wert sind, geschlossen zu werden, wenn Sie sie in Gmail nicht benutzen:
Die erste ist die Google-Dienstleiste auf der rechten Seite des Bildschirms – die Leiste mit den Symbolen für Kalender, Aufbewahrung und Aufgaben. Wenn Sie diese Leiste nicht verwenden, klicken Sie auf den kleinen nach rechts gerichteten Pfeil in der unteren Ecke und klappen Sie sie ein, um das Durcheinander zu beseitigen und Platz zu schaffen.
Und zweitens das Hauptmenü von Google Mail auf der linken Seite des Bildschirms, das auf ähnliche Weise geschlossen werden kann, um den gleichen Platz für Ihren Hauptnachrichtenbereich nutzbar zu machen. Klicken Sie auf das dreizeilige Symbol oben auf dem Bildschirm, um es zu kollabieren, und fahren Sie dann einfach mit der Maus über das kollabierte Formular, wenn Sie das vollständige Menü anzeigen lassen möchten.
3. Optimieren Sie Ihre Label-Listen
Die Labels von Google Mail sind großartig für die Organisation, aber manchmal muss Ihr Organisationssystem selbst ein wenig optimiert werden.
Schließlich braucht es nicht viel, damit die Label-Listen von Gmail aufmüpfig werden. Und je unordentlicher diese Listen werden, desto schwieriger ist es für Sie, die Labels zu finden, die Sie tatsächlich benötigen und häufig verwenden.
Labels tauchen in Gmail an zwei verschiedenen Stellen auf – im Hauptmenü links neben Ihrem Posteingang und dann auch innerhalb einzelner Nachrichten, wann immer Sie den Befehl Label verwenden. Mit sehr geringem Aufwand lassen sich diese beiden Stellen mit ein und demselben schlanken Tool bereinigen und komprimieren.
Gehen Sie also zurück zu den Einstellungen von Gmail und klicken Sie diesmal auf die Kopfzeile „Labels“ am oberen Bildschirmrand. Dort sehen Sie eine Liste aller Labels, die Sie jemals erstellt haben, zusammen mit allen Standard-System-Labels und Kategorien. Neben jedem Etikett sehen Sie zwei Spalten: „In Labelliste anzeigen“, die steuert, ob ein Label im oberen Teil des Hauptmenüs von Google Mail ein- oder ausgeblendet wird, und „In Nachrichtenliste anzeigen“, die die Sichtbarkeit eines Labels in der Liste steuert, die erscheint, wenn Sie den Befehl Label in der Nachricht verwenden.

Denken Sie über jedes Label und jede Kategorie nach und überlegen Sie, wie häufig Sie von jedem Standort aus darauf zugreifen. Wenn ein Label nicht etwas ist, auf das Sie routinemäßig klicken, blenden Sie es aus. Sie können es zwar immer noch aufrufen – durch Klicken auf das Wort „Mehr“ im Hauptmenü von Google Mail oder über das Suchfeld in der Liste der In-Message-Nachrichten – aber es nimmt keinen Platz auf Ihrem Bildschirm ein und schiebt die Labels, die Sie regelmäßig verwenden, außer Sichtweite.
4. Erweitern Sie Ihre organisatorischen Optionen
Wenn Sie das Sternsystem von Google Mail verwenden, um Nachrichten auf irgendeine Weise zu markieren – z.B. indem Sie besonders dringende E-Mails oder solche, die eine Antwort verdienen, besonders hervorheben – dann sollten Sie aufpassen: Sie müssen sich nicht nur an einen einzigen Stern-Stil halten.
Gmail hat die Fähigkeit, Ihnen mehrere Sternoptionen – verschiedene Farben und Stile – zu geben, die Sie für verschiedene Zwecke reservieren können. In meinem Posteingang verwende ich zum Beispiel einen Sterntyp für Nachrichten, auf die ich antworten muss, einen anderen Sterntyp für Nachrichten mit hoher Priorität, die noch am selben Tag bearbeitet werden müssen, und noch einen anderen Sterntyp für Nachrichten, die eine bestimmte Art der Bearbeitung erfordern (wie das Hinzufügen eines Ereignisses zu meinem Kalender oder das Markieren einer Rechnung als bezahlt).
Sie können zusätzliche Sterne zu Ihrer eigenen Mischung hinzufügen, indem Sie in der Registerkarte „Allgemein“ der Einstellungen von Google Mail nachschauen und den Abschnitt „Sterne“ in der Mitte der Seite suchen. Ziehen Sie alle Designs, die Sie verwenden möchten, von der Zeile „Nicht in Verwendung“ nach oben in die Zeile „In Verwendung“ und platzieren Sie sie dann in der gewünschten Reihenfolge. (Höchstwahrscheinlich werden Sie diejenigen, die Sie häufiger verwenden, am Anfang haben wollen).

Achten Sie darauf, die Schaltfläche „Änderungen speichern“ am unteren Bildschirmrand zu betätigen, wenn Sie fertig sind – und dann können Sie jedes Mal, wenn Sie eine Nachricht mit einem Sternchen versehen, weiter auf das Sternsymbol klicken, um alle verfügbaren Auswahlmöglichkeiten zu prüfen. Sie werden in derselben Reihenfolge angezeigt, die Sie gerade in den Google Mail-Einstellungen festgelegt haben. (Es ist ärgerlich, dass diese Funktion nicht auf die mobilen Gmail-Apps übertragen wird, aber Sie haben sie zumindest auf Ihrem Desktop).
5. Vertreiben Sie nervige Unannehmlichkeiten
Ich weiß nicht, wie es Ihnen geht, aber ich finde die Stupser von Google Mail – die Gewohnheit des Dienstes, Nachrichten mit einer ablenkend hellen Erinnerung an den Anfang des Posteingangs zu bringen, wenn der Google-Dschinn entscheidet, dass Sie überfällig sind – unglaublich ärgerlich und auch ziemlich kontraproduktiv. Ich habe meine eigenen Systeme zur Verwaltung von E-Mails, und die Versuche von Google Mail, herauszufinden, was ich tun und was ich nicht tun muss, sind eher hinderlich als hilfreich, da sie mich dazu zwingen, Zeit zu verschwenden, um Unordnung zu beseitigen, mit der ich schon einmal zu tun hatte.
Wenn Sie diese Stupser nicht nützlich finden, schalten Sie sie aus, indem Sie in derselben Registerkarte „Allgemein“ der Einstellungen von Gmail nach der Option für „Automatische Erinnerungen“ suchen. Dort sehen Sie zwei verschiedene Optionen, die Sie deaktivieren können.
6. Reduzieren Sie unnötige Klicks
Wenn Sie in Google Mail durch die Nachrichten scrollen, ist das Letzte, was Sie tun möchten, weiter zu klicken, um zur nächsten Seite zu gelangen – und doch macht Google Mail standardmäßig nach jeweils 50 Nachrichten genau das.
Sie können die Paginierungsgewohnheit von Google Mail nicht ganz aufgeben, aber Sie können die Anzahl der pro Bildschirm angezeigten Nachrichten verdoppeln. Auf diese Weise können Sie hundert Nachrichten auf einer einzigen Seite sehen, bevor Sie klicken müssen, um weitere zu laden. Hey, das ist ein Fortschritt.
Die Option, die Sie dazu anpassen müssen, befindet sich oben unter der Registerkarte „Allgemein“, die wir uns gerade in den Einstellungen von Google Mail betrachtet haben. Klicken Sie auf das Kästchen neben „Nachrichtenzahl pro Seite“ und ändern Sie es von „50“ in „100“, und machen Sie sich dann bereit, Ihrem Finger eine Pause zu gönnen.
7. Finden Sie ein Design, das zu Ihnen passt
Heutzutage ist das Standarderscheinungsbild von Gmail ziemlich weiß, aber Sie müssen nicht bei diesem leicht blendenden Motiv bleiben. Klicken Sie auf das zahnradförmige Symbol in der oberen rechten Ecke der Website, wählen Sie „Designs“ und blättern Sie dann durch die verfügbaren Optionen.
Zwei einfache Optionen, die es wert sind, in Betracht gezogen zu werden, sind „Dunkel“, das die gesamte Gmail-Website in einen nativen dunklen Modus versetzt, und „Weiches Grau“, das im Grunde nur eine erweiterte Version des standardmäßigen rein weißen Themas ist – ebenso minimal, aber mit mehr Kontrast, um den aktiven Nachrichtenbereich von den umgebenden Menüs abzusetzen.
Wenn Sie sich für eine grafischere Option entscheiden, beachten Sie währenddessen – ob eines der vielen verfügbaren Fotos und Illustrationen oder Ihr eigenes hochgeladenes Bild – drei subtile Optionen, um das Beste aus Ihrem individuellen Farbschema herauszuholen:
Texthintergrund – das Symbol mit einem „A“ in einem Kasten am unteren Rand des Designfensters. Damit können Sie die Hintergrundfarbe des eigentlichen Nachrichtenbereichs zwischen einem hellen und einem dunklen Design umschalten.
Vignette – das Symbol mit einem Oval in einem Kasten. Damit können Sie mit einem einfachen Schieberegler die äußeren Ränder des Bildes dunkler machen, wodurch Sie einen zusätzlichen Kontrast erzeugen und Ihren Haupt-Botschaftsbereich stärker betonen können.
Unschärfe – das Icon mit vielen kleinen Punkten in einem Kästchen. Damit können Sie Ihrem Bild erwartungsgemäß einen Unschärfegrad hinzufügen, der es weniger auffällig und eher zu einem richtigen Hintergrund macht.
Mit der Kombination dieser drei Einstellungen können Sie einige ansprechende visuelle Effekte erzeugen, die Ihren Posteingang möglichst wenig anstrengend für Ihre Augen und maximal angenehm zu betrachten machen.

8. Verleihen Sie Ihrem Posteingang ein minimalistisches Aussehen
Und schließlich, was könnte die wirksamste Änderung sein, die Sie an Ihrem Google Mail-Posteingang vornehmen können – die Krönung dieses Prozesses zur Verbesserung der Benutzeroberfläche: Probieren Sie eine Erweiterung namens Simplify Gmail aus. Sie ist sowohl für Chrome als auch für Firefox verfügbar. Und sie ist, ohne zu übertreiben, das Beste an meiner E-Mail-Erfahrung.
Simplify Gmail ist die Schöpfung eines ehemaligen Googlers, der als langjähriger Design-Leiter von Gmail fungierte und der Mitbegründer des kurzlebigen Posteingangs-Experiments des Unternehmens war. Es knüpft dort an, wo Inbox aufgehört hat, und ordnet die zentrale Gmail-Schnittstelle neu, um ihr ein saubereres, einfacheres, minimalistischeres Erscheinungsbild zu verleihen, das sie wesentlich benutzerfreundlicher gestaltet.

Die Erweiterung beinhaltet keine Tracker, Anzeigen oder Cookies, noch sammelt oder verwendet sie auf irgendeine Weise persönliche Daten. Sie ist sogar Open Source, wenn Sie sich den Code ansehen möchten, um dies selbst zu überprüfen.
Mit ihr und den anderen Schnittstellenoptimierungen, die wir gerade erst durchgegangen sind, wird Ihr Google Mail-Posteingang ein ganz neues Biest sein – eines, mit dem Sie konzentrierter und damit produktiver denn je arbeiten können. Und wissen Sie was? Je produktiver Sie mit Ihren E-Mails sind, desto weniger Zeit werden Sie damit verbringen müssen, Ihren Posteingang anzustarren.
*Der beitragende Redakteur JR Raphael serviert auf Computerworld.com schmackhafte Leckerbissen über die menschliche Seite der Technologie.










Be the first to comment