Wer nicht gerne Mails sucht, kann seine zahlreichen elektronischen Nachrichten mit Labels organisieren. [...]
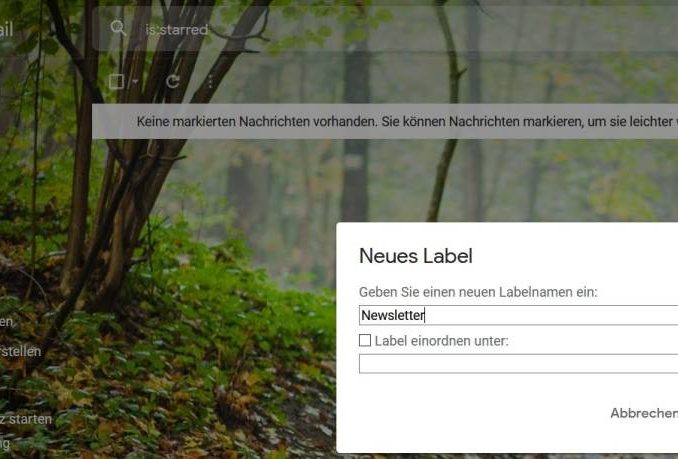
Labels (zu Deutsch «Etiketten») sind bei Gmail verschiedene Kennzeichnungen, die zum Sortieren von Mails verwendet werden. Dazu gehören beispielsweise Junk Mail (bzw Spam), Gesendet oder Gelöschte Elemente (bzw. Papierkorb). Diese können Sie nach Belieben an Ihren Geschmack anpassen.
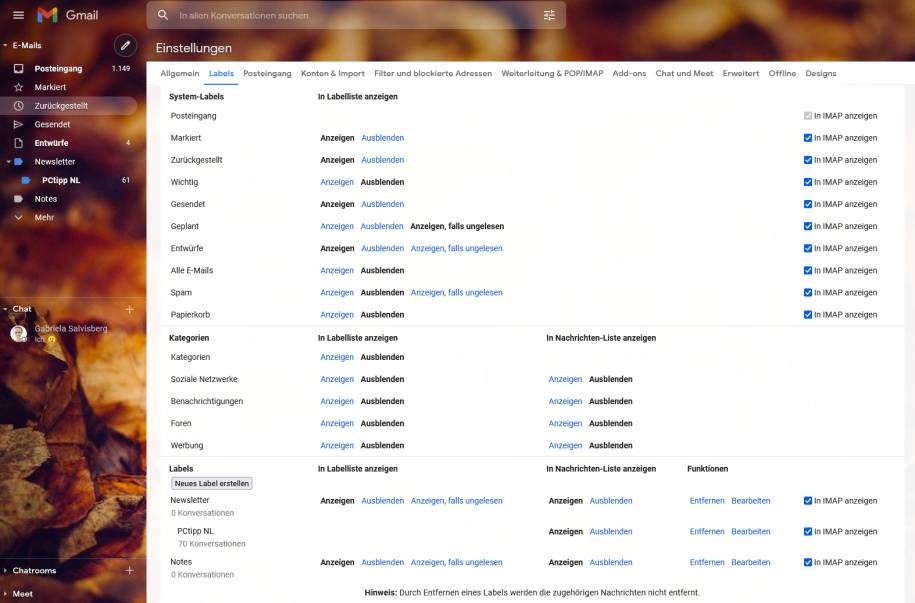
Öffnen Sie dazu in der Webversion das Einstellungsmenü und navigieren Sie zum Tab Labels. Dort können Sie sämtliche Elemente der linken Spalte in Gmail ein- oder ausschalten. Einige Elemente können auch ausgeblendet werden, sofern sie gelesen sind. Im unteren Teil der Liste können Sie eigene Labels erstellen und verwalten.
Hinweis: Mit der mobilen (Android-)App kann man noch keine Labels erstellen. Diese zu verwalten – das heißt, ob E-Mails für ein Label synchronisiert werden sollen – geht so: Hamburger-Menü, Einstellungen, klicken Sie auf Ihr Google-Konto (Mailadresse) und anschließend auf Labels verwalten.
Webversion: So erstellen Sie ein Label
- Klicken Sie für das Erstellen in der Gmail-Webversion in den Einstellungen beim Tab Labels unten auf die Schaltfläche Neues Label erstellen.
- Geben Sie dem Label einen Namen, z.B. Newsletter, und klicken Sie auf Erstellen.
Verschachtelte Labels erstellen
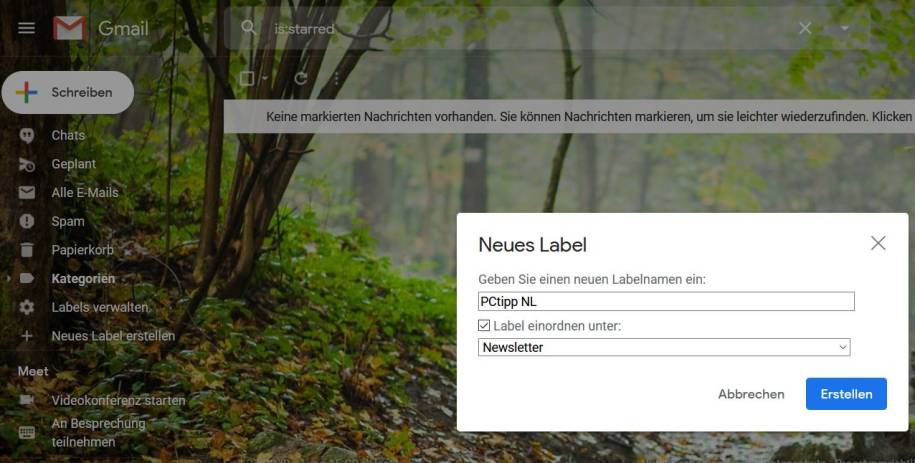
Sie können Labels nicht nur auf einer Ebene verwenden, sondern können ein weiteres Label unterhalb eines anderen verwenden.
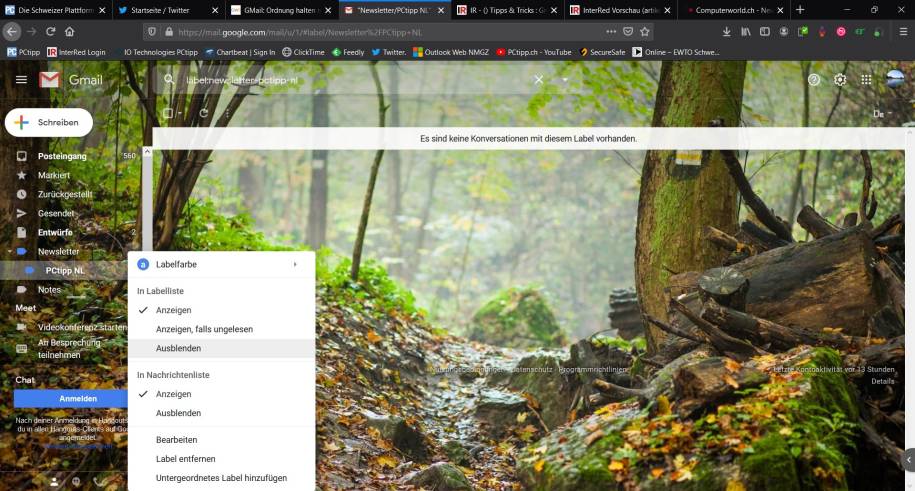
- Klicken Sie hierzu in der Gmail-Webversion wieder auf Neues Label erstellen.
- Haken Sie die Option Label einordnen unter an.
- Benennen Sie das untergeordnete Label und klicken Sie auf Erstellen.
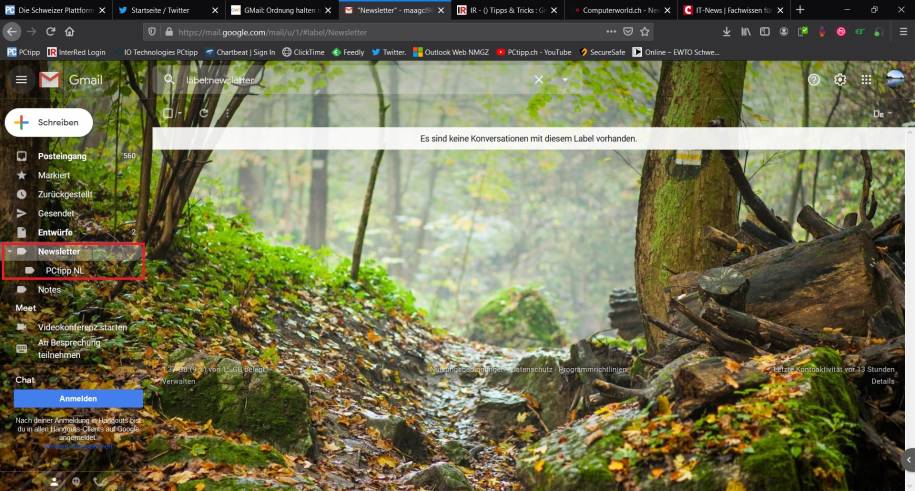
Farben
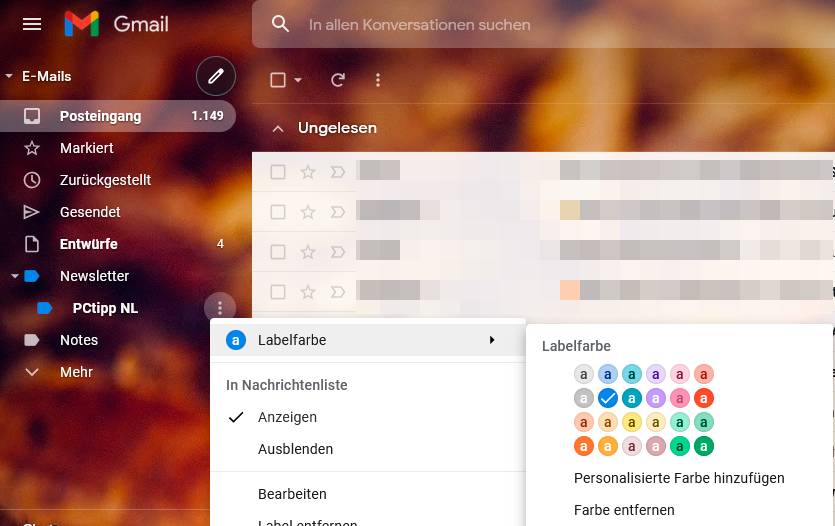
- Klicken Sie auf das Drei-Punkte-Symbol rechts des Labels.
- Fahren Sie mit dem Maus-Cursor über Labelfarbe und wählen dann die Farbe aus.
- Eine Farbe kann entweder nur für einen Ordner oder auch für alle untergeordneten festgelegt werden.
- Klicken Sie auf Farbe festlegen.
Nicht benötigte Label ausblenden
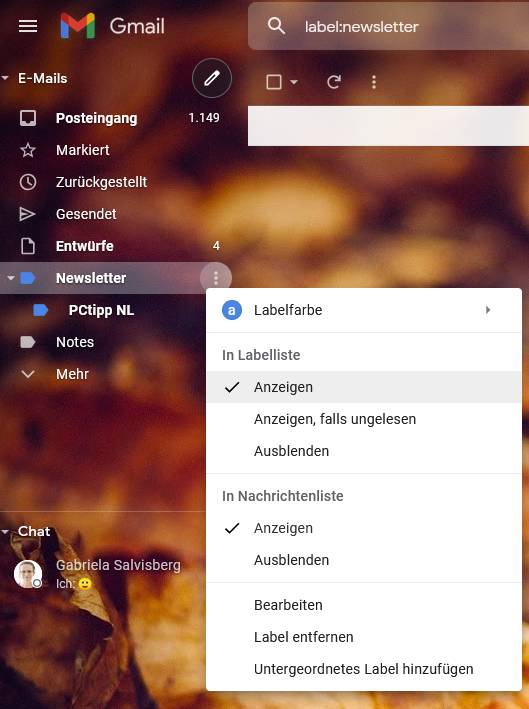
Über die Einstellungen können Sie bei jedem Label festlegen, ob es in der Seitenleiste und der Nachrichtenliste angezeigt oder ausgeblendet werden soll.
Schneller geht dies in der linken Menüleiste: Labels lassen sich Anzeigen, nur Anzeigen falls ungelesen oder Ausblenden. Dies gilt für In Labelliste. Für untergeordnete Ordner können Sie nur entweder anzeigen, ausblenden oder entfernen.
- Klicken Sie auf das Drei-Punkte-Symbol rechts des Labels.
- Wählen Sie statt Anzeigen (bzw. Anzeigen falls ungelesen) die Option Ausblenden.
(Dieser Artikel erschien erstmals im Juni 2020 und wurde am 02.08.21 aktualisiert.)










Be the first to comment