Google Smart Lock vereinfacht nicht nur die Verwaltung Ihrer Datensicherheitseinstellungen, sondern ist in Kombination mit Android, Chrome OS sowie Mac und Windows sogar ein echter Zeitsparer. Nutzen Sie bereits alles, was die App zu bieten hat? [...]

Hand auf‘s Herz: Wie oft am Tag schauen Sie auf Ihr Smartphone, um ‚mal eben schnell‘ etwas nachzusehen? Wenn Sie nicht gerade in der Tundra leben oder weitaus mehr Selbstbeherrschung haben als die meisten, liegt die Antwort sehr wahrscheinlich irgendwo zwischen „ziemlich oft“ und „häufiger als jeder vernünftige Mensch zählen könnte“. Vorausgesetzt, Sie halten Ihr Gerät ordnungsgemäß gesichert, bedeutet das, dass Sie Ihren Bildschirm am Tag sehr häufig entsperren – sei es via Gesichtserkennung, Ihrem Fingerabdruck oder einem Code, den Sie auf Ihren Bildschirm tippen oder streichen.
Und das beinhaltet noch nicht einmal die Male, die Sie am Tag Ihr Passwort in Ihren Laptop oder Ihre Anmeldeinformationen in eine App oder eine Webseite eintippen. Sicherheit ist eine wichtige Sache, doch damit inzwischen auch wahrlich mühsam geworden.
Zum Glück gibt es einen besseren Weg – zumindest, wenn Sie Google-bezogene Dienste und Geräte verwenden. Google Smart Lock ist eine oft übersehene, aber unglaublich nützliche Funktion, mit der Sie ein vernünftiges Gleichgewicht zwischen Sicherheit und Komfort schaffen können.
Was genau ist Google Smart Lock? Dabei handelt es sich um einen Oberbegriff, der für drei Kernbereiche gilt:
- Chrome OS: Google Smart Lock kann Ihnen dabei helfen, Ihren Computer mit Ihrem Smartphone zu entsperren
- Android: Hier bringt Google Smart Lock die Möglichkeit, Ihr Smartphone unter von Ihnen genehmigten und als sicher definierten Umständen zu entsperren
- Google Chrome: Innerhalb Ihres Browsers kann Google Smart Lock als Passwortmanager für Apps und Websites eingesetzt werden.
Einmal eingerichtet ist Google Smart Lock sehr einfach in seiner Bedienung. In der vorliegenden Schritt-für-Schritt-Anleitung zeigen wir Ihnen ausführlich, welche Funktionen Ihnen für welche relevanten Bereiche zur Verfügung stehen.
Google Smart Lock für Android-Sicherheit
Beginnen wir mit Android. Mittlerweile lässt sich Google Smart Lock auf jedem neuen Android-Gerät so einrichten, dass Ihr Smartphone in bestimmten, als vertrauenswürdig deklarierten Situationen nicht gesperrt ist – Sie jedoch zu allen anderen Zeiten Ihre PIN, Ihr Muster, Ihr Passwort oder Ihre biometrische Authentifizierung anfordern müssen. Es schafft, das Beste beider Welten miteinander zu vereinen: die effektive Android-Sicherheit ohne großen Aufwand.
Um Google Smart Lock für Android zu aktivieren, suchen Sie in den Hauptsystemeinstellungen nach dem Bereich Sicherheit & Ort und dort nach der Option „Smart Lock“. Sobald Sie darauf tippen, werden Sie aufgefordert, Ihre PIN, Ihr Muster oder Ihr Kennwort einzugeben. Anschließend wird eine Liste aller verfügbaren Optionen angezeigt:
On-Body Detection: Aktivieren Sie diese Option, ist Ihr Smartphone immer dann entsperrt, wenn Sie es in der Hand halten oder tragen – sofern Sie es seither mindestens einmal entsperrt haben. Einmal entsperrt und anschließend in die Tasche gesteckt, müssen Sie Ihr Gerät auf diese Weise kein weiteres Mal entsperren, wenn Sie es wieder in die Hand nehmen. Erst, wenn Sie Ihr Smartphone irgendwo ablegen oder es sich für einen Moment nicht in Bewegung befindet, ist eine erneute Authentifizierung erforderlich.
Vertrauenswürdige Orte: Diese Option ist möglicherweise das nützlichste Google Smart Lock-Element. Hiermit können Sie bestimmte Standorte festlegen – nach Firmenname, Straße oder manuellem Kartenplatzieren –, an denen Ihr Telefon niemals einen Sperrbildschirm anzeigen oder eine Authentifizierung erfordern soll (so zumindest in der Theorie; diese Funktion kann manchmal etwas wählerisch sein und gelegentlich eine Feinabstimmung erfordern). Natürlich möchten Sie die Orte selbst auswählen, an denen dies der Fall ist, wenn Sie die Option jedoch so konfigurieren, dass sie einen spezifischen Ort selbst erkennt, beispielsweise „Zuhause“, kann dies eine hilfreiche Methode sein, eine Authentifizierung zu vermeiden, wo sie normalerweise nicht nötig wäre.
Vertrauenswürdige Geräte: Wenn Sie möchten, dass Google Smart Lock eine Bluetooth-Kopplung automatisch erkennt, ist diese Option die richtige für Sie. Hiermit können Sie Ihr Smartphone so einstellen, dass der Sperrbildschirm bei jedem Anschluss an ein bestimmtes Bluetooth-Gerät – beispielsweise das Lautsprechersystem Ihres Autos oder die Anlage Ihres Fitnessraums – übersprungen wird, sofern Sie sicher sein können, dass das Gerät in dieser Zeit immer unter Ihrer Kontrolle ist.
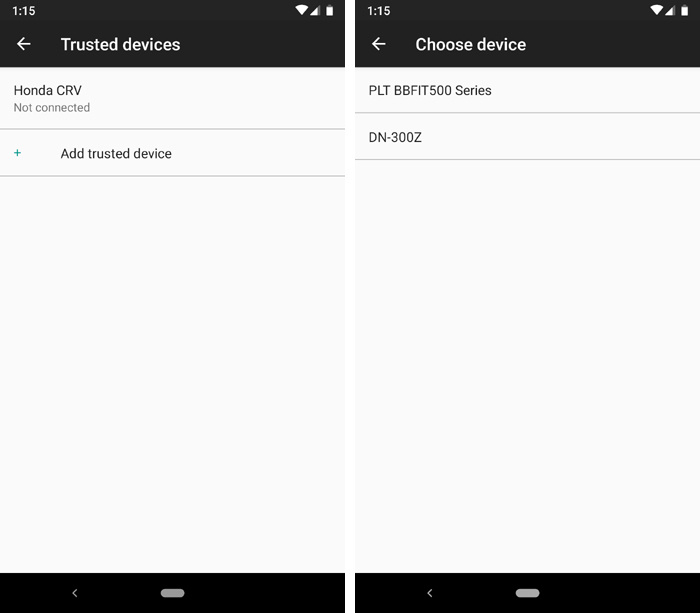
Vertrauenswürdiges Gesicht: Diese Option ist wahrlich etwas, das Sie einige Minuten lang ausprobieren und dann deaktivieren sollten. Hiermit können Sie Ihr Telefon entsperren, indem Sie es sich ans Gesicht halten – doch diese Funktion ist nicht immer zuverlässig und die Verarbeitung dauert, im Vergleich zu den meisten anderen, etwas zu lange. Es bleibt außerdem die Frage offen, wie sicher diese Option wirklich ist und wie leicht sie durch ein Foto von Ihnen oder einem Fremden ausgetrickst werden kann, der aussieht wie Sie (eine Möglichkeit, vor der Sie bereits im Setup-Bildschirm des Features gewarnt werden). Vielleicht kommt es daher nicht vollkommen überraschend, dass Google diese Option bei seinem eigenen Pixel 3 Handy ausließ, was ein Indiz dafür sein könnte, dass ihre Tage innerhalb Android also wahrscheinlich längst gezählt sind.
Voice Match: Mit der kürzlich umbenannten Voice Match-Option können Sie auf Google Assistant zugreifen und damit optional den Sperrbildschirm überspringen, indem Sie „Hey Google“ oder „OK Google“ sagen, – ohne dabei eine andere Form der Authentifizierung angeben zu müssen –, wenn Sie Ihrem Smartphone zuvor ‚beigebracht‘ haben, Ihre Stimme zu erkennen. Davon abgesehen scheint auch diese Funktion gerade einen Wandel zu erleben: Statt das Gerät vollständig zu entsperren, kann Voice Match auf dem Pixel 3 höchstens eine begrenzte Anzahl persönlicher Ergebnisse – beispielsweise Ihren nächsten Termin – auf dem Sperrbildschirm darstellen, wenn es Ihre Stimme erkannt hat.
Google Smart Lock für Chrome OS-Sicherheit
In Verbindung mit Chrome OS kann Google Smart Lock verhindern, dass Sie Ihr Kennwort jedes Mal von Neuem eingeben müssen, wenn Ihr Computer eingeschaltet oder aus dem Ruhezustand heraus aktiviert wird. Dies geschieht, indem Sie Ihr Android-Smartphone in eine Art drahtlosen Schlüssel verwandeln: Wann immer sich Ihr Android-Handy also in der Nähe befindet – höchstens dreißig Meter entfernt – und nicht gesperrt ist, zeigt Chrome OS auf dem Anmeldebildschirm ein grünes Symbol zum Entsperren an. Klicken Sie dann einfach auf Ihr Foto, statt ein Passwort einzugeben, um fortzufahren.
Alle Android-Geräte mit Lollipop oder neueren Versionen sind auf diese Weise mit Smart Lock kompatibel (und da Lollipop bereits 2014 herauskam, müssten Sie ein wirklich altes Gerät verwenden, um Kompatibilitätsprobleme zu bekommen). Smart Lock funktioniert außerdem auch mit mehreren Chromebooks, die über Ihr Google-Konto miteinander verbunden sind. Das Wichtigste dabei ist nur, dass das gleiche Konto sowohl auf dem Chromebook als auch auf Ihrem Smartphone vorhanden und aktiv ist. (Administratoren haben die Möglichkeit, diese Funktion in bestimmten Arrangements zu deaktivieren, bspw. in Schulen oder Firmengebäuden. Sollten Sie die Option also nicht finden können, kann dies der Grund dafür sein. Fragen Sie in diesem Fall am besten einen IT-Mitarbeiter).
Um Google Smart Lock unter Chrome OS zu starten, öffnen Sie die Einstellungen Ihres Chromebooks und suchen Sie unterhalb der Kopfzeile „Personen“ nach der Option „Bildschirmsperre“. Klicken Sie darauf, bestätigen Sie dann Ihr Passwort und klicken Sie auf dem anschließend angezeigten Bildschirm neben „Smart Lock für Chromebook“ auf die Schaltfläche „Einrichten“. (Wenn Sie nichts davon in den Einstellungen Ihres Chromebooks finden, machen Sie sich keine Sorgen: Suchen Sie stattdessen nach einer Option mit der Bezeichnung „Android-Telefon“) unter der Überschrift „Verbundene Geräte“ und klicken Sie auf die Schaltfläche „Einrichten“. Google ist gerade dabei, die Struktur einiger seiner Chrome OS-Menüs zu ändern, daher ist die Platzierung dieser Funktion momentan etwas in Bewegung.)
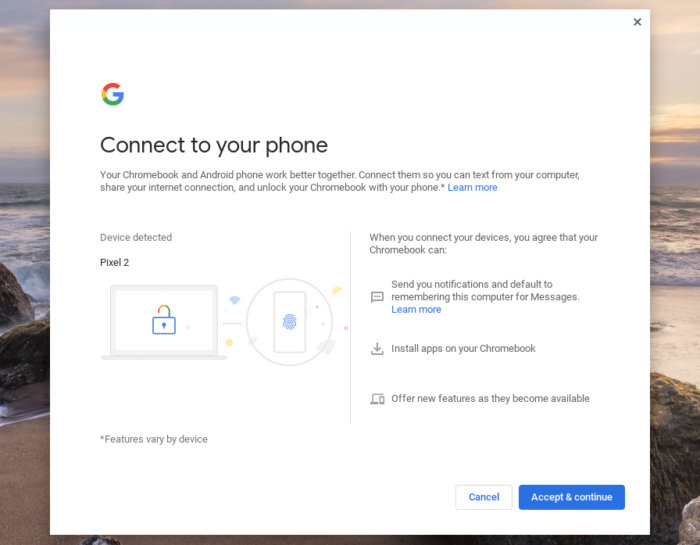
Solange Bluetooth auf beiden Geräten aktiv ist, sollte Chrome OS Ihr Smartphone innerhalb weniger Sekunden automatisch finden und Sie durch die einzelnen Schritte des Verbindungsaufbaus führen. Und noch ein Tipp: Wenn Sie ein grünes Symbol mit einem offenen Schloss sehen, das Sie auffordert, Ihr Foto auf dem Anmeldebildschirm Ihres Chromebooks anzuklicken, drücken Sie einfach die Eingabetaste. Dadurch gelangen Sie in Ihr System, ohne dass Sie die Hände von der Tastatur nehmen müssen.
Google Smart Lock zur einfachen Passworteingabe
Die letzte Google Smart Lock Funktion funktioniert unter Android, Chrome OS und jeder anderen Desktop-Plattform, auf der Sie einen Chrome–Browser verwenden. Es handelt sich um ein universelles Passwortverwaltungssystem, das sowohl im Browser als auch über bestimmte mobile Apps verfügbar ist.
Im Chrome–Browser – auf Android oder Ihrem Desktop – werden Sie von Smart Lock dazu aufgefordert, Ihren Benutzernamen und Ihr Kennwort zu speichern, wenn Sie diese auf einer Webseite eingeben. Sie können auch komplexe neue Kennwörter erstellen, wenn Sie sich auf einer neuen Webseite oder für einen neuen Dienst registrieren. Wenn Sie das nächste Mal zu dieser Webseite oder diesem Service zurückkehren, bietet Smart Lock Ihnen eben diese Anmeldeinformationen automatisch an.
Dasselbe System kann Sie auch automatisch bei bestimmten Android-Apps anmelden. Dies funktioniert jedoch nur bei Apps, die Google Smart Lock ausdrücklich unterstützen – eine Liste, die nach etwa dreieinhalb Jahren seit Start der Funktion noch immer frustrierend begrenzt ist.
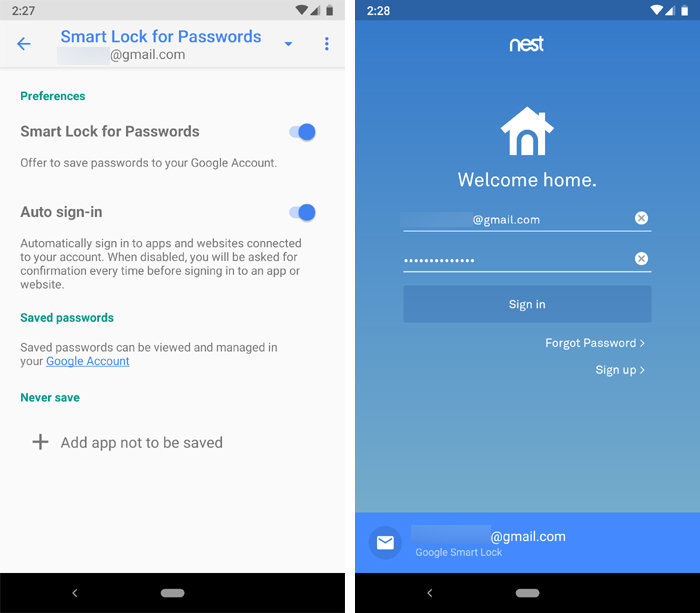
Die Smart Lock-Passwortfunktion ist standardmäßig aktiviert. Daher sollte Google Sie automatisch auffordern, Passwörter zu speichern, zu generieren oder aus Ihren Browser– und App-Verläufen zu verwenden. Wenn Sie die Funktionseinstellungen aufrufen oder das System vollständig deaktivieren möchten, suchen Sie auf dem Desktop in den Chrome-Einstellungen nach dem Abschnitt „Kennwörter“ (wo merkwürdigerweise das Smart Lock-Branding zurzeit nicht verwendet wird), oder öffnen Sie die Google-Sektion in den Einstellungen Ihres Android-Geräts und suchen Sie nach der Option „Smart Lock für Passwords“. Sie können diese Einstellungen auch finden und alle gespeicherten Anmeldeinformationen anzeigen lassen, indem Sie in einem beliebigen Webbrowser die Adresse passwords.google.com aufrufen.
Es ist erwähnenswert, dass Sie einen umfassenderen In-App-Support sowie zusätzliche Funktionen und Sicherheitsvorkehrungen erhalten, wenn Sie einen dedizierten Passwortverwaltungsdienst wie LastPass verwenden. Mit einem solchen Setup haben Sie dann auch die Möglichkeit, auf Ihre Informationen innerhalb des Browsers zuzugreifen, die über Chrome hinausgehen, wenn dies erforderlich sein sollte. Die Verwendung von Google Smart Lock allein ist jedoch sicherlich besser, als überhaupt keinen Passwort-Manager zu verwenden.
Wie Sie sehen, ist Smart Lock ein ziemlich weit gefasster Begriff für eine Vielzahl verschiedener Funktionen, von denen nicht alle direkt miteinander verbunden sind. Sie sind nun gut informiert darüber, welche Features verfügbar sind und was sie beinhalten – und können nun selbst herausfinden, welche Smart Lock Elemente für Sie am sinnvollsten sind.
*JR Raphael ist Redakteur bei Computerwelt.com





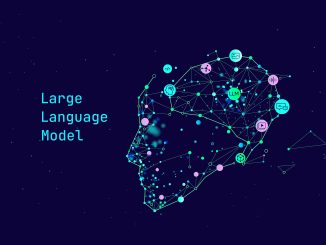




Be the first to comment