Wir haben die häufigsten Hardware-Fehler gesammelt und verraten Ihnen, wo die Ursachen für die Probleme liegen und wie Sie die Fehler beseitigen. [...]
9. PC GIBT KEIN VIDEOSIGNAL AUS
Ihr Computer kann noch so leistungsfähig sein, ohne einen Monitor nützt Ihnen das alles nichts. Ärgerlich ist, wenn die Bildausgabe streikt und Sie kein Videosignal erhalten, egal welche Schnittstelle Sie benutzen. Können Sie ausschließen, dass der Bildschirm eine Fehlfunktion hat, dann liegt es in den meisten Fällen an der Grafikkarte oder auch ab und an am Netzteil. Ein fehlerhaftes BIOS könnte ebenfalls der Grund für ein fehlendes Videosignal sein.

Lösungsweg: Als erstes sollten Sie Ihr BIOS auf die Werkseinstellungen zurücksetzen. Sofern Ihre Hauptplatine nicht über eine Onboard-Taste fürs Zurücksetzen verfügt, müssen Sie sich auf die Suche nach dem „Clear CMOS“-Jumper machen, bei dem es sich um drei Pins handelt, von denen zwei mit einem sogenannten Jumper (einer kleinen Steckverbindung) verbunden sind. Vorher sollten Sie den Rechner aber wie gewohnt vom Stromnetz trennen. Finden Sie sich nicht zurecht, suchen Sie in Ihrem Mainboard-Handbuch nach der Position der Pins. Prägen Sie sich die Ausgangslage der Pin-Belegung ein und stecken Sie dann den Jumper so um, dass er auf den beiden anderen Pins steckt. Warten Sie für mindestens zehn Sekunden und stecken den Jumper wieder um. Stecken Sie wieder den Strom an und fahren den Rechner hoch. Falls Sie nun ein Bild haben, dann müssen Sie gleich ins BIOS navigieren und dort wieder Ihre Einstellungen vornehmen.
Müssen Sie immer noch ein fehlendes Videosignal beklagen, dann liegt es an Ihrer Grafikkarte. Stehen Ihnen mehrere PCI-Express-Slots zur Verfügung, dann stecken Sie den Grafikbeschleuniger einfach um. Ist das keine Lösung, probieren Sie weiter: Wenn Ihr Prozessor über eine integrierte Grafik verfügt, dann bauen Sie die Grafikkarte aus und stecken das Monitorkabel direkt an die Video-Schnittstellen der Hauptplatine. So können Sie sich sicher sein, dass die Grafikkarte defekt ist und ein neues Modell her muss.
10. KEINEN TON VOM SOUNDCHIP
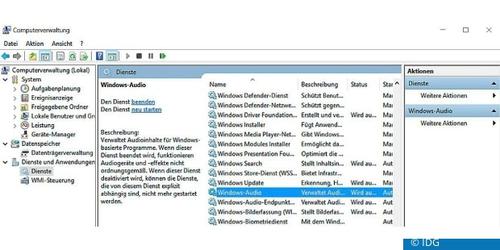
Fehler: Nach einem Neustart gibt der Rechner plötzlich keine Töne mehr aus – weder bei Windows-Aktionen noch bei Spielen oder beim Musik hören.
Lösung: Hin und wieder lädt Windows den Audiodienst nicht automatisch beim Start. Der Autostart wechselt in diesem Fall von automatisch auf manuell. Das Symbol für die Sound-Geräte ist dann ausgegraut. Sie können diesen Fehler schnell beheben, da Sie nur die Einstellungen wieder ändern müssen: Öffnen Sie das Fenster „Systemkonfiguration“ über die Tastenkombination Windows-R und die Eingabe des Begriffs msconfig unter „Ausführen“. Sie benötigen für den weiteren Vorgang den Reiter „Dienste“. Sie sehen nun alle Dienste, die auf Ihrem PC verfügbar sind, unter anderem den Eintrag „Windows-Audio“. Hier überprüfen Sie die aktuellen Einstellungen – etwa den Status, der auf „Gestartet“ stehen sollte, und den Starttyp, der auf „automatisch“ eingestellt sein sollte. Wenn das nicht der Fall ist, öffnen Sie die Einstellungen, indem Sie doppelt auf Dienste klicken, und ändern Sie sie. Mit einem letzten Klick auf „Starten“ und ein paar Sekunden Wartezeit sollte der Dienst wieder funktionieren. Wenn Sie jedoch immer noch keinen Sound haben, verhindert der Dienst oder die Hardware die Ausgabe. Um zu prüfen, ob der PC die Einstellungen dauerhaft übernommen hat, starten Sie ihn neu. Nun können Sie den Onboard-Soundchip auch wieder im Geräte-Manager verwalten.
11. TASTATUR REAGIERT NICHT MEHR
Fehler: Und plötzlich geht die Tastatur nicht mehr: So sehr Sie auch auf die Tasten klopfen, zeigt Ihnen Windows keine Eingabe an.
Lösung: Prüfen Sie zunächst, ob das USB-Kabel noch fest im PC steckt. Hin und wieder kann sich das Kabel lösen, beispielsweise durch das Verschieben der Tastatur oder des PCs. Wenn Sie das ausschließen können und beispielsweise die LEDs auf der Tastatur leuchten, kann es sich um einen Hardware-Defekt der Tastatur handeln. In einem solchen Fall wenden Sie sich am besten an den Hersteller oder Händler.
In der Regel handelt es sich bei einer Tastatur ohne Funktion jedoch um ein Treiber-Problem. Starten Sie also den PC neu und testen Sie, ob die Tastatur schon im Bios nicht reagiert. Klappt dort die Navigation über die Tasteneingaben, liegt es mit hoher Wahrscheinlichkeit am Betriebssystem. In diesem Fall müssen Sie die Tastatur unter Windows manuell deinstallieren, um sie anschließend erneut zu installieren. Im Gerätemanager finden Sie den Eintrag „Tastatur“: Hier können Sie die Treiber deinstallieren, indem Sie rechts auf den Eintrag klicken und die Option im Kontextmenü wählen. Nach einem Neustart mit eingesteckter Tastatur sollte der PC diese sofort erkennen und automatisch neu installieren.
12. DER DRUCKER WILL NICHT DRUCKEN
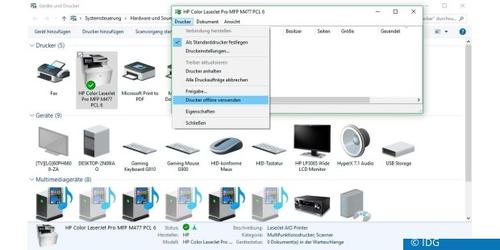
Fehler: Nervig, wenn sich der Drucker sträubt, Druckaufträge auszuführen, obwohl die Treiber aktuell sind und sich ausreichend Papier und Tinte im Gerät befindet.
Lösung: Überprüfen zunächst einmal den Drucker-Status. Hierfür wählen Sie im Startmenü „Systemsteuerung“ und klicken bei Windows 10 zuerst auf „Hardware und Sound“, ansonsten direkt auf „Geräte und Drucker (anzeigen)“. Bei den dann dargestellten Geräten ist auch Ihr Drucker dabei.
Wenn Sie nun Ihr Gerät doppelt anklicken, können Sie sich die Druckaufträge anzeigen lassen. Wenn Sie oben im Fenster auf „Drucker“ klicken, können Sie prüfen, ob bei „Drucker offline verwenden“ ein Haken gesetzt ist. Es kann durchaus vorkommen, dass Ihr Computer diesen Eintrag automatisch setzt. Entfernen Sie das Häkchen, und prüfen Sie, ob Ihr Drucker die Aufträge nun abarbeitet.
13. PC BAUT KEINE INTERNETVERBINDUNG AUF
Das Internet ist das wichtigste Medium der heutigen Zeit, aber ohne aktive Internetverbindung nutzt Ihnen das herzlich wenig. Kein Internet zu haben ist wohl einer der häufigsten Fehler, die einem IT-Administrator unterkommen, denn die Gründe dafür können unglaublich vielfältig sein. Können Sie allerdings einen Fehler seitens des Modems oder Routers komplett ausschließen, dann liegt es an Ihrem System. Ein häufiger Grund kann mittlerweile ein aktiviertes Internetprotokoll der Version 6 sein oder auch ein installierter „Internet-Booster“ von Drittanbietern, der die Datenraten beschleunigen soll.

Lösungsweg: Finden Sie zunächst einmal heraus, über welche Protokollversion Ihr Anschluss läuft. Wenn es nach wie vor mit IPV4 läuft, dann tun Sie folgendes: Klicken Sie rechts unten in der Taskleiste mit der rechten Maustaste auf das Netzwerksymbol und gehen in das Netzwerk- und Freigabecenter. In der linken Fensterhälfte klicken Sie auf „Adaptereinstellungen ändern“. Dort wählen Sie Ihre aktive LAN-Verbindung und drücken links unten auf „Eigenschaften“. Entfernen Sie den Haken bei „Internetprotokoll Version 6“. So gehen Sie im Übrigen auch vor, wenn Sie eine Art „Internetbeschleuniger“ installiert haben und er sich nicht restlos mit dem Deinstallationsprogramm entfernen lässt.
14. ALLES LÄUFT, ABER NICHT RICHTIG?
Zum Abschluss beleuchten wir noch den Zustand, dass Windows zwar im Prinzip richtig läuft, aber eben nur im Prinzip. Die Prozessorauslastung sehen Sie im Task-Manager, den Sie mithilfe der Tastenkombination Alt-Strg-Entf aufrufen. Im Register „Leistung“ (Windows 10: „Mehr Details -> Leistung“) sollte die CPU-Last im Leerlauf maximal bei drei oder fünf Prozent liegen. Die Ursachen für einen lahmen PC können vielfältig sein und reichen von zu vielen Autostart-Programmen bis hin zum vermüllten Windows. Zwei Online-Ratgeber zeigen, wie Sie solche Bremsen systematisch lösen und Windows gegebenenfalls reparieren .
* Peter Stelzel-Morawietz schreibt über die Themen vernetztes Zuhause, Windows, Internet und Internet of Things uvm. und Friedrich Stiemer










Be the first to comment