Mit einigen, wenigen Schritten und Tools können Sie Ihren Rechner im Unternehmen oder im Home-Office sicherer machen. Lesen Sie hier, welche 10 Tipps dabei helfen. [...]
BITLOCKER SCHNELL UND EINFACH AKTIVIERENBitLocker können Anwender auch dann nutzen, wenn kein TPM-Chip verbaut ist. Die Laufwerkverschlüsselung ist in den Editionen Pro und Enterprise von Windows 8.1 dabei. Dazu ist es notwendig, zur lokalen Sicherheitsrichtlinie des Computers zu wechseln oder die Einstellungen über Gruppenrichtlinien festzulegen. Gehen Sie zur Konfiguration folgendermaßen vor:
- Starten Sie über gpedit.msc auf der Startseite den Editor für lokale Gruppenrichtlinien oder öffnen Sie eine Gruppenrichtlinie in Active Directory.
- Wechseln Sie im Navigationsbereich zum Eintrag Computerkonfiguration/Administrative Vorlagen/Windows-Komponenten/BitLocker-Laufwerkverschlüsselung/Betriebssystemlaufwerke.
- Doppelklicken Sie im rechten Bereich des Fensters auf die Richtlinie Zusätzliche Authentifizierung beim Start anfordern.
- Aktivieren Sie im Dialogfeld die Option Aktiviert.
- Stellen Sie sicher, dass das Kontrollkästchen BitLocker ohne kompatibles TPM zulassen aktiviert ist.
- Klicken Sie auf OK.
- Die Richtlinie erhält darauf in der Statusspalte den Status Aktiviert.
Nachdem diese Aufgaben durchgeführt sind, können Sie BitLocker aktivieren. Starten Sie die Konfigurationsoberfläche von BitLocker über Systemsteuerung/System und Sicherheit/BitLocker-Laufwerkverschlüsselung. Klicken Sie auf den Link BitLocker aktivieren. Anschließend überprüft Windows den Rechner. Im nächsten Dialogfeld erhalten Sie verschiedene Optionen angezeigt, um den PC zu starten. Sie können den Startschlüssel entweder auf einem USB-Stick speichern, oder Sie müssen ein Kennwort eingeben, damit der PC startet. Dieses Kennwort hat nichts mit der Benutzeranmeldung zu tun.
KEINE INSTALLATION EINER .REG-DATEI PER DOPPELKLICK
Standardmäßig öffnet ein Doppelklick auf eine .reg-Datei nicht den Editor zum Betrachten oder Bearbeiten, sondern führt nach einer Sicherheitsabfrage die Installation aus.
So kann es schnell zu einem Problem kommen, wenn der Benutzer die Abfrage ohne weiteres Durchlesen bestätigt. Deshalb ist es sinnvoll, eine .reg-Datei so zu konfigurieren, dass sie nach einem Doppelklick standardmäßig den Windows-Editor öffnet, anstatt sich zu installieren.
Diese Einstellung wird über die Registry vorgenommen. Um das eben Erlernte zum Erstellen eigener .reg-Dateien nochmals zu üben, wird eine entsprechende Datei erstellt. Schreiben Sie dazu folgende Zeilen in einen Editor und speichern die Datei unter der Endung .reg.
Windows Registry Editor Version 5.00
[HKCRregfileshell]
@=“edit“
In der ersten Zeile wird der betreffende Schlüssel aufgerufen. In der zweiten Zeile verwenden Sie das Zeichen @, um den Standardwert aufzurufen. Dieser bekommt nun den Wert edit zugewiesen.
Wenn Sie das Kontextmenü einer .reg-Datei betrachten, sehen Sie, dass der Eintrag Zusammenführen dort hervorgehoben ist. Dieser Befehl leitet die Installation ein. Dass dieser Eintrag hervorgehoben ist, bedeutet, dass dies das Standardverhalten bei einem Doppelklick ist.
Nachdem Sie die obige .reg-Datei installiert haben, sehen Sie, dass im Kontextmenü der Eintrag Bearbeiten hervorgehoben ist und somit als Standard gilt. Die Installation ist jetzt nicht mehr per Doppelklick möglich, sondern nur noch über den Kontextmenüeintrag Zusammenführen.
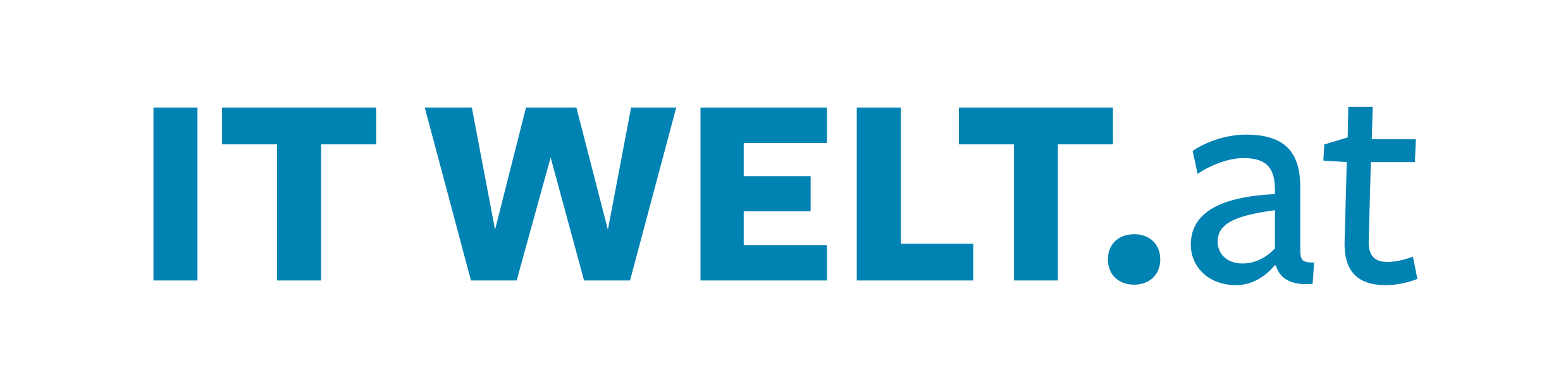





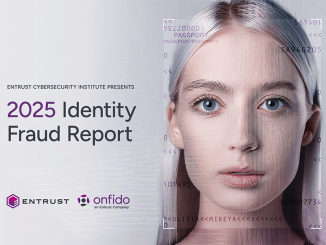



Be the first to comment