Wir kennen es alle. Mit unserem Smartphone tragen wir unser halbes Leben herum. Emails, Telefonnummern, Geburtstage, Termine, Wikipedia, Facebook, Instagram und Youtube. Alles ist auf den Minicomputern zu finden. Das wir uns manchmal im Scrollen verlieren und damit wertvolle Zeit draufgeht soll sich jetzt ändern. Mit Screen Time können Sie Ihre iPhone Sucht zügeln und sich auf die wichtigen Dinge fokussieren. Hier erfahren Sie, wie. [...]
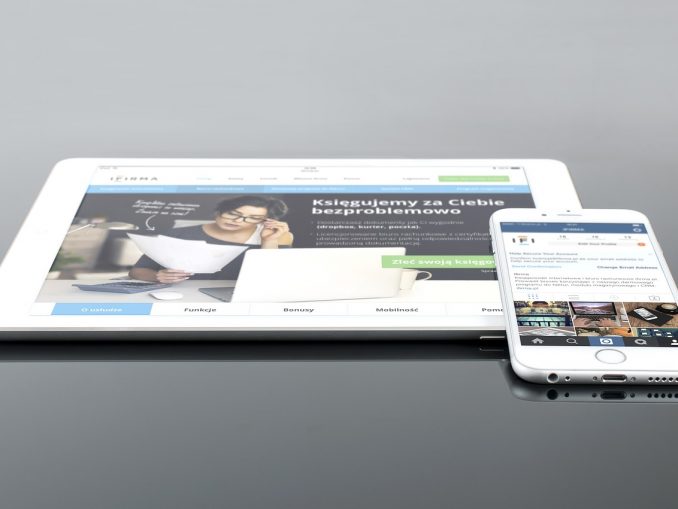
Wir verbringen alle zu viel Zeit auf unserem Handy, sagt man. Jetzt hat Apple seinen Teil dazu beigetragen um dies zu ändern. „Screen Time“ ist ein Feature des neuen iOS12 Updates und lässt einen verfolgen wie lange man gewisse Apps auf dem iPad oder iPhone nutzt. Mit der Limit Einstellung können hier nicht nur Eltern die Bildschirmzeit ihrer Kinder einschränken, sondern Sie auch Ihre Twitter oder Instagram Sucht kontrollieren.
Egal wie oder wofür Sie Screen Time nutzen wollen, so funktioniers:
Wie Sie Screen Time öffnen
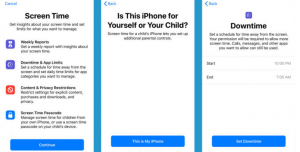
Apple hat sich Zeit gelassen um etwas wie Screen Time zu iOS hinzuzufügen. Demnach sollte es nicht überraschen, dass die Funktion relativ versteckt in den Einstellungen haust (ein bisschen so wie die Funktion Abbestellen von Apps). Erwarten Sie also kein eigenständiges App, sondern das:
- Öffnen Sie Einstellungen.
- Scrollen Sie zu Screen Time. Es befindet sich bei Nicht Stören. Glücklicherweise nicht zu weit unten.
- Wenn Sie Screen Time beim updaten zu iOS 12 nicht eingeschalten haben, können Sie das hier tun. (Wenn Sie das tun wird ein Screen Time widget in der widget Liste erscheinen, die Sie aufrufen, wenn Sie nach rechts wischen wenn das iPhone gesperrt ist) Die App wird Sie dann fragen ob es Ihr eigenes Gerät ist, das Sie in der Hand halten oder das Ihres Kindes.
- Wenn Sie das Gerät Ihres Kindes einstellen, haben Sie sofort die Möglichkeit jegliche Einschränkungen einzustellen.
- Wenn Sie Screen Time eingeschalten haben und es ist Ihr eigenes Handy, werden Sie einen Report finden, der detailreich anzeigt, wie Sie Ihr Smartphone die letzten 24 Stunden benutzt haben. Der Gebrauch wird in Kategorien wie Produktivität, Spiele, Unterhaltung und weitere Bereiche unterteilt.
Was Sie mit Screen Time einschränken können
- Downtime: Ähnlich wie Bedtime Mode in Bitte nicht Stören, schaltet Downtime Ihr iPhone für eine spezifische Zeit und ermöglicht nur Zugriff auf Anrufe und Apps für die Sie grünes Licht gegeben haben. Sie wählen ganz einfach eine Start und Endzeit, was praktisch ist, wenn Sie Ihr Kind während der Familienfeier vom Handy fernhalten wollen oder fokussiert an einem Projekt arbeiten und Ihre Ablenkungen minimieren wollen.
- App Limits: App Limits ist ein bisschen komplexer. Es ermöglicht ein Zeitlimit für Apps in gewissen Kategorien pro Tag. Wenn Ihr Kind zum Beispiel nur eine Stunde am Tag auf Ihrem Handy spielen darf, gehen Sie zu App Limits > Add Limit/Limit Hinzufügen > Games und wählen unter Add die Zeit aus. Dies ist besonders nützlich für Menschen die Ihre Social Media Nutzung zügeln bzw. begrenzen wollen.
- Always Allowed: Ausnahmen bestätigen bekanntlich die Regel. Wenn Sie Apps aus den oben genannten Einschränkungen ausnehmen wollen nutzen Sie Always Allowed. Standardmäßig sind Telefon, Nachrichten, Face Time und Apple Maps bereits in der Liste, durch Runterscrollen können Sie aber jede weitre App zur Liste hinzufügen.
- Content & Privacy Restrictions: Das ist der komplizierteste Bereich in Screen Time. Es gibt unzählige Optionen. Für Kinder können Sie zum Beispiel unter Content Restrictions für die Kategorie Filme ein PG-13 auswählen. Damit werden R und NC-17 Filme unverfügbar.
Wie Sie ein Passwort für Screen Time setzen
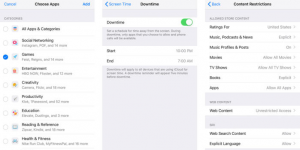
All diese Einstellungen helfen natürlich wenig, wenn Ihre Kinder wiv genug sind um in die Einstellungen zu gehen und einfach alles zu ändern. Allerdings hat Apple auch daran gedacht und Screen Time mit einem 4-stelligen Passwortschutz ausgestattet.
Um den Code zu aktivieren müssen Sie
- Screen Time öffnen
- Runter zu Screen Time Passcode scrollen
- Einen 4-stelligen Code eingeben und zur Sicherheit und Genauigkeit ein zweites Mal eingeben. (Wenn Sie von jetzt an Einstellungen in Screen Time ändern wollen, müssen Sie den Code eingeben)
- Um den Code zu deaktivieren, wiederholen Sie die Schritte einfach und Screen Time Passcode verändert sich zu Screen Time Password ändern. Klicken Sie darauf und ändern entweder den Code oder schalten ihn komplett aus.
Wie inkludiere ich alle meine Geräte
Wenn Sie auf all Ihren Geräten mit Ihrer Apple ID angemeldet sind, ist es möglich die Einstellungen für ALLE Geräte zu übernehmen. Auch wenn Screen Time momentan nur für das iPhone und iPad verfügbar sind, gibt es so die Möglichkeit auch die Geräte Ihrer Kinder durch Screen Time zu kontrollieren.
Um alle Geräte auf dieselben Einstellungen zu setzen müssen Sie:
- Screen Time öffnen
- Nach unten zu Share Across Devices, nahe dem Ende, gehen
- Klicken Sie auf den Toggle rechts und switchen ihn zu grün.
- Ganz oben, in Ihrem Screen Time Home Panel, sollte nun Alle Geräte stehen. Klicken Sie darauf. Sie sehen einen Report sowohl für den heutigen Tag, als auch für die letzten sieben Tage aller Geräte von Ihrem Account.
- Um die Nutzung eines gewissen Geräts anzusehen, klicken Sie auf Geräte im oberen rechten Eck des Bildschirms. Sie sehen nun eine Liste mit allen Geräten die iOS 12 mit aktiviertem Screen Time laufen haben. (Ja, Sie müssen Screen Time für jedes Gerät extra einschalten.)
- Klicken Sie auf das bestimmte Gerät, für das Sie Informationen haben wollen und der Report wir sich auf das ausgewählte Gerät alleine fokussieren.
Wie schalten Sie Screen Time aus
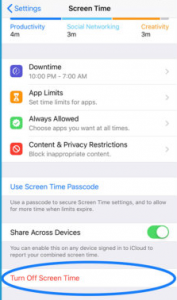
Kontrolle ist gut, aber manchmal möchte man einfach frei sein, nicht wahr? Wenn Sie alle guten Vorsätze über Bord werfen und zurück zu stundenlangem Instagram Scrollen und Bingewatchen gehen wollen ist das aber ganz einfach möglich:
- Öffnen Sie Screen Time
- Scrollen Sie bis ganz unten zu Screen Time Ausschalten, die Schrift ist rot
- Wenn Sie keinen Passcode haben, klicken Sie darauf und Sie sind frei. Mit Passcode ist es ein letztes Mal den Code eingeben, aber danach sind auch Sie frei.
*Leif Johnson schreibt für Macworld.










Be the first to comment