Safari ist in iOS 15 nicht nur ein bisschen anders, sondern ganz anders. [...]
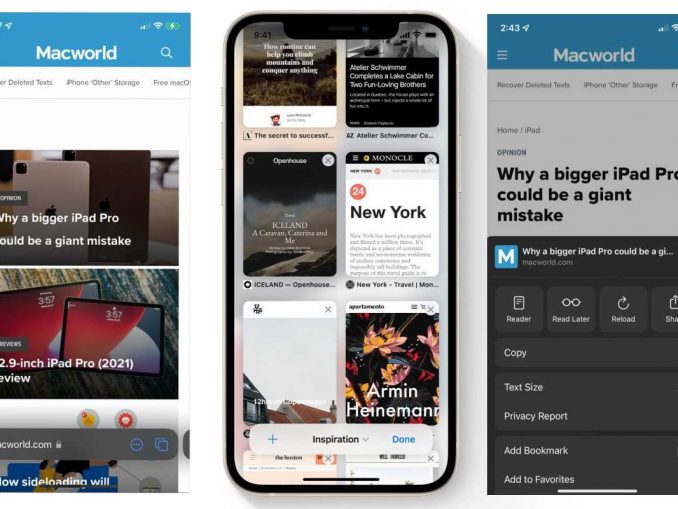
Jede neue Version von iOS führt einige neue Oberflächenelemente ein. Die App-Bibliothek und die Widgets, die in iOS 14 hinzugefügt wurden, waren zum Beispiel eine große Veränderung für den Startbildschirm. Aber diese können komplett vermieden werden, wenn Sie wollen. Die meisten Änderungen an der Benutzeroberfläche von iOS sind so – wenn Sie Ihr iPhone und Ihre Apps weiterhin so verwenden möchten, wie Sie es gewohnt sind, können Sie das oft. Erzwungene Änderungen neigen dazu, relativ geringfügig oder unauffällig zu sein.
Das ist bei den Änderungen, die mit iOS 15 an Safari kommen, nicht der Fall. Es handelt sich im Wesentlichen um einen komplett neuen Browser, der Sie vom ersten Moment an mit seinen dramatischen Änderungen an der Benutzeroberfläche konfrontiert. Das kann mehr als nur ein wenig verwirrend sein, nachdem Sie jahrelang ein mobiles Safari-Erlebnis hatten, das mit dem Alter nur bequemer geworden ist, wie ein gut getragenes T-Shirt. Dieser Leitfaden hilft Ihnen dabei, die wichtigsten neuen Änderungen an Safari zu entwirren, damit Sie wieder beruhigt surfen können.
Die untere Tab-Leiste
Das erste, was Ihnen auffällt, wenn Sie Safari unter iOS 15 öffnen, ist, dass sich die Adressleiste nicht mehr am oberen Rand des Bildschirms befindet.
Es gibt jetzt eine einheitliche Tab-Leiste am unteren Rand des Bildschirms, die ein wenig über dem unteren Rand schwebt. Sie zeigt die Website an, auf der Sie sich befinden (aber nicht die gesamte URL), gefolgt von einem weiteren Menü (ein Kreis mit drei Punkten darin) und einer Tab-Taste. Diese Adressleiste hat auf der linken Seite die Schaltflächen „Zurück“ und „Weiter“, wenn es nicht die erste Seite ist, auf der Sie gewesen sind. Wenn die Seite geladen wird, schiebt sich diese Registerkartenleiste an den unteren Rand des Bildschirms, um mehr Platz für die Website selbst zu schaffen. Sie wird auch nach unten ausgeblendet, wenn Sie auf der Seite nach unten blättern, erscheint aber wieder, wenn Sie nach oben blättern.
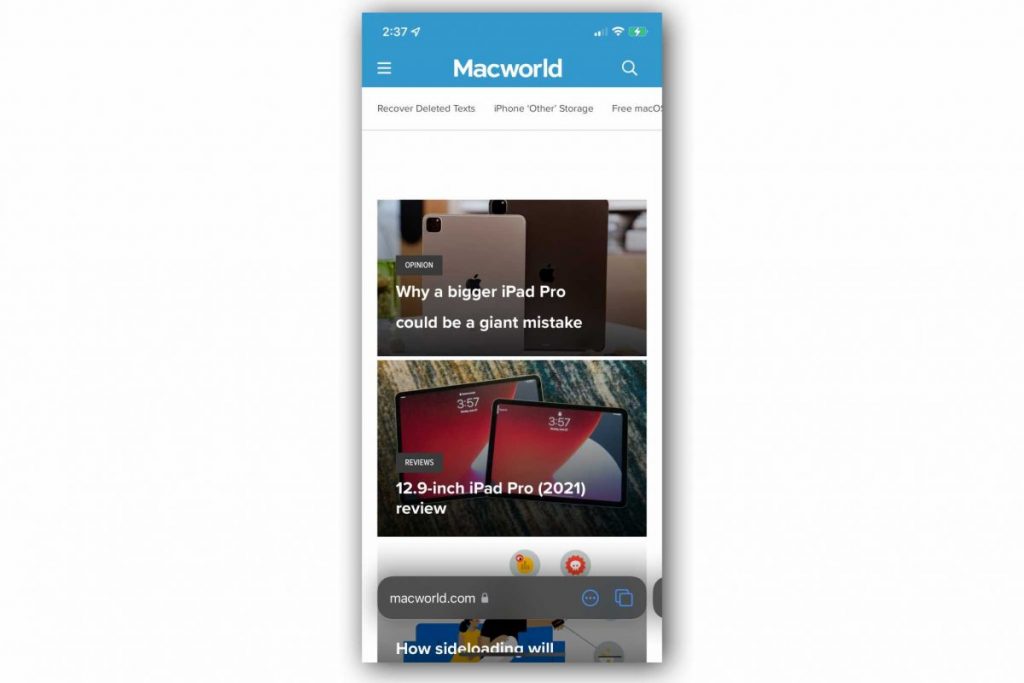
Um zu verhindern, dass sie von selbst verschwindet, öffnen Sie Einstellungen > Safari und schalten Sie die Option „Tab-Leiste automatisch minimieren“ ein. Dann wird sie nur minimiert, wenn Sie auf der Seite nach unten scrollen.
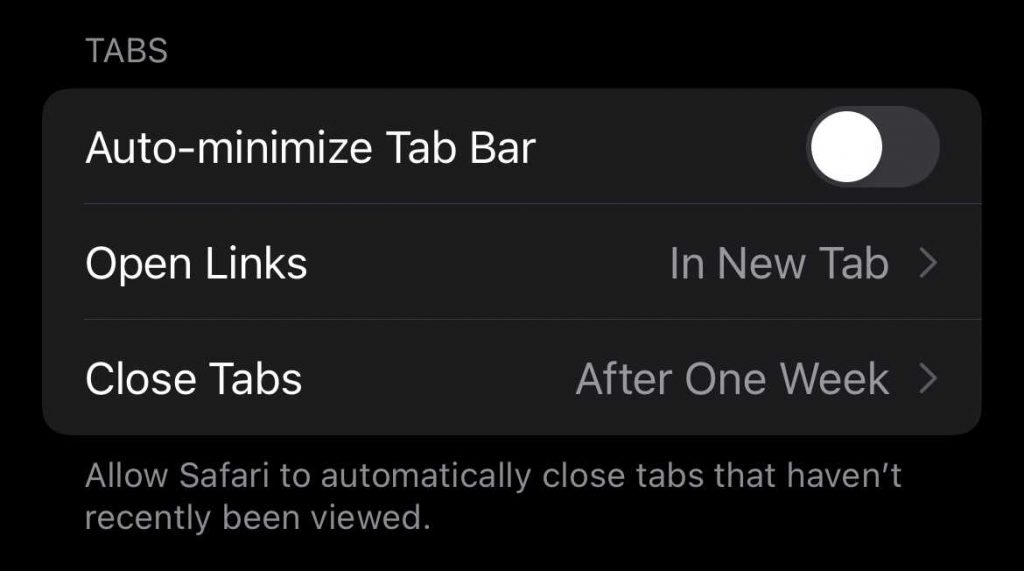
Einen Reload-Button gibt es in der Tab-Leiste auch nicht mehr. Sie können sie neu laden, indem Sie zum oberen Rand der Seite gehen und sie nach unten ziehen, oder Sie tippen auf die (…)-Schaltfläche und dann auf „Neu laden“. Die (…)-Schaltfläche ist der Ort, an dem Sie alle anderen Aktivitäten finden, wie Teilen, Lesemodus, Hinzufügen zu Ihrer Später-lesen-Liste, Anpassen der Textgröße, Hinzufügen von Lesezeichen und mehr.
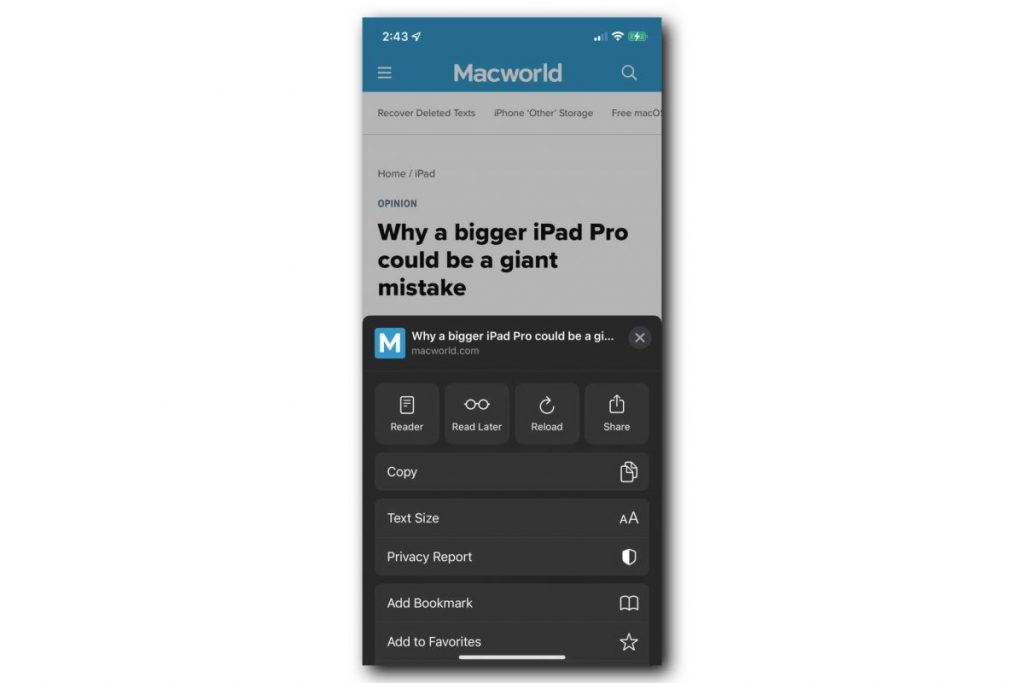
Die neue Startseite
Auch die Funktionsweise der Tabs hat sich geändert. Das Daumenkino der Tabs ist verschwunden und wurde durch eine neue Wischgeste und ein Tab-Raster ersetzt.
Wischen Sie auf der Tab-Leiste nach links oder rechts, um schnell zwischen geöffneten Tabs hin und her zu springen. Es ist eine wirklich praktische Geste, aber sie ist etwas gewöhnungsbedürftig; wenn Sie zu weit nach unten wischen, springen Sie zwischen den Anwendungen hin und her. Apple hat dafür gesorgt, dass das Wechseln zwischen Tabs in Safari genauso funktioniert wie das Wechseln zwischen Apps auf dem iPhone, nur dass sie auf dem Bildschirm ziemlich nah beieinander sind.
Wenn Sie einen neuen Safari-Tab öffnen, sehen Sie zuerst die Startseite. Sie ähnelt sehr der von Safari heute, mit Ihren Favoriten oben, einem Datenschutzbericht, Ihrer Leseliste und einer schnellen Möglichkeit, einen Tab zu öffnen, den Sie auf Ihrem Mac oder iPad geöffnet haben. Aber es gibt eine große Änderung: einen riesigen Abschnitt „Mit Ihnen geteilt“ unter den Favoriten, der die letzten Links anzeigt, die Ihnen in Nachrichten gesendet wurden.
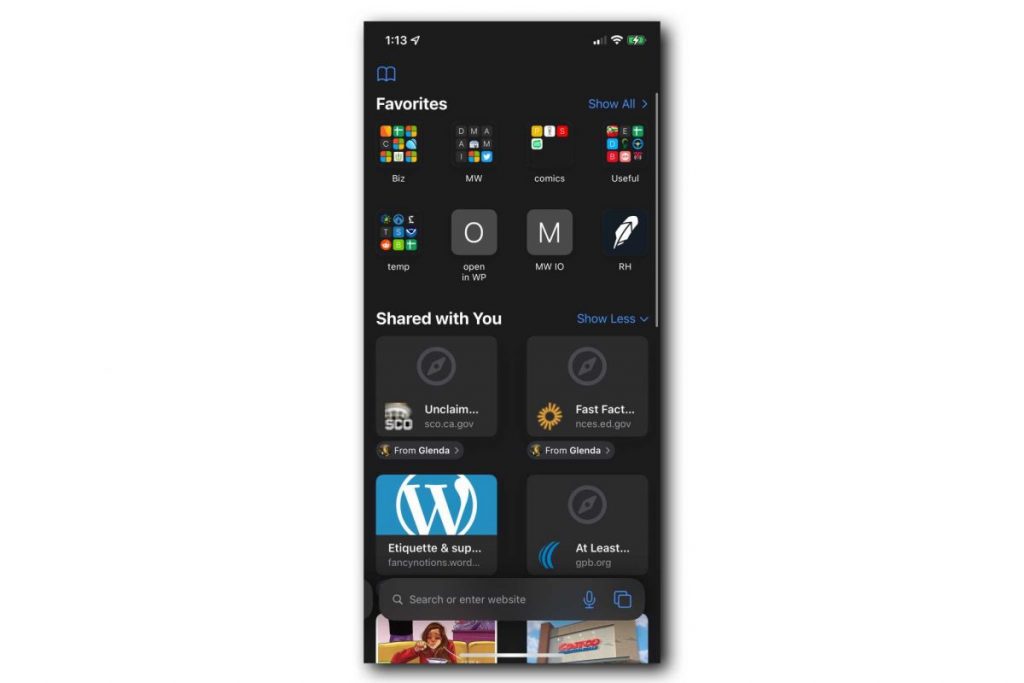
Es ist ein praktischer Weg, um schnell zu einer Website zu gelangen, von der Sie wissen, dass sie Ihnen jemand in einem Text geschickt hat, ohne erst Nachrichten zu öffnen, die Konversation zu finden und zurück zu scrollen, um den Link zu finden.
Wenn Ihnen dieser Bereich (oder ein anderer) nicht gefällt, können Sie durch Tippen auf die Schaltfläche „Bearbeiten“ am unteren Rand der Startseite die verschiedenen Bereiche aktivieren oder deaktivieren oder sie neu anordnen.
Die neuen Registerkartengruppen
Sie können alle Ihre geöffneten Registerkarten in der aktuellen Registerkartengruppe sehen, indem Sie auf die Schaltfläche Registerkarten am rechten Rand der Registerkartenleiste tippen oder auf der Registerkartenleiste nach oben wischen. Alle offenen Tabs werden in einem Raster angezeigt, und Sie können jeden Tab schließen, indem Sie auf das kleine (x)-Symbol oben rechts tippen. Tippen Sie auf eine Registerkarte im Raster und halten Sie sie gedrückt, um ein Menü mit zusätzlichen Optionen für die Registerkartenverwaltung anzuzeigen. In diesem Zustand können Sie Tabs verschieben, um sie neu anzuordnen.
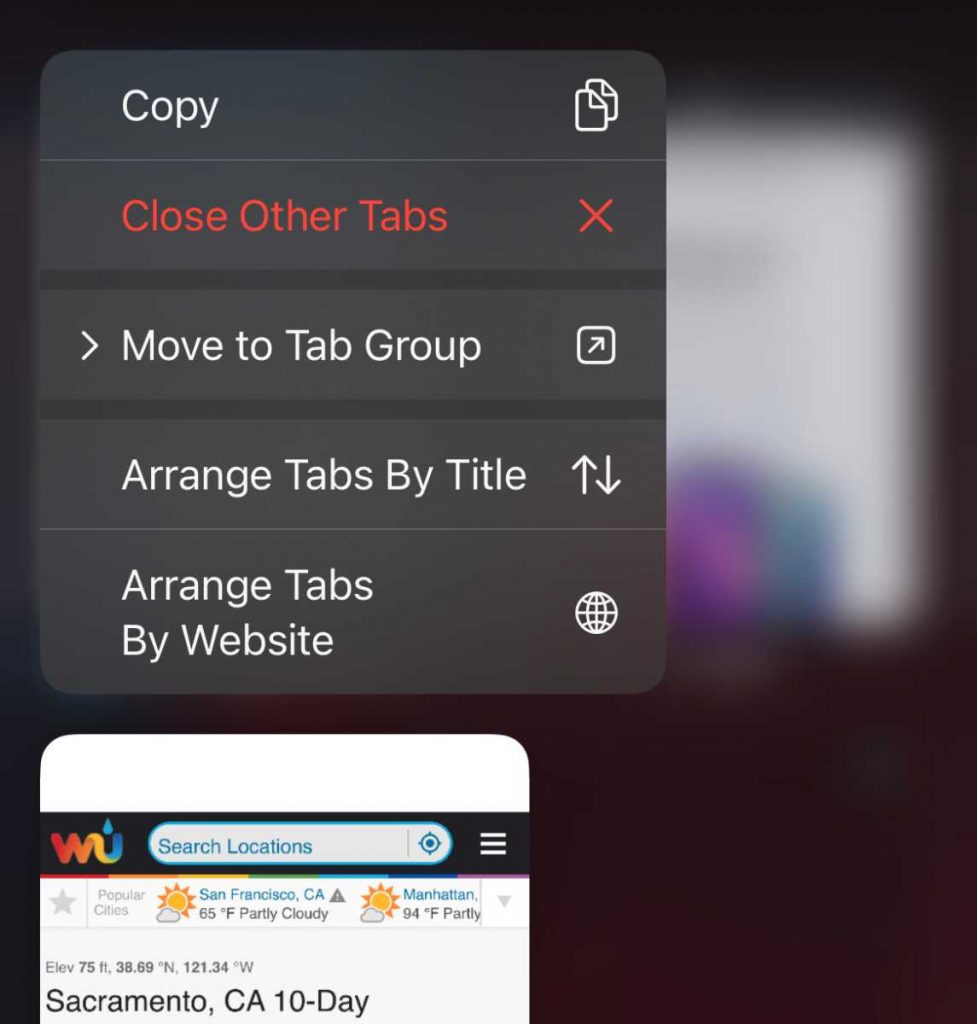
Am unteren Rand des Bildschirms sehen Sie, dass die Adressleiste durch eine Registerkartenleiste mit einer Schaltfläche für neue Registerkarten, dem Namen der aktuellen Registerkartengruppe (falls vorhanden) oder der Anzahl der Registerkarten (wenn Sie sich nicht in einer Registerkartengruppe befinden) und der Schaltfläche „Fertig“ ersetzt wurde. Tippen Sie auf dieses Menü, um das Menü „Registerkartengruppen“ aufzurufen, mit dem Sie zu „Private Registerkarten“ oder zu einer Ihrer vorhandenen Registerkartengruppen (auch wenn Sie sie auf Ihrem Mac oder iPad erstellt haben) wechseln oder neue Registerkartengruppen erstellen können.
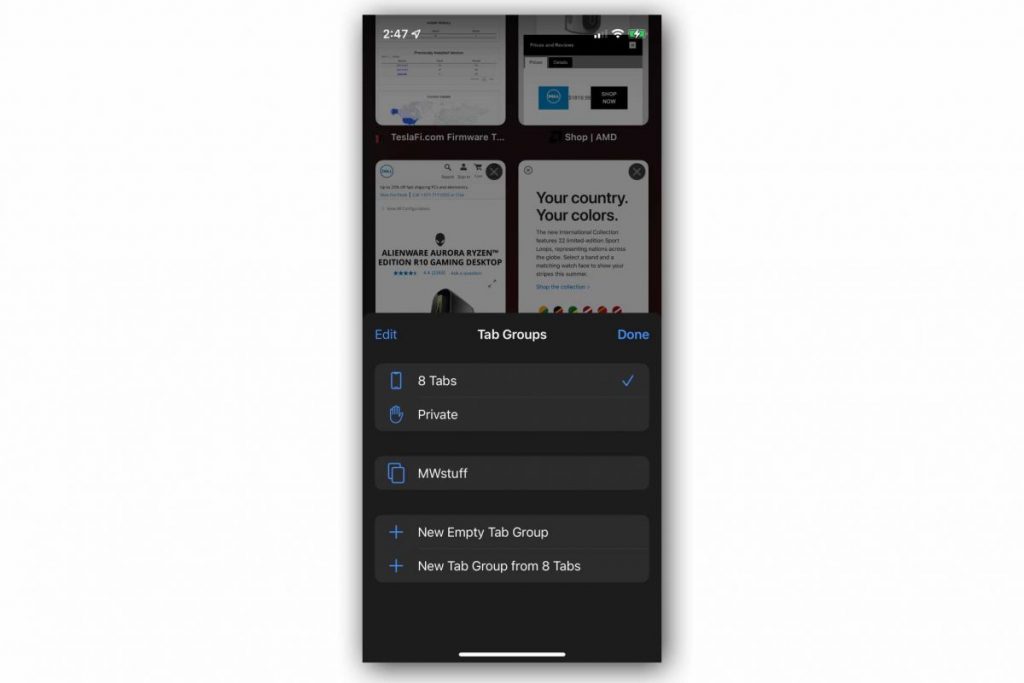
Tab-Gruppen sind eine dieser Funktionen, von denen die meisten Benutzer zunächst gar nicht wissen, dass es sie gibt, aber sie können ein mächtiges Werkzeug sein, um Ihre Surfgewohnheiten zu organisieren. Sie können eine Gruppe mit all Ihren bevorzugten Nachrichten- und Wetterseiten haben, eine andere für technische Seiten, eine für Einkäufe oder Registerkartengruppen für bestimmte Projekte erstellen, an denen Sie arbeiten.
*Jason Cross schreibt seit über 20 Jahren professionell über Technik. Sein Ziel ist es, herauszufinden, wie komplizierte Technik funktioniert, und sie so zu erklären, dass sie jeder verstehen kann.










Be the first to comment