Der Apple-Schlüsselbund ist effektiver als Sie denken. [...]
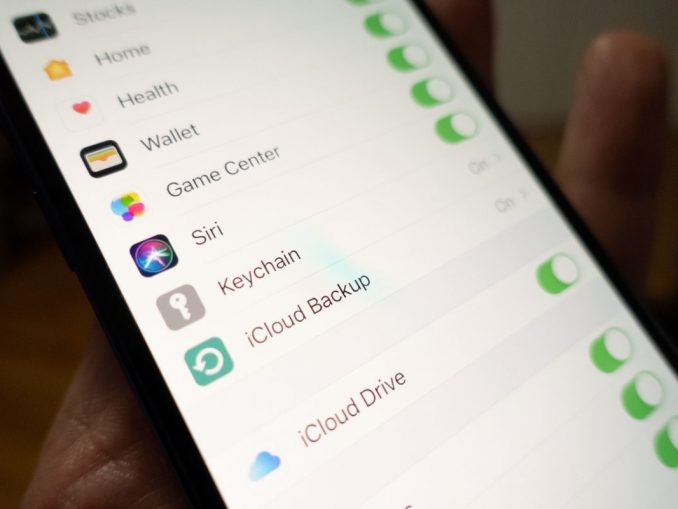
Wenn Sie iCloud Keychain noch nicht auf Ihrem iPhone verwenden, sollten Sie es unbedingt einrichten. Als vollwertiger Passwort-Manager, der in iOS und macOS integriert ist, speichert er alle Ihre sensiblen Informationen mit einer End-to-End-Verschlüsselung und synchronisiert sie über alle Ihre Apple-Geräte.
Aber selbst wenn Sie ihn bereits zum Speichern von Logins für Apps, Apple Pay-Informationen und Wi-Fi-, Internet- und anderen Online-Passwörtern verwenden, holen Sie vielleicht nicht alles aus ihm heraus, was Sie können. Hier erfahren Sie, wie Sie das meiste aus Apples Passwort-Manager herausholen können – und warum Sie sich nicht darauf verlassen sollten, wenn es um die Speicherung all Ihrer Daten geht.
Wie man den iCloud-Schlüsselbund einrichtet
Wenn Sie ein iPhone haben, haben Sie einen iCloud-Account, und wenn Sie einen iCloud-Account haben, haben Sie iCloud Keychain. Wenn Sie überprüfen wollen, ob der Schlüsselbund aktiviert ist, öffnen Sie auf einem iPhone oder iPad die Einstellungen (auf einem Mac die Systemeinstellungen), tippen Sie dann auf Ihren Namen (auf einem Mac auf die Apple-ID) und dann auf iCloud. Scrollen Sie nach unten zu Schlüsselbund und vergewissern Sie sich, dass der Schalter grün ist (auf einem Mac ist das Kästchen aktiviert).
Das war’s im Grunde. Möglicherweise müssen Sie Ihr Kennwort oder Ihren Passcode eingeben, und Sie sollten Ihre anderen Apple-Geräte überprüfen, um sicherzustellen, dass es auch für jedes von ihnen aktiviert ist, aber ansonsten gibt es nichts weiter einzurichten.
Automatisches Ausfüllen von Passwörtern mit iCloud Keychain
Der Hauptgrund für die Existenz von iCloud Keychain ist die Möglichkeit, sich schnell bei einer Website anzumelden, ohne dass Sie Ihren Benutzernamen und Ihr Passwort eingeben oder sich daran erinnern müssen. Das Einrichten ist einfach. Gehen Sie auf dem iPhone oder iPad zu Einstellungen, dann Passwörter und AutoFill-Passwörter. Schalten Sie den Schalter um, wählen Sie iCloud Keychain, und Sie erhalten eine Face ID- oder Touch ID-Eingabeaufforderung, sobald Sie ein unterstütztes Passwortfeld erreichen.
Sie können iCloud Keychain AutoFill auch auf Ihrem Mac verwenden, aber nur innerhalb des Safari-Browsers. Um es einzuschalten, gehen Sie in Safari auf Einstellungen und dann auf den Reiter AutoFill. Es gibt ein paar Optionen, darunter Informationen von Kontakten, Benutzernamen und Kennwörtern sowie Kreditkarten. Schalten Sie die gewünschten Optionen ein und schon sind Sie fertig.
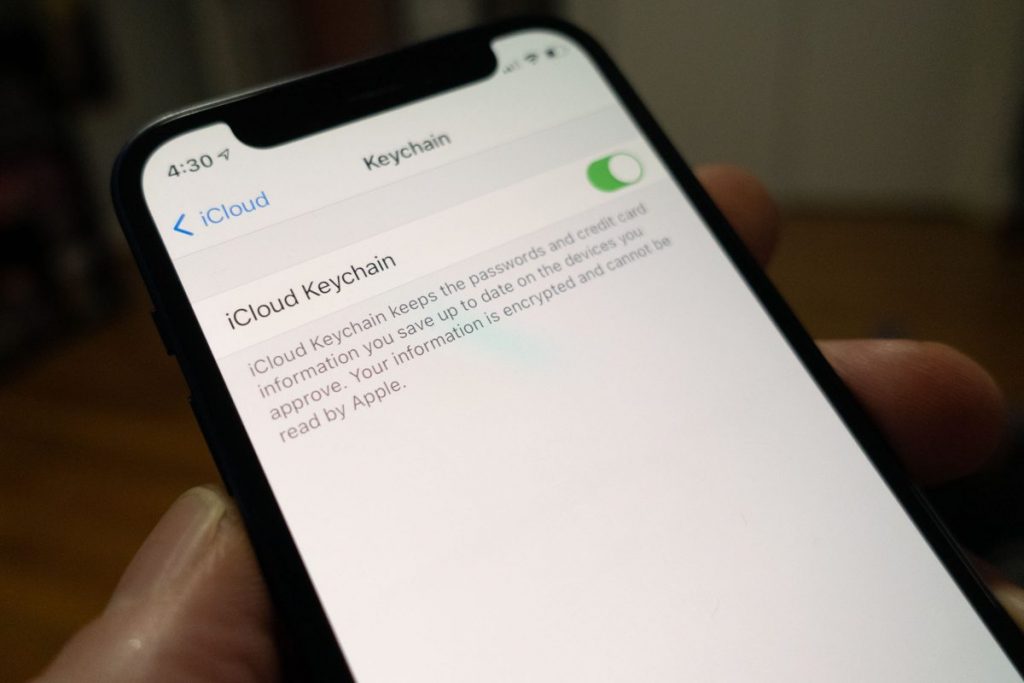
Verwenden Sie Face ID oder Touch ID
iCloud Keychain funktioniert am besten, wenn Sie das biometrische System von Apple nutzen, um das Ausfüllen von Passwörtern schnell und einfach zu machen. Wenn Sie es noch nicht aktiviert haben, gehen Sie zur Registerkarte „Face ID & Passcode“ auf Ihrem iPhone oder iPad (Touch ID & Passcode auf dem neuen iPad Air) oder zur Registerkarte „Touch ID“ auf Ihrem Mac, um die Möglichkeit zu aktivieren, das biometrische Authentifizierungssystem Ihres Geräts für das automatische Ausfüllen von Passwörtern zu verwenden. Dann müssen Sie nicht jedes Mal Ihren Passcode eintippen, wenn Sie ein Feld ausfüllen müssen.
Logins manuell hinzufügen
Der iCloud-Schlüsselbund leistet hervorragende Arbeit beim Aufnehmen von Logins und Passwörtern, wenn Sie sich bei Websites und Accounts anmelden, aber Sie müssen nicht darauf warten, dass eine Website Sie auffordert, neue Anmeldedaten einzugeben. Genau wie bei einem Passwort-Manager eines Drittanbieters können Sie die zu speichernden Logins manuell auf der Registerkarte „Passwörter“ in den Einstellungen auf Ihrem iPhone oder iPad eingeben. Drücken Sie einfach das „+“-Symbol und Sie können Ihren eigenen Benutzernamen und Ihr Passwort für jede beliebige Website eingeben.
Auf einem Mac können Sie manuell ein Passwortprofil in Safari erstellen. Gehen Sie dazu in die Einstellungen von Safari und wählen Sie Passwörter. Klicken Sie auf die Schaltfläche „Hinzufügen“, und Sie können ein Profil mit der URL der Website, Ihrem Benutzernamen und Ihrem Kennwort erstellen.
Prüfen Sie auf gehackte Kennwörter
Bei den täglich neu auftauchenden Hacks und Datenschutzverletzungen kann es schwierig sein, den Überblick zu behalten. Zum Glück können Sie Ihren iCloud-Schlüsselbund verwenden, um zu sehen, welche Ihrer Passwörter gefährdet sein könnten. Gehen Sie auf dem iPhone oder iPad zurück zur Registerkarte Passwörter in den Einstellungen und tippen Sie auf die Registerkarte Sicherheitsempfehlungen. Sie können die Option „Kompromittierte Passwörter erkennen“ wählen, die Ihnen mitteilt, ob Ihre Passwörter in bekannten Datenlecks aufgetaucht sind, auf anderen Websites wiederverwendet werden oder ob Sie ein Passwort verwenden, das leicht zu erraten ist.
Gehen Sie auf einem Mac in Safari in die Einstellungen und klicken Sie auf „Kennwörter“. In der angezeigten Liste bedeutet ein gelbes Warnsymbol (ein Dreieck mit einem „!“ in der Mitte), dass Sicherheitsempfehlungen verfügbar sind. Wenn Sie auf das Symbol klicken, wird die Empfehlung angezeigt.
Seien Sie nicht beunruhigt, wenn es Hunderte von Empfehlungen gibt, es ist möglich, dass viele davon alte Kennwörter sind oder solche, die nicht mehr verwendet werden. Wenn Sie jedoch welche von Websites oder Konten sehen, die Sie noch verwenden, sollten Sie sie ändern. Sie finden einen Link zu der Seite direkt im Einstellungsbereich, so dass das Ändern ein Kinderspiel ist.
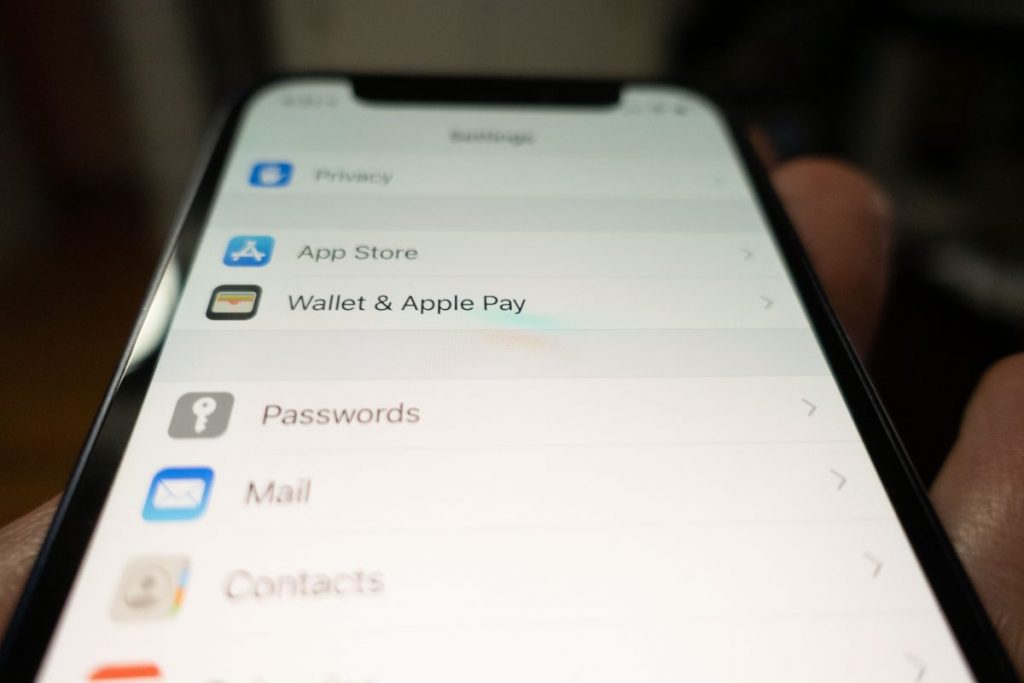
Erstellen Sie eine sichere Notiz
Zusätzlich zur iCloud Keychain auf iOS-Geräten gibt es auch eine Tandem-Mac-App namens Keychain Access. Sie ist weitaus leistungsfähiger als der iCloud-Schlüsselbund und ermöglicht es Ihnen, Systemschlüssel und Roots zu sehen und einige Schlüsselbund-Elemente zur Verwendung mit anderen Apps zu exportieren.
Sie können die App auch verwenden, um sichere Notizen für Dinge zu erstellen, an die Sie sich unabhängig von gespeicherten Kennwörtern erinnern müssen. Ähnlich wie ein Kennwort für eine gesperrte Notiz in der Notizen-App können Sie in der Schlüsselbund-Zugriffs-App Notizen schreiben, auf die Sie nur zugreifen können, wenn Sie Ihr Mac-Kennwort eingeben.
Zugriff auf Ihre iCloud-Passwörter mit Chrome unter Windows
iCloud mag zwar eine Apple-Sache sein, aber wenn Sie ein iPhone und einen PC haben, können Sie trotzdem an Ihre Passwörter herankommen. Sie müssen zuerst iCloud für Windows herunterladen und sicherstellen, dass es auf die neueste Version (12) aktualisiert ist. Dann müssen Sie die Erweiterung im Chrome-Store herunterladen und sich dann anmelden, um beides zu aktivieren. Sobald Sie Ihren Verifizierungscode eingegeben haben, können Sie Passwörter aus Ihrem iCloud-Schlüsselbund abrufen, wenn Sie eine Website in Chrome besuchen, so als ob Sie Safari auf Ihrem Mac verwenden würden.
Besorgen Sie sich einen zweiten Passwort-Manager
Während der iCloud-Schlüsselbund sicher und einfach ist, ist er auch sehr an unsere Apple-Geräte und Safari im Allgemeinen gebunden. Es gibt keine einfache Möglichkeit, Passwörter zu exportieren, Notizen zu synchronisieren, Passwörter mit anderen Browsern zu teilen oder auf Ihren Schlüsselbund auf einem Android-Telefon oder Chromebook zuzugreifen. Für diese Situationen benötigen Sie einen Passwort-Manager eines Drittanbieters, daher ist es keine schlechte Idee, einen solchen neben iCloud Keychain auf Ihrem Apple-Gerät zu verwenden.
*Michael Simon berichtet für PCWorld und Macworld über alles, was mit mobilen Geräten zu tun hat. Normalerweise findet man ihn mit der Nase in einem Bildschirm vergraben.





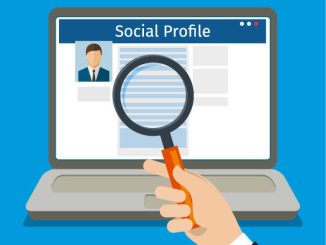




Be the first to comment