Mit den «Live-Photos» werden Aufnahmen möglich, die früher den klassischen Kameras samt Stativ vorbehalten waren. Deshalb gehört ihre Beherrschung in jeden fotografischen Werkzeugkasten. [...]

Live-Photos stehen für eine besondere Art der Aufnahme. Jedes reguläre Foto wird von einem drei Sekunden langen Video mit Ton ummantelt, genauer: je 1,5 Sekunden vor und nach der eigentlichen Foto-Aufnahme.
Und weil wir alle wissen, wie aufwendig der Schnitt bei klassischen Videos ist, werden die Live-Photos zu einer willkommenen Alternative, um eine Szene spontan und ohne Nachbearbeitung zu filmen – und zwar genau dann, wenn das Bild aufgenommen wird.
Auch wenn es sich zu Beginn ein wenig ungewohnt anfühlt: Live-Photos sorgen für mehr Kontext und ziehen den Betrachter für einen kurzen Moment in die Szene hinein.
Doch dabei bleibt es nicht: Live-Photos lassen sich auch für Spezialeffekte hinzuziehen wie Langzeitbelichtungen. Dazu braucht es bei einer regulären Kamera ein Stativ und eine lange Belichtungszeit, während mit dem iPhone eine Freihand-Aufnahme reicht, um denselben Effekt zu simulieren.

Quelle: PCtipp.ch
Live-Photos erstellen
Um ein Live-Photo zu erstellen, achten Sie darauf, dass das entsprechende Symbol in der Kamera-App aktiviert ist:
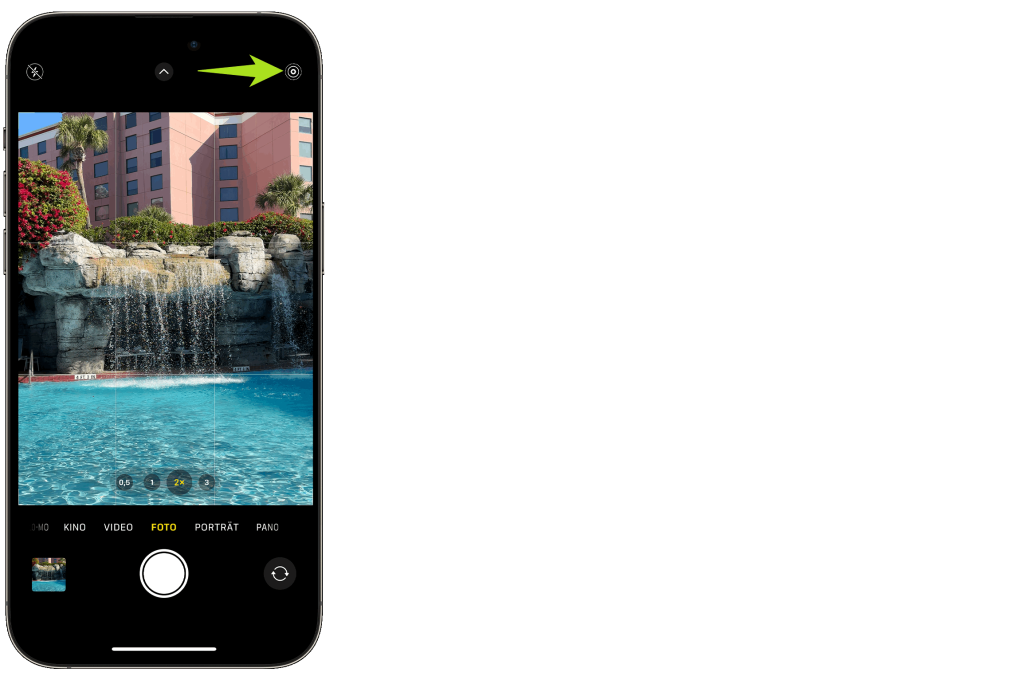
Quelle: PCtipp.ch
Visieren Sie das Motiv an und erstarren Sie zur Salzsäule, während der 3-Sekunden-Schnipsel aufgenommen wird. Zu Beginn sind Patzer an der Tagesordnung, weil die Kamera nach dem Auslösen zu schnell gesenkt wird oder ein voreiliger Kommentar am Schluss die Tonspur vermasselt. Doch das gibt sich nach kürzester Zeit.
Tipp: Es benötigt ein wenig Übung, um die Situation für ein drei Sekunden langes Video richtig einzuschätzen. Zu Beginn schaffen Sie eine solide Grundlage, indem Sie genau in jenem Moment abdrücken, an dem Sie auch ein reguläres Foto schießen würden. Sobald das zur Routine geworden ist, sollten Sie mit einer verfrühten oder verspäteten Auslösung experimentieren, um das Beste aus diesem engen Zeitfenster herauszuholen.
Wenn Sie durch die Fotosammlung wischen, erkennen Sie ein Live-Photo daran, dass es kurz animiert wird. Um das Video in seiner ganzen Pracht zu zeigen, halten Sie den Finger einfach etwas länger auf das vermeintliche Foto gedrückt.
Versehentliche Videos
Öffnen Sie die Einstellungen des iPhones und navigieren Sie zu Kamera › Einstellungen beibehalten › Live-Photo.
Hier legen Sie fest, ob dieser Effekt immer aktiviert sein soll oder ob sich die Kamera-App die letzte Einstellung merkt: also die Live-Photos dauerhaft ausgeschaltet lässt, wenn Sie das Symbol deaktiviert haben. Wenn Sie hingegen ein Live-Photo schießen und vergessen, die Funktion abzuschalten, werden alle folgenden Bilder ebenfalls als Live-Photos aufgezeichnet.
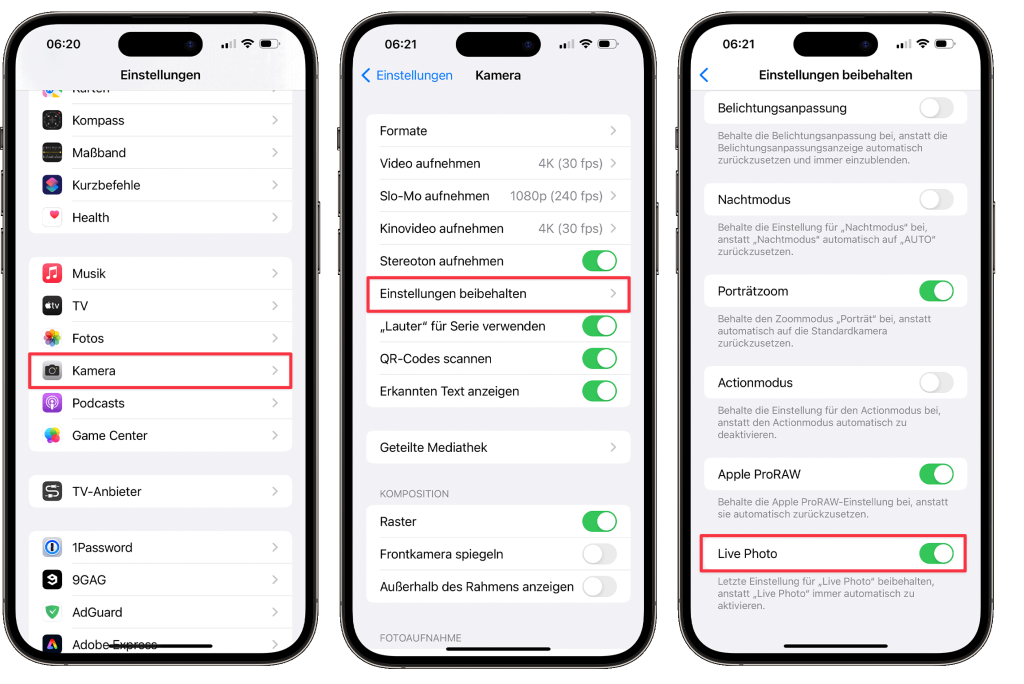
Quelle: PCtipp.ch
Leider ist es nicht möglich, dass die Live-Photos standardmässig ausgeschaltet bleiben und nur auf Knopfdruck für eine bestimmte Situation aktiviert werden: Dass jedes Foto zusammen mit einem Video aufgenommen werden soll, ist doch relativ unwahrscheinlich – vom Speicherbedarf für die Videos ganz zu schweigen.
Video-Teil loswerden
Es wird immer wieder vorkommen, dass Sie ein Live-Photo aufzeichnen, obwohl Sie nur ein konventionelles Bild wollten. Zwar lässt sich der Video-Teil deaktivieren; doch das Video bleibt gespeichert.
Um nur das Foto zu behalten, schalten Sie in der Fotos-App das Live-Photo links oben auf Live (1). Tippen Sie rechts oben auf die drei Punkte (2) und wählen Sie im Einblendmenü den Befehl Duplizieren. (3) Wählen Sie Als Standfoto duplizieren, (4) um eine exakte Kopie des Bildes zu speichern – aber ohne das Video. Anschließend löschen Sie das Original:
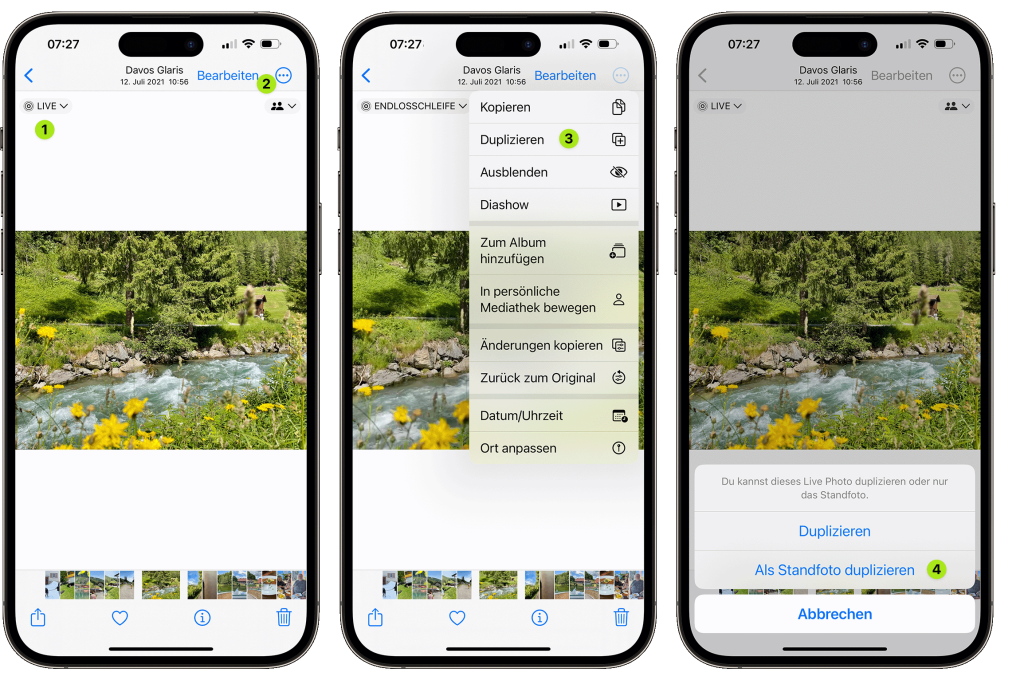
Quelle: PCtipp.ch
Tipp. Es geht sogar noch besser. Öffnen Sie das Live-Photo und tippen Sie auf Bearbeiten. (1) Mit einem weiteren Tippen auf das Live-Photo-Symbol unten links (2) fächert sich die Videospur auf. Bewegen Sie den Regler an die gewünschte Stelle (3) und tippen Sie auf Schlüsselfoto festlegen. (4) Jetzt ist es dieses Bild, das anschließend in der klassischen 12-Mpx-Auflösung extrahiert wird.
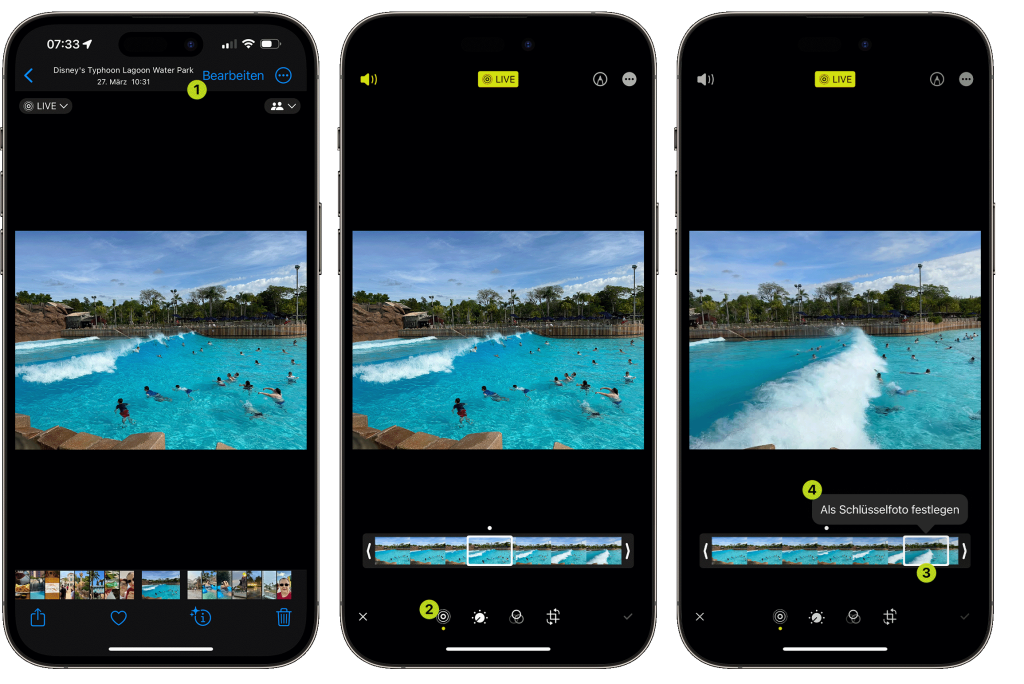
Quelle: PCtipp.ch
Effekte wechseln
Das 3-Sekunden-Video ist nicht nur eine Video-Erweiterung, sondern gleichzeitig die Basis für weitere Effekte. Um zwischen ihnen zu wechseln, rufen Sie ein Live-Photo auf und öffnen links oben das Einblendmenü mit einem Tippen auf LIVE.
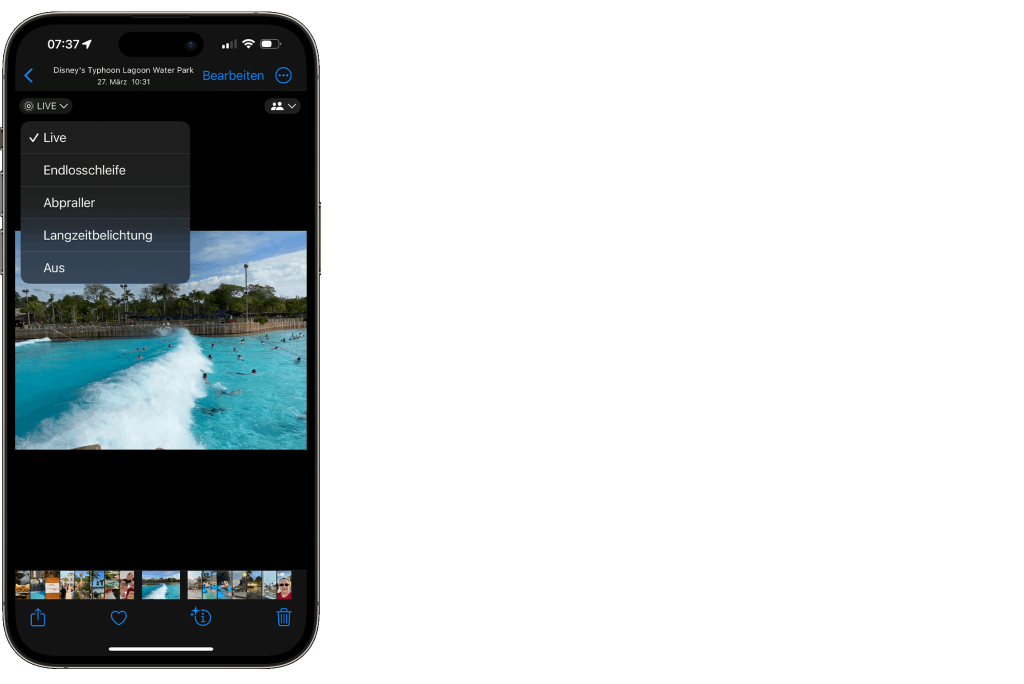
Quelle: PCtipp.ch
Live
Das Standard-Verhalten, wie bis jetzt beschrieben: Das Foto wird von einem drei Sekunden langen Video begleitet.
Endlosschleife und Abpraller
Das Video wird mit «Endlosschleife» in einer ewigen Wiederholung abgespielt. Der «Abpraller» spielt es hingegen vorwärts und rückwärts ab.
Tipp: Diese beiden Effekte lassen sich am Mac in eine GIF-Animation konvertieren. Doppelklicken Sie das Live-Photo am Mac, um in den Bearbeiten-Modus zu wechseln. Am unteren Rand wählen Sie Endlosschleife oder Abpraller und verlassen den Bearbeiten-Modus. Jetzt verwenden Sie den Befehl Ablage › Exportieren › GIF exportieren.
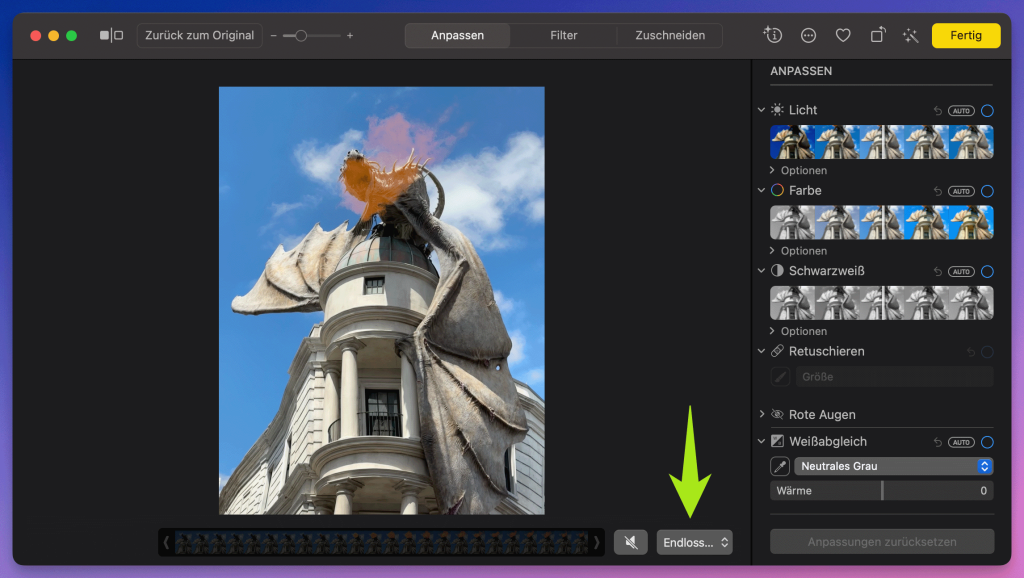
Quelle: PCtipp.ch
Natürlich gehen damit alle Nachteile einher, die jedem GIF anhaften. So kennt das Format keine Tonspur. Ausserdem ist Anzahl der Farben auf 256 beschränkt, was die Filme oft «grieselig» erscheinen lässt. Und schlussendlich bleiben von der Auflösung gerade noch 640 × 480 Pixel im Seitenverhältnis 4:3 übrig. Denn mehr gibt das uralte GIF-Format einfach nicht her.
Langzeitbelichtungen
Doch die eingangs erwähnten Langzeitbelichtungen sind der Höhepunkt dieser Einrichtung. Fotografieren Sie ein Motiv wie fließendes Wasser, Feuerwerk, Windräder, Scheinwerfer von fahrenden Autos oder andere Motive, bei denen sich nur ein Teil des Bildes bewegt.
Halten Sie das iPhone während der Aufnahme möglichst ruhig, doch ein Stativ ist nicht nötig. Wählen Sie anschließend den Effekt Langzeitbelichtung – und schon halten Sie ein Foto in den Händen, das mit einer klassischen Kamera nur mit viel Aufwand zu erreichen ist.

Quelle: PCtipp.ch
Tipp: Sobald Sie mindestens ein Live-Photo auf diese Weise gespeichert haben, taucht in der Fotos-App in der Liste mit den Medienarten die Kategorie Langzeitbelichtung auf, in der alle diese Bilder versammelt sind.
Aus
In dieser Stellung wird kein Effekt angewendet. Das Video bleibt jedoch erhalten, falls es zu einem Meinungsumschwung kommt.
Live-Photos bearbeiten
Solange das Live-Photo in der Fotos-App bearbeitet wird, stehen alle Möglichkeiten öffnen. So lassen sich Farben, Kontraste und andere Einstellungen vornehmen, die sich gleichermaßen auf das Foto als auch auf den zugehörigen Film auswirken.
Anders sieht es aus, wenn das Bild in einem anderen Programm oder einer externen App weiterbearbeitet wird: Dann wird nur das Foto bearbeitet. Der Film lässt sich nicht mehr abrufen, aber er ist noch vorhanden.
Um die alte Ordnung wiederherzustellen, öffnen Sie das Bild in der Fotos-App im Bearbeiten-Modus und tippen auf den roten geschwungenen Pfeil in der rechten unteren Ecke. Damit werden sämtliche Anpassungen verworfen – also auch jene, die Sie vielleicht gerne behalten hätten.
*Klaus Zellweger ist Autor bei PCtipp.ch.










Be the first to comment