Microsofts Textverarbeitung Word hat mehr auf dem Kasten, als vielen bewusst ist. Wir zeigen die versteckten, teils neuen Schätze. [...]
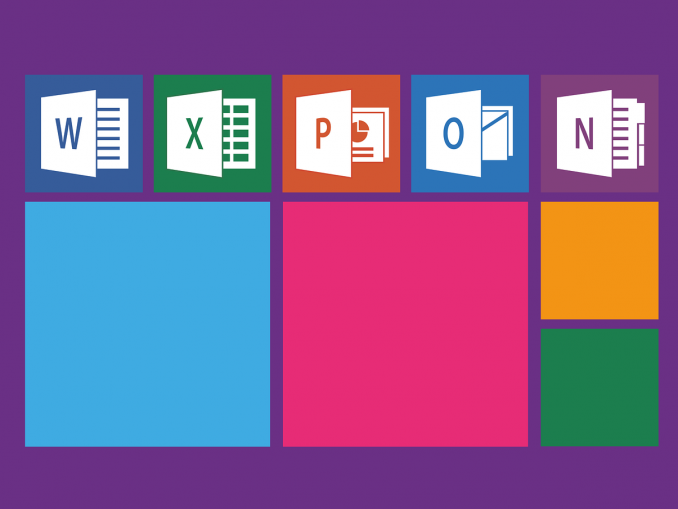
Microsoft Word erhält als Teil des Büropakets Office 365 (seit Frühjahr 2020 eigentlich «Microsoft 365») immer wieder einmal neue Funktionen spendiert und pflegt auch jene nützlichen Features, die schon länger an Bord sind. Darunter gibt es einige clevere Funktionen, die viele nicht kennen. Wir stellen diese vor.
Erst mal updaten!
Office aktualisiert sich nicht so häufig wie Windows. Darum könnten manche der nachfolgenden Funktionen schon lange in einem noch nicht installierten Update auf Sie warten. Gehen Sie in Windows zu Start/Einstellungen/Update und Sicherheit/Erweiterte Optionen. Aktivieren Sie die Option Erhalten Sie Updates für andere Microsoft-Produkte, wenn Sie Windows aktualisieren. Falls diese Option auf Aus war, führen Sie nun ein Windows-Update durch.
Installieren Sie alle empfohlenen Updates (die optionalen Updates können Sie ignorieren) und wiederholen Sie die Update-Suche, bis keine neuen mehr hereinschneien. Im Word-Programm des Microsoft-365-Pakets besuchen Sie zudem Datei/Konto/Updateoptionen/Jetzt aktualisieren. Installieren Sie, was noch fehlt. Nun sollten Sie wieder auf dem neusten Stand sein, um die folgenden Word-Tipps problemlos auszutesten.
Zwischenablage
Klicken Sie im Reiter Start aufs kleine Symbol in der Ecke, Bild 1, rechts neben Zwischenablage. In der neuen linken Spalte gehts zu Optionen. Aktivieren Sie Sammeln ohne Anzeige der Office-Zwischenablage sowie Office-Zwischenablage anzeigen, wenn Strg+C zweimal gedrückt wurde. Ab jetzt merkt sich Word alle Textschnipsel und sonstigen Elemente (Bilder, Formen etc.), die Sie systemweit kopieren, bis zu den letzten 24 Stück.
Die linke Spalte können Sie übers X wieder schließen. Drücken Sie zweimal Ctrl+C, während etwas markiert ist, erscheint die Spalte wieder. Damit können Sie auch zuvor kopierte Elemente schnell wieder einfügen, ohne sie nochmals mühselig suchen und kopieren zu müssen. Word bzw. hier eher Windows quittiert jeden Kopiervorgang mit einem kleinen gelben Pop-up unten rechts. Falls dies Sie stört, klappen Sie unten rechts in der Taskleiste über das kleine Winkel-Symbol den Infobereich auf, klicken mit rechts aufs Klemmbrett-Symbol und deaktivieren im Untermenü Optionen den Punkt Beim Kopieren Status in der Nähe der Taskleiste anzeigen.
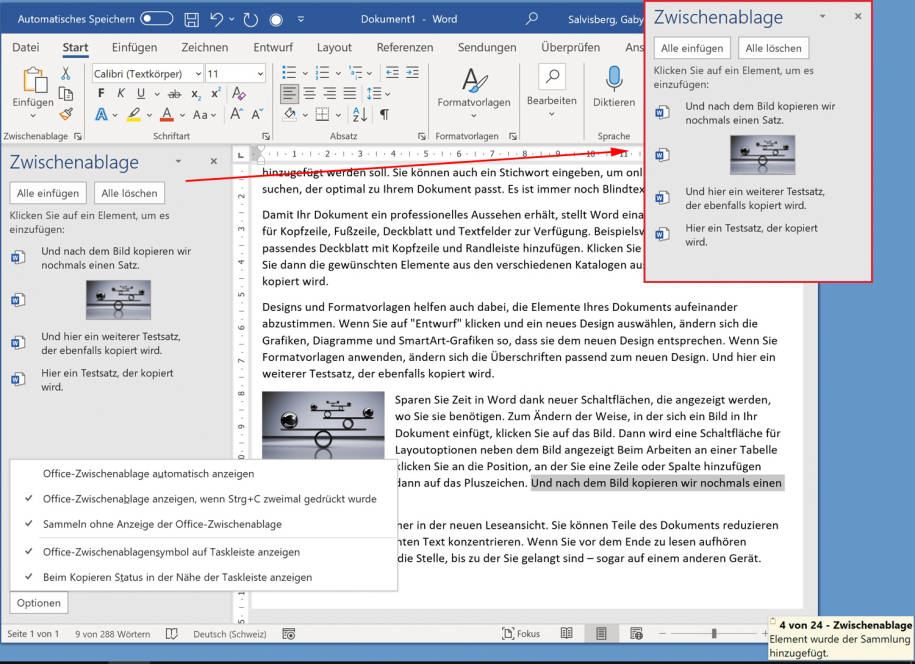
Dunkelmodus-Anpassung
Eine zunehmende Zahl Nutzerinnen und Nutzer bevorzugt in Apps und Programmen den Dunkelmodus. Manche schalten auch gerne zwischen verschiedenen Modi um. Damit Sie Office nicht separat hin- und herschalten müssen, bringen Sie es dazu, sich automatisch an jenen Modus anzupassen, den Sie in Windows gewählt haben. Öffnen Sie das Menü Datei/Optionen und gehen Sie bei Allgemein zum Bereich Microsoft Office-Kopie personalisieren. Schnappen Sie im Ausklappmenü bei Office-Design den Punkt Systemeinstellung verwenden, Bild 2.
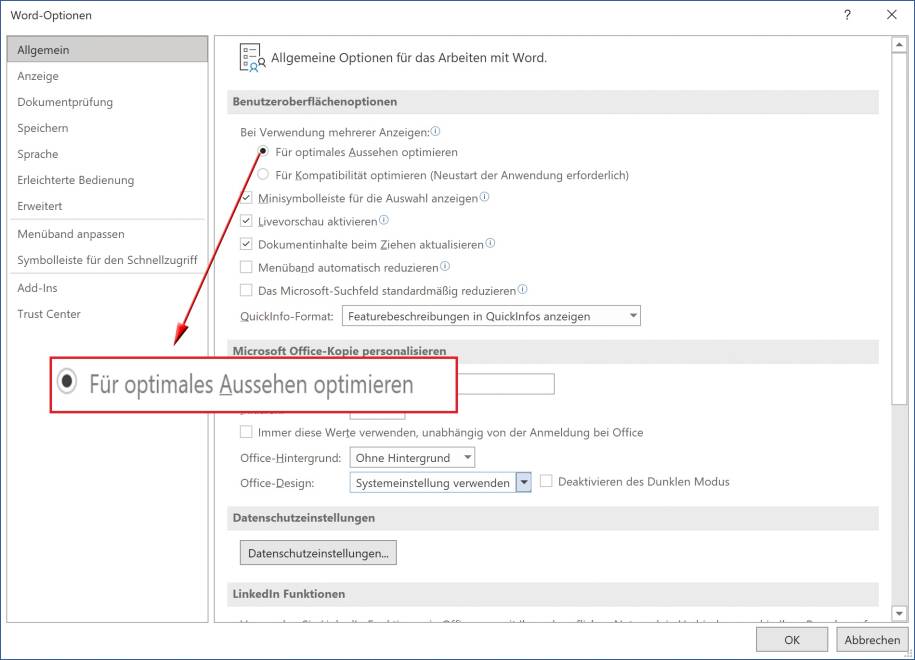
Word für Quasselstrippen
Ist Ihnen das manuelle Tippen zu anstrengend? Diktieren Sie Word Ihre Texte. Das klappt allerdings bis jetzt nur in bestimmten Sprachen. Die Sprache «Deutsch (Schweiz)» ist nicht dabei. Klicken Sie im Reiter Start auf Diktieren. Benutzen Sie das Zahnradsymbol und wählen Sie Deutsch (Deutschland). Aktivieren Sie auch die automatische Interpunktion. Sie müssen allerdings recht deutlich sprechen, damit Word Sie einigermaßen versteht.
Wenn Sie fertig sind, klicken Sie auf das blaue Mikrofonsymbol, um das Diktat zu beenden. Nach einigen Sekunden Sprechpause stellt sich Word zudem automatisch taub. Um den Text anschließend nach deutschschweizerischen Regeln zu korrigieren, schalten Sie im Reiter Überprüfen unter Sprache die Korrekturhilfen wieder auf Deutsch (Schweiz) um.
Schnelles Organigramm
Unter Einfügen/SmartArt finden Sie unter dem Punkt Hierarchie neben anderen Grafiktypen auch einfache Organigrammvorlagen. Tippen Sie die Namen bzw. Rollen nicht direkt in die Boxen, sondern verwenden Sie den Textkasten. Anfangs möchte man noch rätseln, wie man die dritte Ebene befüllt, dabei ist es ganz simpel, Bild 3: Soll «Unterchefin2» einen Untergebenen erhalten, tippen Sie diesen (hier: «Zu Unterchefin2») zunächst in der Liste unterhalb von «Unterchefin2» ein. Klicken Sie anschließend mit rechts auf den Eintrag und wählen Sie Tiefer stufen. Schon wird «Zu Unterchefin2» an die zugehörige «Unterchefin2» angehängt. Nach wenigen
Minuten haben Sie den Dreh raus.
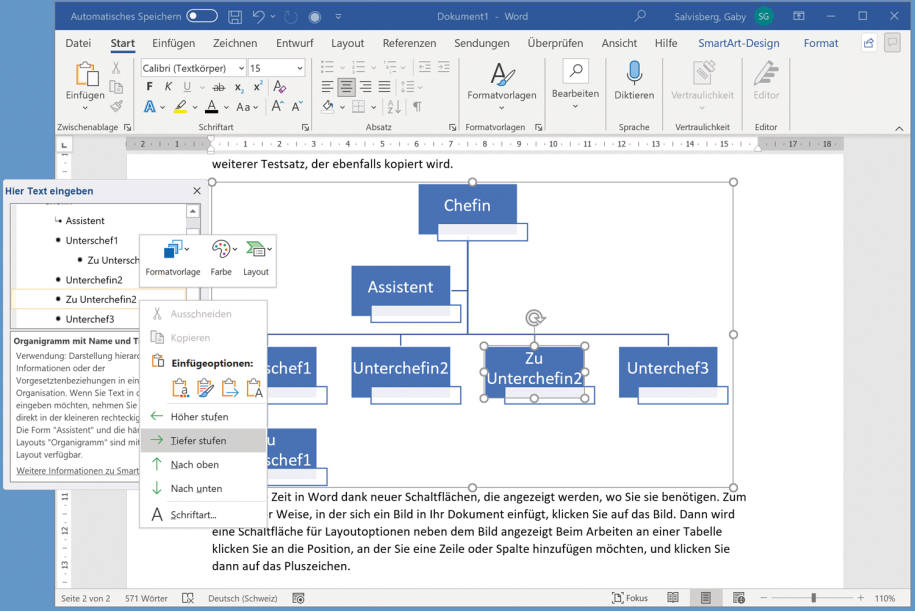
Onlinebilder einfügen
Braucht Ihr Text ein paar Illustrationen, damit keine Bleiwüste draus wird? Gehen Sie zum Menüpunkt Einfügen/Bilder/Onlinebilder. Hier greift Word zur Bildersuche von Microsofts Suchmaschine Bing.com. Bei der Suche nach «grünes Velo» werden tatsächlich ein paar grüne Zweiräder entdeckt, obwohl der Suchbegriff «Fahrrad» möglicherweise mehr Resultate als das schweizerische «Velo» ausgegraben hätte, Bild 4.
Hier möchten wir aber auf zwei Umstände hinweisen. «Onlinebilder» ist eine Bildersuche im Internet. Zum einen sind die so gefundenen Bilder oft nur in sehr niedrigen Auflösungen vorhanden. Klicken Sie oben links auf das trichterähnliche Filtersymbol und wählen Sie Groß oder Sehr groß, falls Sie nach Bildern mit hohen Auflösungen suchen, Bild 5.
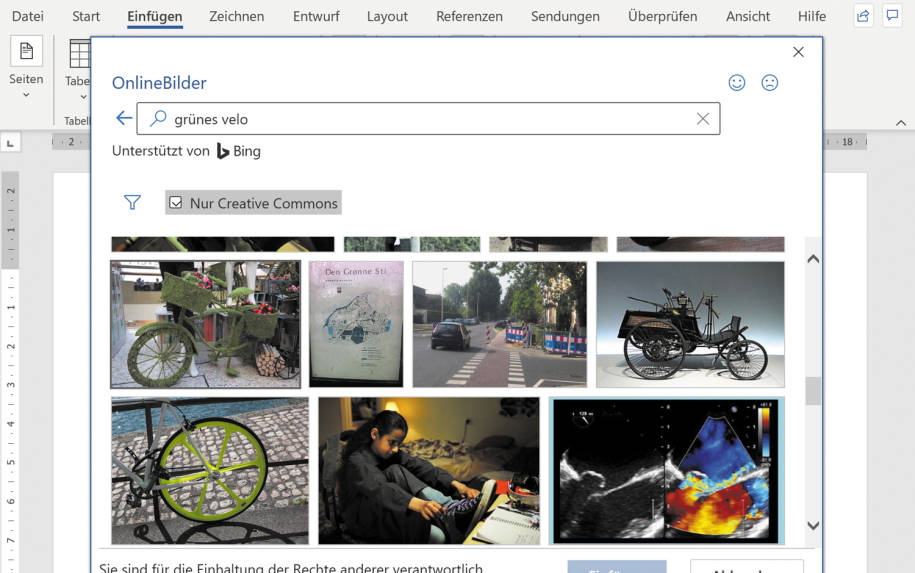
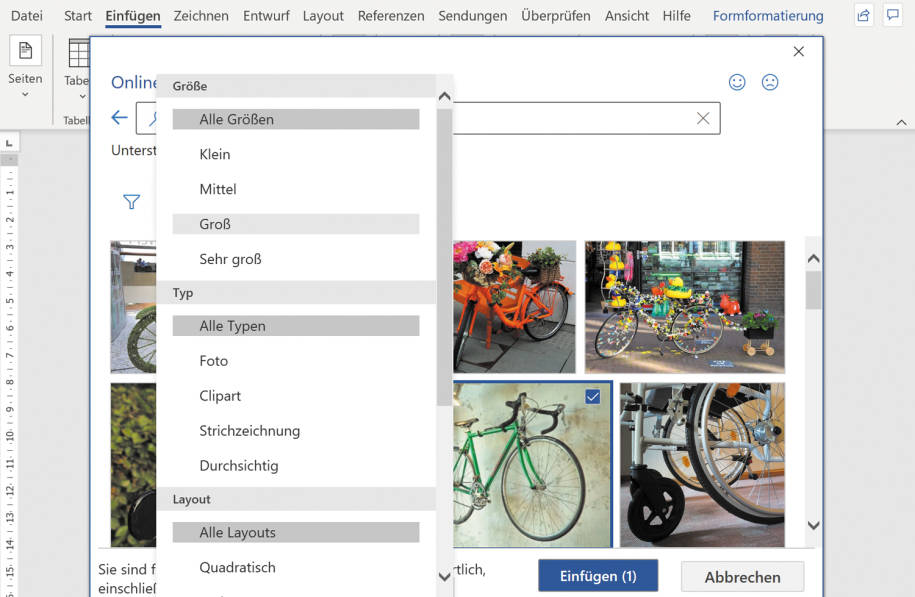
Ausserdem sind diese nicht nach Lizenz geordnet. Wenn Sie vorhaben, ein Bild für ein größeres Publikum oder gar öffentlich zu nutzen, stellen Sie sicher, dass Sie das dürfen.
Interessiert Sie ein Bild, das Sie öffentlich verwenden wollen, klicken Sie in dessen unterer rechter Ecke auf die drei Punkte, damit sich die Information über die Auflösung und der Link öffnet. Fahren Sie per Maus über den Link, um zu sehen, auf welcher Domain das Bild liegt, zum Beispiel get.pxhere.com, Bild 6. Besuchen Sie jene Webseite per Webbrowser, suchen Sie auf dieser anhand der Begriffe im Link nochmals nach dem Bild. Ist es gefunden, sehen Sie, in welchem Kontext es dort verwendet wurde; außerdem dürften Sie dort auch die Informationen zu den Nutzungsrechten antreffen.
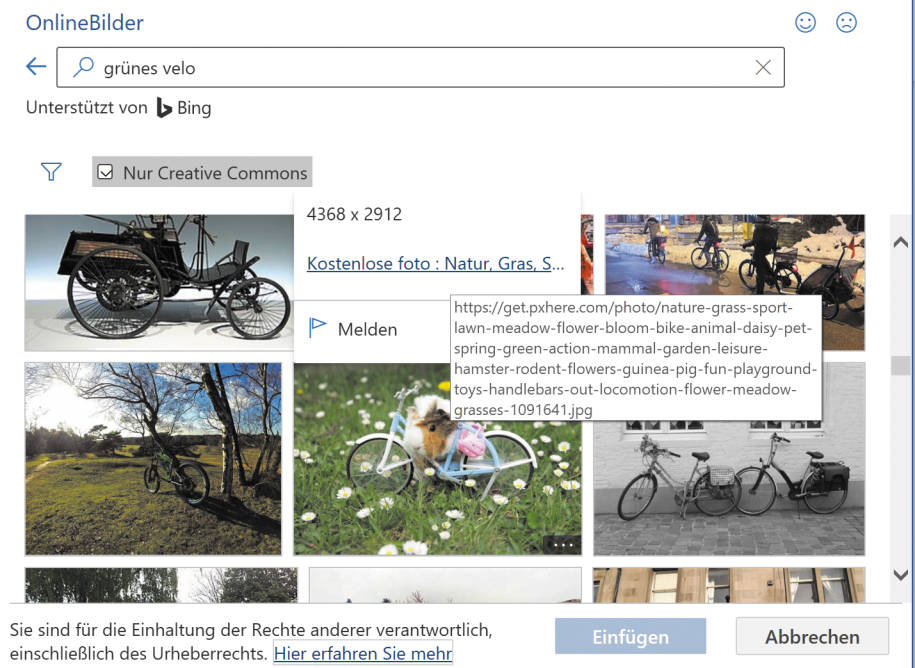
Ein Filtern nach Nur Creative Commons kann ebenfalls helfen, die Urheberrechte der Bilder nicht zu verletzen. Creative Commons ist jedoch kein Freipass zum Bilderklau, denn es gibt verschiedene Creative-Commons-Varianten, siehe auch folgenden Link.
Lizenzfrei
Was im Reiter Einfügen unter Bilder mit Archivbilder etwas angestaubt klingt, ist in Wahrheit ein grosser Fundus an Fotografien, Piktogrammen, comicartigen Stickern und Illustrationen in ClipArt-Manier. Diese Bildelemente dürfen Sie hochoffiziell in Ihren Office-Dokumenten verwenden.Die Option Ausgeschnittene Personen gibt Ihnen eine grosse Wahl an sauber freigestellten Personen verschiedenen Typs, die Sie in Ihre Illustrationen einbauen dürfen. Der kariert aussehende Hintergrund bezeichnet jeweils transparente Bildteile, Bild 7.
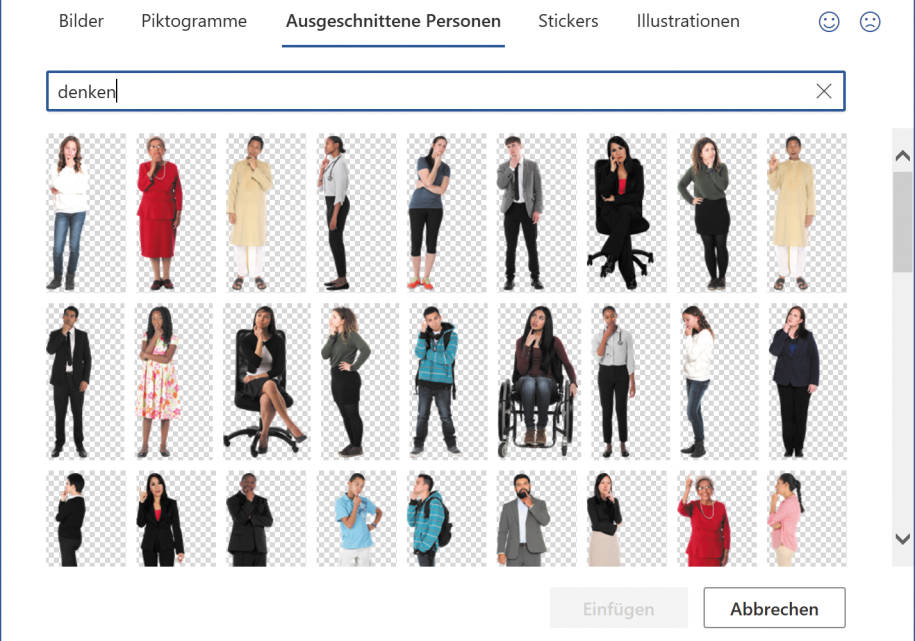
Unter Stickers finden Sie zahlreiche comicartige Bitmap-Bilder. Obwohl diese wie Vektorgrafiken aussehen, lassen sich diese nicht in ihre Bestandteile zerlegen, um sie weiter zu bearbeiten. Ein bisschen was geht aber mit dem folgenden Tipp.
Einfärben
Fügen Sie beispielsweise einen der Comic-Bienen-Sticker ein. Klicken Sie mit rechts darauf und gehen Sie zu Grafik formatieren. Wechseln Sie in der rechten Spalte oben zu Bildkorrekturen, Bild 8. Unter Neu einfärben verpassen Sie dem eingefügten Bild eine andere Farbe. Das Resultat ist nicht bei allen Stickern gleich gut, aber bei vielen Vorlagen ergeben sich äusserst interessante Gestaltungsmöglichkeiten.

Illustration
Ganz anders als bei den Fotos und Stickern haben Sie bei den Objekten unter dem Menüpunkt Einfügen/Bilder/Archivbilder/Illustrationen sowie bei ebenfalls dort angebotenen Piktogrammen die volle Gestaltungsfreiheit. In beiden Kategorien finden Sie Vektorgrafiken, die aus gruppierten Linien und Flächen zusammengesetzt sind. Die Suchfunktion ist hier nicht über alle Zweifel erhaben.
Etwa eine Suche nach «Dino», «Saurier» oder «Dinosaurier» (auch mit englischen Varianten) in den Illustrationen führte bei uns nicht zum Ziel; dennoch taucht ein Saurier auf, wenn wir speziell nach «Tiere» suchen oder in der Rubrik Bildung stöbern. Probieren Sie es also am besten mit Durchstöbern der Rubriken oder mit verschiedenen, möglichst weit gefassten Suchbegriffen. Katzen werden wieder eher gefunden. Haken Sie das gewünschte Objekt in der oberen rechten Ecke an und klicken Sie auf Einfügen, Bild 9.
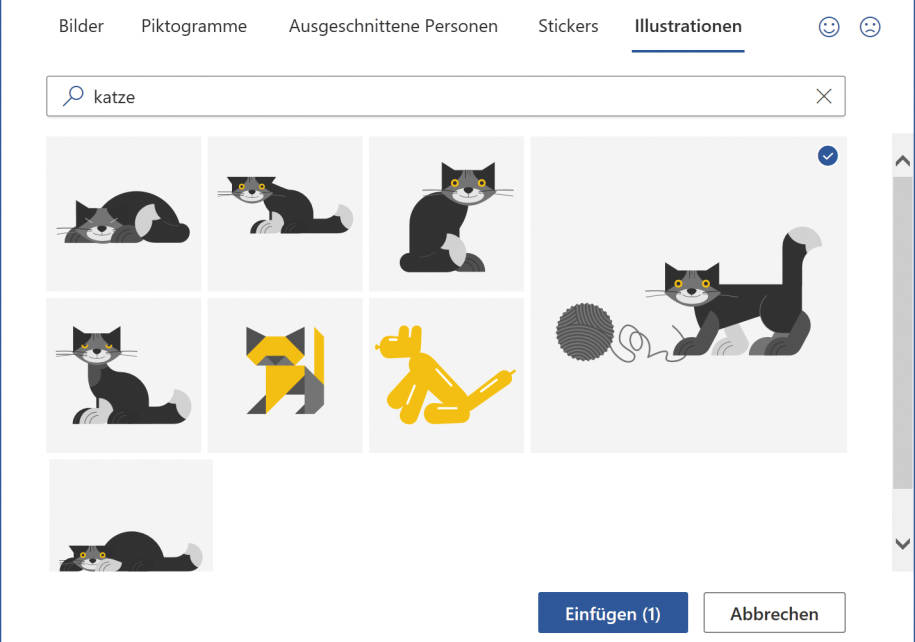
Darf die Katze in Grau- und Schwarztönen bleiben, aber Sie hätten das Wollknäuel gerne in Rot? Klicken Sie mit rechts auf die Illustration und wählen Sie via Gruppieren den Punkt Gruppierung aufheben. Word fragt zurück, ob es die Grafik in ein Microsoft-Office-Zeichnungsobjekt umwandeln soll. Klicken Sie auf Ja, Bild 10.
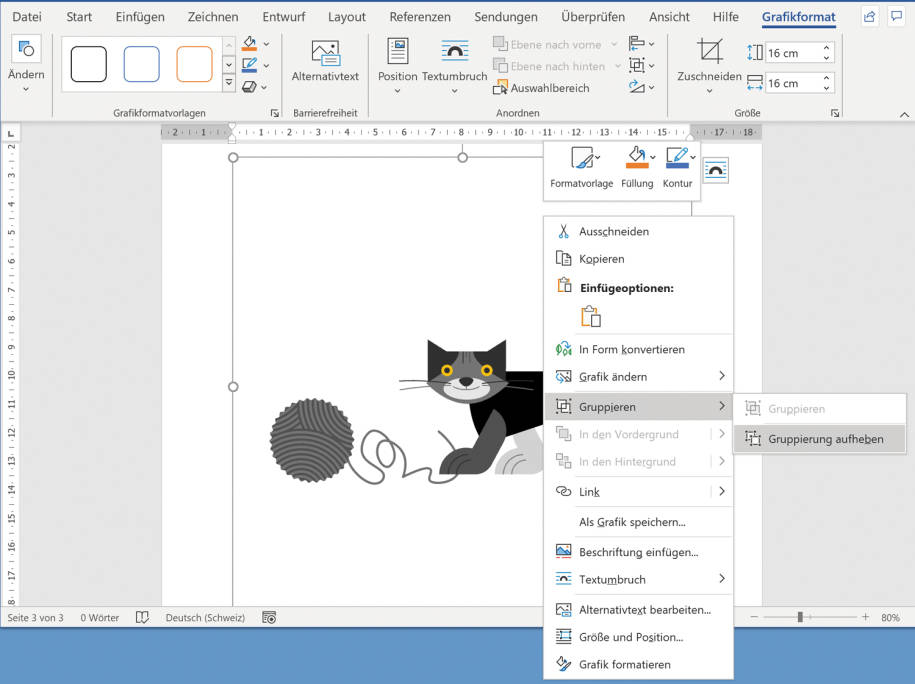
Ab sofort können Sie jedes Strichlein und jede Fläche individuell löschen, verschieben, verzerren oder einfärben. Benutzen Sie entweder das Kontextmenü via rechte Maustaste oder den Farbtopf im Menüband, Bild 11.
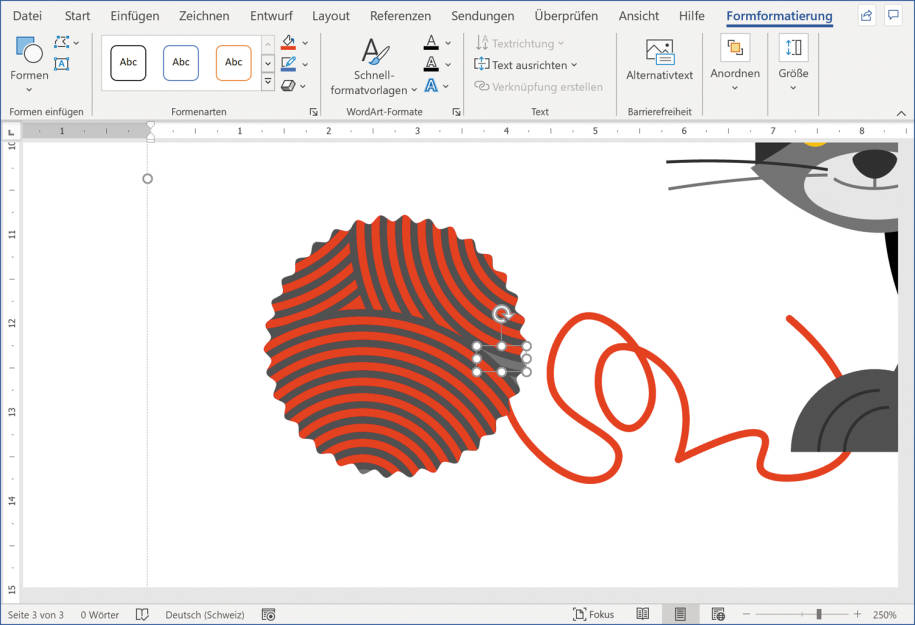
Piktogramme
Wie erwähnt, handelt es sich bei den Objekten unter Piktogramme ebenfalls um Vektorgrafiken. Sie sind endlos gross zoombar, ohne pixelig zu werden, ausserdem lassen sich die Gruppierungen aufheben, um die Piktogramme nachträglich zu bearbeiten. Die Piktogramme kommen allerdings alle nur in Schwarz-Weiss daher. Die können Sie daher gesamthaft einfärben. Klicken Sie mit rechts aufs eingefügte Objekt und wählen Sie bei Füllung oder Kontur eine Farbe, Bild 12.
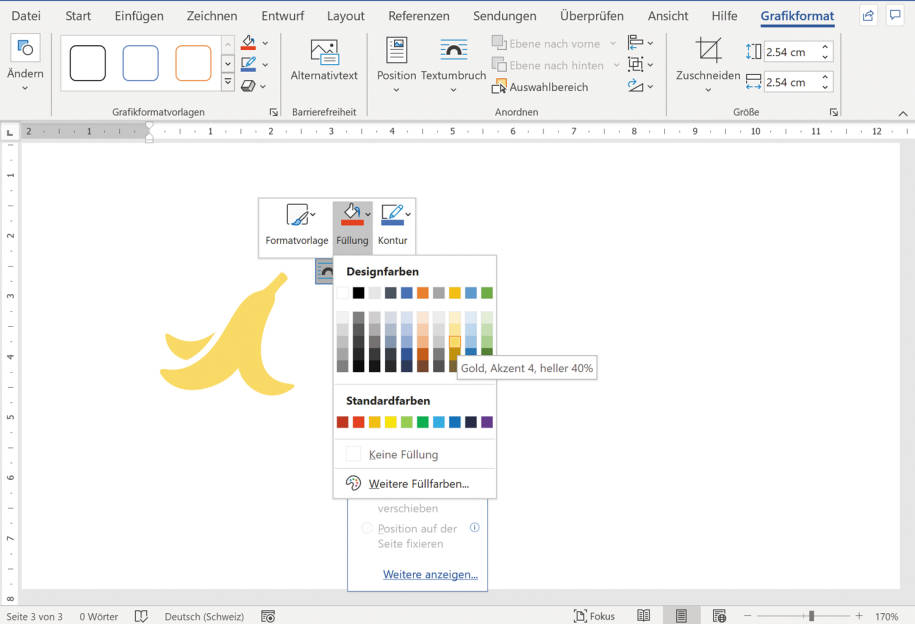
Zeichnen
Kennen Sie auch Words Zeichenbrett? Dessen Reiter ist standardmäßig nur auf Touchdisplays zu sehen. Wollen Sie aber etwas per Maus zeichnen, können Sie es trotzdem versuchen und den Reiter einblenden.
Klicken Sie hierfür mit der rechten Maustaste auf das Menüband, gehen Sie zum Punkt Menüband anpassen und haken Sie in der rechten Spalte die Hauptregisterkarte namens Zeichnen an. Nach dem Klick auf die Schaltfläche OK taucht sie auf.
Wählen Sie im Reiter Zeichnen einen Stift und dessen Farbe aus. Aktivieren Sie einmal den Eintrag Freihand in Form. Malen Sie per Maus (auf Touchscreens per Finger oder Stift) ein Viereck hin, ersetzt Word dieses beim Absetzen des Fingers oder Loslassen der Maustaste durch eine exakte Viereckform, Bild 13. Seien Sie nicht enttäuscht: Per Maus vermögen die Resultate meistens nicht besonders zu überzeugen, auch wenn es durchaus Spaß macht, mit der Funktion ein wenig herumzuspielen.
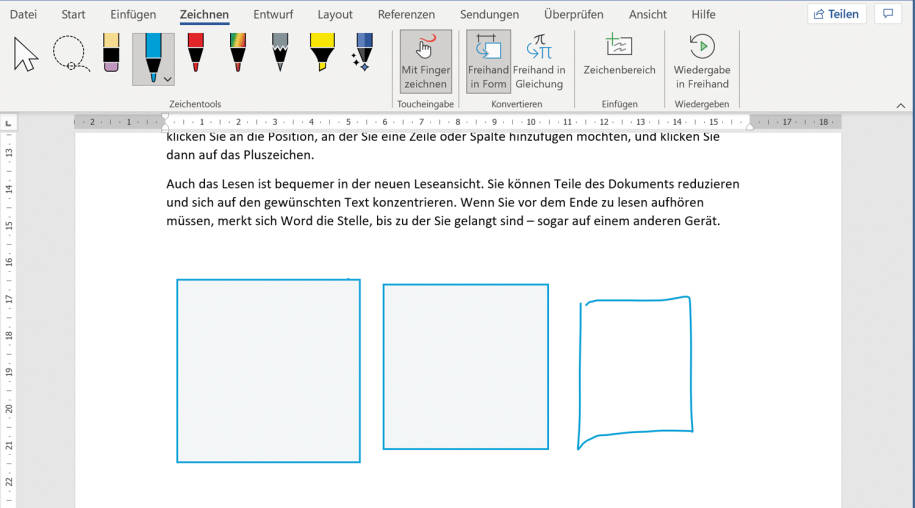
Korrektur
Wer ein Windows-Convertible mit Touchscreen besitzt, probiert im Reiter Zeichnen auch einmal den speziellen Aktionsstift aus. Aktivieren Sie die Option Mit Finger zeichnen. Nun lässt Word Sie Wörter per Fingerstrich löschen, per Kringel markieren und mehr. Die Hilfe gibt Auskunft darüber, welche Geste zu welcher Aktion in Ihrem Text führt.
Die falsche Übersetzung von ursprünglich wohl «join a word» zu «Teilnehmen an einem Wort» anstelle von «Wort zusammenfügen» wird Microsoft hoffentlich noch korrigieren.
Schreibhilfe
Im Reiter Überprüfen hat sich eines Tages heimlich der Editor dazugesellt. Nach dem Öffnen zeigt er im rechten Bereich zunächst die Gesamtzahl der Verbesserungsvorschläge an, gefolgt von Korrekturen (unterteilt in Rechtschreibung und Grammatik) sowie Verfeinerungen punkto Interpunktion, Prägnanz, Verständlichkeit und Wortwahl.
Nach dem Klick auf den großen blauen Bereich der Gesamtkorrekturen navigieren Sie über die nach links und rechts zeigenden Winkel durch die einzelnen Vorschläge, um diese anzunehmen oder abzulehnen.
Darunter finden Sie ein Zahnradsymbol für die Einstellungen. Aktivieren Sie hier auf Wunsch weitere Optionen, etwa jene, ob Word Ihren Text auch auf «dialektale» Ausdrücke, Vulgarismen, sperrige Passivsätze oder geschlechtsneutrale Sprache hin untersuchen soll. Word kann hier die Deutschlehrkraft bestimmt nicht ersetzen, aber wir empfehlen Ihnen, die Texte hie und da mithilfe dieser Werkzeuge abzuklopfen.
Voll konzentriert
Sie müssen unbedingt diesen Text noch rechtzeitig fertigbekommen. Doch rundherum sind andere Fenster geöffnet, vielleicht lockt das Mailprogramm – und wahrscheinlich sind auch all die Word-Bedienelemente im Moment eher störend als hilfreich.
In solchen Momenten greifen Sie versuchsweise im Reiter Ansicht zum Befehl Fokus. Sofort wird der Desktop schwarz – und in der Mitte haben Sie ausschließlich das Word-Dokument vor sich; dies fast ohne Bedienelemente. Damit können Sie ungestört weitertippen und sich vollkommen auf den Inhalt Ihres Textes konzentrieren.
Das Praktische daran: Die Tastenkürzel funktionieren weiterhin und auch das Zeilen- oder Spaltenlineal (sofern eingeblendet) steht noch zur Verfügung.
Die Menüs sind auch nicht ganz verschwunden: Fahren Sie per Maus an den oberen Rand auf die drei Punkte, bietet Ihnen das Word-Menüband die üblichen Reiter an. Den Modus verlassen Sie einfach durch Drücken der Esc-Taste, worauf Sie alle Fenster und Bedienelemente wieder sehen.










Be the first to comment