Die Spaces-Funktion in Dropbox erstellt gemeinsame Arbeitsbereiche, in denen Teams an Projekten zusammenarbeiten können. Hier erfahren Sie, wie Sie sie nutzen können. [...]
Dropbox ist vor allem als Cloud-Speicherdienst bekannt, bietet aber auch eine Reihe von Tools für die Kollaboration unter dem Namen Spaces an. Kurz gesagt, mit Spaces können Sie Ordner in Projektarbeitsbereiche verwandeln, in denen Sie und Ihre Teams zusammenarbeiten können. So können Sie und Ihre Kollegen beispielsweise Kommentare zu Dateien hinzufügen, Beschreibungen von Ordnern einfügen und gemeinsame Aufgabenlisten erstellen. Spaces ist in allen Dropbox-Einzelbenutzertarifen (sowohl in der kostenlosen als auch in der kostenpflichtigen Version) und in Teamkonten für Unternehmen verfügbar.
Diese Anleitung führt Sie durch die wichtigsten Tools von Spaces, wenn Sie Dropbox über einen Webbrowser verwenden. Die meisten dieser Anweisungen gelten in ähnlicher Weise für die Dropbox-Desktop-Apps für macOS und Windows.
Hinweis: Dropbox hat kürzlich Spaces 2.0 angekündigt, eine aktualisierte und erweiterte Version seiner Kollaborationstools. Sie befindet sich derzeit in der geschlossenen Beta-Phase und soll im Frühjahr für die Öffentlichkeit freigegeben werden. Wir werden diese Meldung aktualisieren, sobald Spaces 2.0 öffentlich verfügbar ist.
Einen Ordner in einen Space verwandeln
Wenn Sie einen Ordner in einen „Space“ verwandeln, werden Tools zur Kollaboration aktiviert, die Sie für den Ordner und die darin enthaltenen Dateien verwenden können. Sie können jeden beliebigen Ordner, auch den Hauptordner Ihres Dropbox-Kontos, in einen Space verwandeln.
Um loszulegen, müssen Sie die Datei öffnen, die Sie in einen Space umwandeln möchten. Wenn es sich dabei um Ihren Dropbox-Hauptordner handelt, klicken Sie in der linken Spalte auf Alle Dateien, um den Hauptordner und seinen Inhalt anzuzeigen. Um einen anderen Ordner in einen Space zu verwandeln, klicken Sie auf „Alle Dateien“ und dann auf den Namen des Ordners, um ihn zu öffnen.
Unter der Überschrift „Übersicht“ am oberen Rand der Ordnerseite sehen Sie den Text „Klicken Sie hier, um diesen Ordner zu beschriften und ihn in einen Space zu verwandeln.“ Klicken Sie darauf und geben Sie eine kurze Beschreibung für Ihren Ordner ein. Sie können in diesem Bereich auch Links, To-Do-Elemente, Verknüpfungen zu wichtigen Dateien und Ordnern und mehr einfügen.

Während Sie die Beschreibung eingeben, wird eine Symbolleiste eingeblendet, die typische Textformatierungsoptionen (fett, kursiv, Aufzählungszeichen usw.) sowie drei bemerkenswerte Funktionen bietet:
- Link erstellen: Mit diesem Symbol, das wie zwei Kettenglieder aussieht, können Sie einen Weblink in die Beschreibung einfügen.
- To-Do erstellen: Das Kästchen-Symbol startet eine To-Do-Liste; jede Textzeile wird zu einer Aufgabe, neben der sich ein Kästchen befindet. Wenn Sie (oder eine andere Person mit der Berechtigung zum Bearbeiten des Ordners) auf ein Kontrollkästchen klicken, wird die Textzeile daneben durchgestrichen. (Anderen Personen Zugriff auf Ihren Ordner zu gewähren, wird im nächsten Abschnitt dieser Anleitung beschrieben).
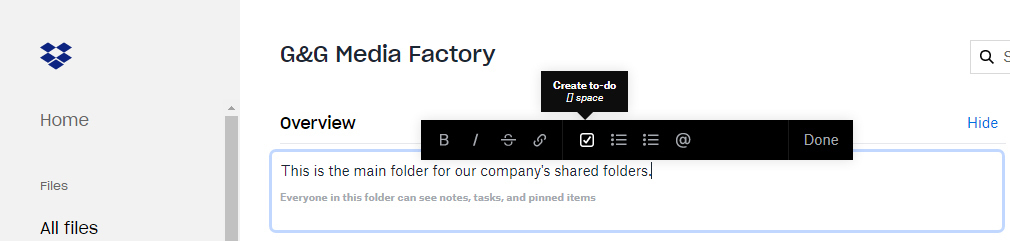
- Jemanden erwähnen: Wenn Sie auf das @-Symbol klicken, können Sie die E-Mail-Adresse oder den Namen von jemandem in Ihren Dropbox-Kontakten einfügen. Sie können aber auch einfach @ in das Beschreibungsfeld eingeben, um diese Funktion aufzurufen, was schneller ist. So oder so wird diese Person per E-Mail und einer Benachrichtigung in ihrem Dropbox-Konto darüber informiert, dass sie in diesem Space getaggt wurde. (Wenn Sie jemanden markieren, werden Sie gefragt, ob Sie diesen Space mit dieser Person teilen möchten. Wenn Sie dies tun, werden Sie zum Freigabebereich weitergeleitet, der im nächsten Abschnitt dieser Anleitung beschrieben wird).
Sie können eine Datei oder einen Ordner innerhalb des Beschreibungsfelds als Symbolverknüpfung „anheften“. Am einfachsten geht das, indem Sie auf das Drei-Punkte-Symbol rechts neben dem Datei- oder Ordnernamen klicken und Anheften an [Ordnername] wählen.
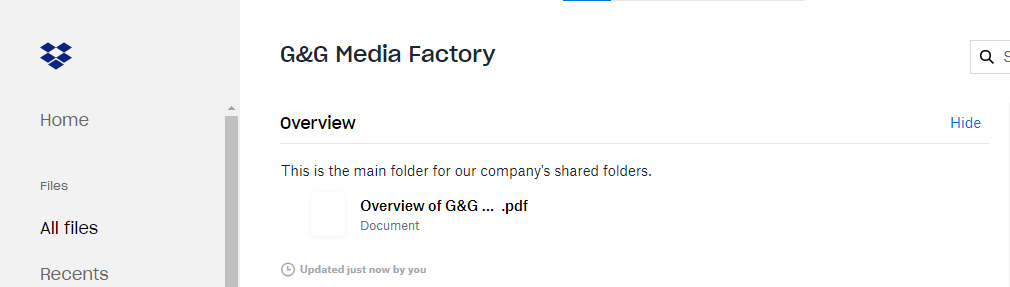
Um das Anheften einer Datei oder eines Ordners aus dem Beschreibungsfeld aufzuheben, bewegen Sie den Mauszeiger über das angeheftete Element, klicken Sie auf das Drei-Punkte-Symbol und wählen Sie Anheften aufheben.
Freigeben von Dateien oder Ordnern für andere Personen
Um mit anderen Personen in Dropbox zusammenzuarbeiten, müssen Sie zunächst die Elemente, an denen Sie arbeiten möchten, für diese Personen freigeben. Sie können Dateien und Ordner freigeben, einschließlich Ordnern, die Sie in Spaces umgewandelt haben. Durch die Freigabe eines Ordners wird auch sein gesamter Inhalt freigegeben.
Um eine Datei oder einen Ordner in der Listenansicht freizugeben, bewegen Sie den Mauszeiger über den Datei- oder Ordnernamen in der Liste und klicken Sie auf die Schaltfläche Freigeben, die auf der rechten Seite erscheint. In der Rasteransicht bewegen Sie den Mauszeiger über den Datei- oder Ordnernamen, klicken auf das Drei-Punkte-Symbol und wählen Freigeben aus dem angezeigten Menü. Und wenn Sie einen bereits geöffneten Ordner freigeben wollen, klicken Sie auf die Schaltfläche Ordner freigeben in der Spalte ganz rechts.
Das Freigabefenster wird angezeigt. Geben Sie in der Zeile „An:“ die E-Mail-Adressen oder Namen der Personen in Ihren Dropbox-Kontakten ein, für die Sie die Datei oder den Ordner freigeben möchten.
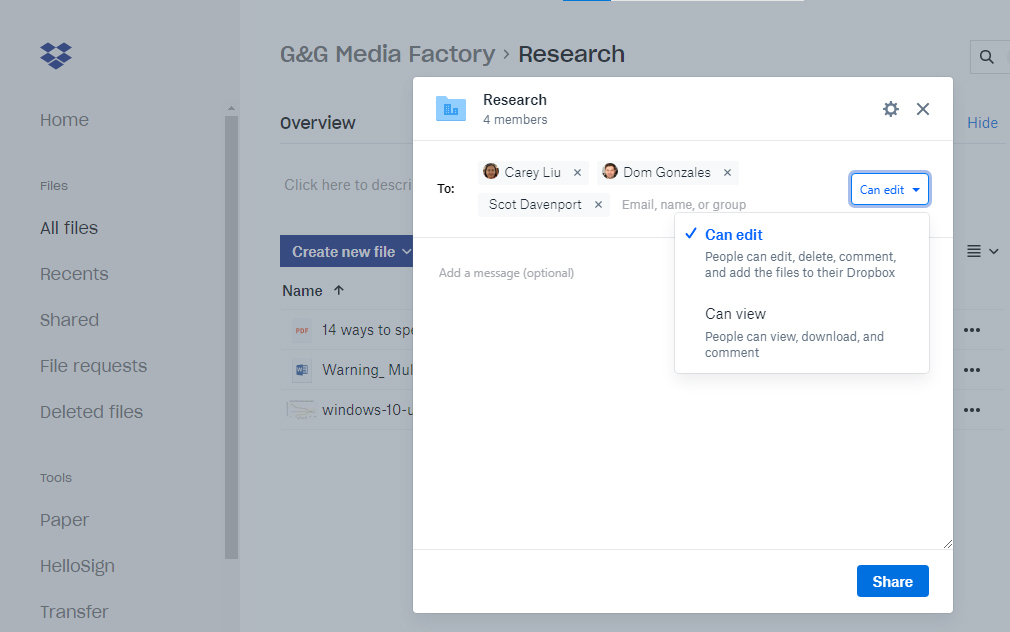
Rechts neben den Empfängern befindet sich ein Dropdown-Menü mit der Beschriftung „Kann bearbeiten“ oder „Kann sehen“. „Kann bearbeiten“ bedeutet, dass die Personen, für die Sie die Datei freigeben, diese bearbeiten, löschen oder kommentieren können, sie herunterladen oder eine Kopie davon zu ihrem eigenen Dropbox-Konto hinzufügen können. Wenn Sie einen Ordner freigeben, gilt das Gleiche für alle Dateien in diesem Ordner, und Personen mit Bearbeitungsrechten können auch Dateien in den Ordner hochladen.
„Kann sehen“ bedeutet, dass die Person, die Sie freigeben, die freigegebene Datei oder eine beliebige Datei in einem freigegebenen Ordner nur ansehen, herunterladen oder Kommentare hinzufügen kann. (Bestimmte Dateien, wie z. B. Bilder und PDFs, können nur als „Kann anzeigen“ freigegeben werden.)
Klicken Sie auf das Menü, um eine Auswahl zu treffen, geben Sie optional eine Nachricht an Ihre Empfänger ein, und klicken Sie auf die Schaltfläche Freigeben unten rechts im Freigabebereich. Ihre Empfänger erhalten eine E-Mail, die einen Link enthält; wenn sie darauf klicken, erhalten sie Zugriff auf Ihre Datei oder Ihren Ordner und werden aufgefordert, ihn zu ihrer Dropbox hinzuzufügen. Die Empfänger müssen über ein Dropbox-Konto verfügen, um auf eine freigegebene Datei oder einen Ordner zugreifen zu können. Wenn sie noch keines haben, führt Dropbox sie durch die Anmeldung für ein kostenloses Abonnement. Wenn sie bereits ein Dropbox-Benutzer sind, erhalten sie auch eine Benachrichtigung über ihr Dropbox-Konto.
Wenn Sie einen neuen Ordner erstellen und wissen, dass Sie ihn freigeben möchten, können Sie Zeit sparen, indem Sie ihn gleichzeitig erstellen und freigeben. Klicken Sie auf der Startseite oder im Bildschirm „Alle Dateien“ in der rechten Spalte auf Neuer freigegebener Ordner. Von einer anderen Stelle in Dropbox aus klicken Sie in der linken Spalte auf Freigegeben und dann in der rechten Spalte auf die Schaltfläche Freigegebenen Ordner erstellen.
In beiden Fällen wird ein Bildschirm angezeigt, in dem Sie gefragt werden, ob Sie einen neuen Ordner erstellen und freigeben oder einen vorhandenen Ordner freigeben möchten. Wählen Sie Ich möchte einen neuen Ordner erstellen und freigeben und klicken Sie auf die Schaltfläche Weiter. Es wird das gleiche Freigabefenster wie oben angezeigt. Geben Sie dem Ordner einen Namen, fügen Sie Ihre Empfänger hinzu, wählen Sie Bearbeitungs- oder Anzeigeberechtigungen, geben Sie optional eine Nachricht ein und klicken Sie auf Freigeben. Der Ordner wird erstellt und die E-Mail versendet.
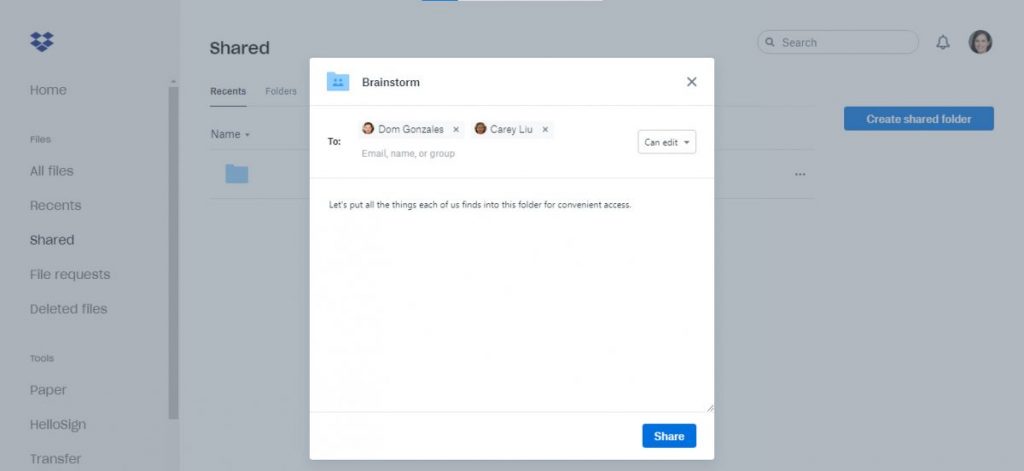
Wie bei jedem Ordner können Sie in den Beschreibungsbereich des neuen freigegebenen Ordners klicken, um ihn in einen Space umzuwandeln.
Verwalten von freigegebenen Dateien und Ordnern
Wenn Sie einen freigegebenen Ordner oder Space öffnen, zeigen kreisförmige Symbole in der rechten Spalte die Köpfe oder Initialen der Personen an, für die er freigegeben ist. Wenn Sie den Mauszeiger über eines dieser Symbole bewegen, wird angezeigt, ob der Zugriff auf den Ordner oder die Datei „bearbeiten“ oder „anzeigen“ kann.

Um eine Datei oder einen Ordner jederzeit für weitere Personen freizugeben, rufen Sie den Freigabebereich wie oben beschrieben auf, fügen die neuen Empfänger hinzu, weisen ihnen Bearbeitungs- oder Ansichtsrechte zu und klicken auf Freigeben.
Im Freigabebereich können Sie auch die Berechtigungen der Personen verwalten, für die Sie die Datei oder den Ordner freigegeben haben. Es zeigt alle Personen an, die Zugriff haben; klicken Sie auf Kann bearbeiten oder Kann anzeigen neben dem Namen einer Person, um deren Berechtigungen zwischen Bearbeiten und Anzeigen umzuschalten.

Wenn Sie auf das Zahnradsymbol oben rechts im Freigabebereich klicken, wird ein Einstellungsbereich angezeigt, in dem Sie festlegen können, ob alle Mitglieder mit Bearbeitungsberechtigungen neue Benutzer zum Ordner hinzufügen können oder nur Sie selbst dies tun können. Wenn Sie die Freigabe eines Ordners beenden möchten, klicken Sie unten links im Einstellungsfenster auf den Link Ordner freigeben aufheben.
Hinzufügen zu einem freigegebenen Ordner oder Space
Jeder, dem Bearbeitungsrechte für einen Space oder einen anderen freigegebenen Ordner gewährt wurden, kann diesem Elemente hinzufügen. Um Dateien oder Ordner hochzuladen, klicken Sie auf die Schaltfläche Hochladen oberhalb der Dateiliste und wählen Sie Dateien hochladen oder Ordner hochladen. Es wird ein Bildschirm angezeigt, in dem Sie zu den gewünschten Dateien oder Ordnern blättern können; treffen Sie Ihre Auswahl und klicken Sie auf Hochladen. Alternativ können Sie die Dateien oder den Ordner per Drag & Drop auf die Seite des Ordners in Dropbox ziehen.
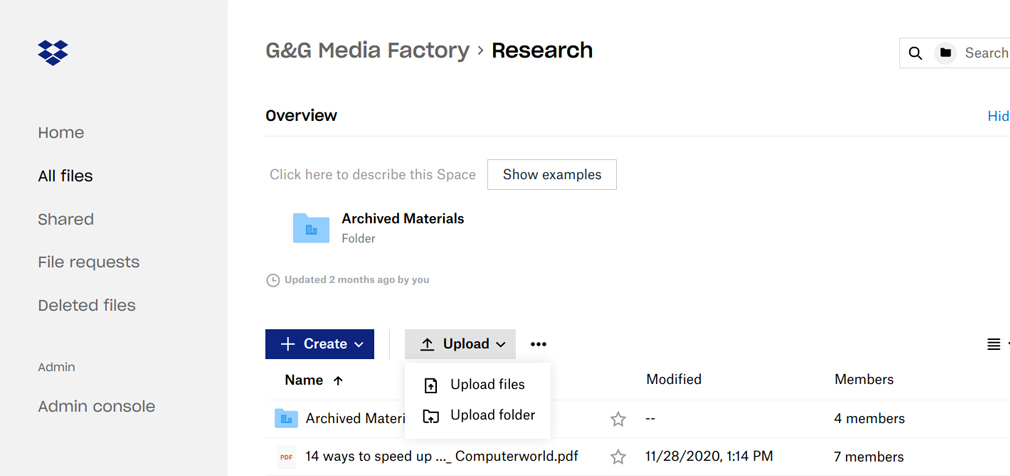
Um einen neuen Ordner innerhalb des Spaces oder eines freigegebenen Ordners zu erstellen, klicken Sie auf die Schaltfläche Erstellen, wählen Ordner, geben dem Ordner einen Namen und klicken auf Erstellen. Mit der Schaltfläche „Erstellen“ können Sie auch Dokumente in Microsoft Word, Google Docs, Dropbox Paper und anderen Formaten im freigegebenen Ordner erstellen.
Mitglieder mit Bearbeitungszugriff auf den Ordner können auch Text, Verknüpfungen und Aufgaben in den Beschreibungsbereich oben im Bereich hinzufügen.
Ein freigegebenes Dokument bearbeiten
Wenn Sie über Bearbeitungsberechtigungen für eine bearbeitbare Datei, z. B. ein Word-Dokument, verfügen, klicken Sie auf den Dateinamen, um eine Vorschau des Dokuments anzuzeigen, und klicken Sie dann auf die Schaltfläche Öffnen oben in der rechten Spalte. Es erscheint eine Dropdown-Liste, in der Sie einen Web-Editor zum Öffnen auswählen können – zum Beispiel kann eine .docx-Datei in Word Online oder Google Docs geöffnet werden, eine .pptx-Datei in PowerPoint Online oder Google Slides und so weiter.
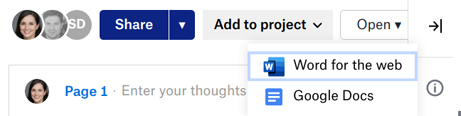
Nachdem Sie eine Auswahl getroffen haben, müssen Sie sich eventuell bei Ihrem Microsoft- oder Google-Konto anmelden und ihm Zugriff auf Dropbox gewähren. Anschließend wird das Dokument in Ihrem Browser geöffnet und Sie können es wie gewohnt bearbeiten. Alle Änderungen, die Sie vornehmen, erscheinen im Originaldokument, das in Dropbox gespeichert ist, und jeder mit Zugriff auf die Datei kann sie sehen.
Hinzufügen von Kommentaren zu einem Dokument, Bild oder einer PDF-Datei
Sie können in Dropbox Kommentare zu einer freigegebenen Datei oder einer beliebigen Datei in einem Ordner hinzufügen, der für Sie freigegeben wurde. Klicken Sie dazu auf das Drei-Punkte-Symbol rechts neben dem Dateinamen und wählen Sie Kommentar hinzufügen. Daraufhin wird eine Vorschau der Datei geöffnet, mit einer Kommentar-Seitenleiste in der rechten Spalte.
Um einen Kommentar hinzuzufügen, fangen Sie einfach an, in das Feld mit der Aufschrift „Geben Sie hier Ihre Gedanken ein“ in der Kommentar-Seitenleiste zu tippen. Wenn Sie möchten, dass jemand über Ihren Kommentar benachrichtigt wird, geben Sie @ und die ersten Buchstaben des Namens der Person in Ihren Dropbox-Kontakten ein und wählen dann deren Namen aus der angezeigten Liste aus. Klicken Sie auf die Schaltfläche Posten, um Ihren Kommentar an die Datei anzuhängen.
Alternativ können Sie auch einen bestimmten Bereich eines Dokuments, Bildes oder PDFs kommentieren. Bei einem Dokument (z. B. Microsoft Word .docx) oder PDF markieren Sie den Text in der Dokumentenvorschau mit dem Mauszeiger. Über dem markierten Text erscheint ein Callout-Symbol. Klicken Sie auf dieses Symbol, und Sie können einen Kommentar schreiben, der sich speziell auf den markierten Text bezieht.

Um einen bestimmten Bereich einer Bilddatei oder eines Bildes in einer PDF-Datei zu kommentieren, verwenden Sie das Fadenkreuzwerkzeug, um den Bereich im Vorschaufenster einzurahmen. Danach können Sie einen Kommentar abgeben, der sich auf diesen eingerahmten Bereich bezieht.
So gehen Sie durch die Kommentare, die an eine Datei angehängt sind: Klicken Sie einfach auf den Dateinamen, um die Seite zu öffnen, die die Vorschau mit den Kommentaren anzeigt.
Wenn Sie auf einen Kommentar klicken, können Sie ihn vollständig lesen und eine Antwort schreiben. Wenn es sich um einen Kommentar handelt, den Sie veröffentlicht haben, können Sie ihn bearbeiten oder löschen. Andere Personen, die Zugriff auf diese Datei oder den Ordner haben, in dem diese Datei gespeichert ist, können eine Antwort posten.
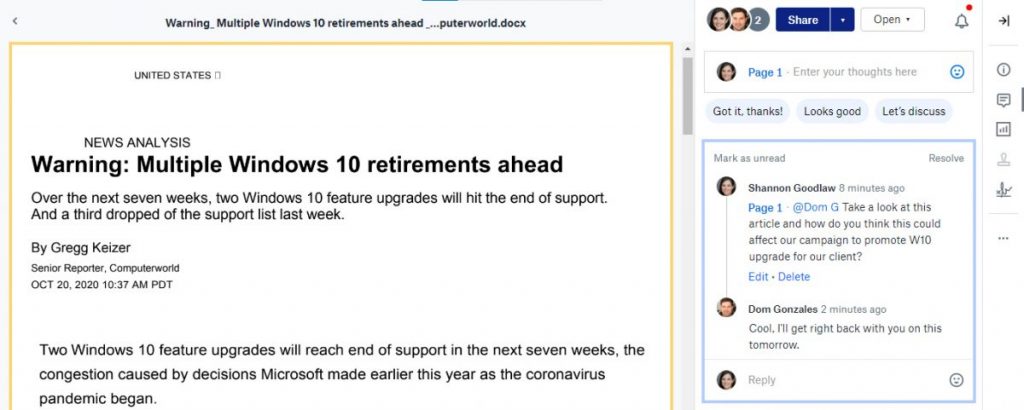
Wenn Sie in der oberen rechten Ecke eines Kommentars auf „Auflösen“ klicken, wird der Kommentar entfernt. Nur Sie und jede andere Person mit Bearbeitungszugriff auf Ihren Space können einen Kommentar als aufgelöst markieren. (Wenn Sie einen aufgelösten Kommentar anzeigen oder wiederherstellen möchten: Klicken Sie auf das Drei-Punkte-Symbol unten in der vertikalen Symbolleiste auf der rechten Seite und wählen Sie Gelöste Kommentare anzeigen).
Anfordern von Dateien für einen Bereich
Während alle Mitglieder eines Spaces mit Bearbeitungszugriff jederzeit Dateien in den Space hochladen können, kann es vorkommen, dass Sie speziell Dateien, z. B. Dokumente oder Bilder, von anderen Teammitgliedern anfordern möchten – oder von Personen, die nicht Mitglieder des Spaces sind. Um eine Anfrage nach Dateien zu starten, klicken Sie in der linken Navigation auf Dateianfragen und dann in der rechten Spalte auf die Schaltfläche Neue Anfrage. (Alternativ können Sie in der linken Navigation auf Alle Dateien klicken, auf das Drei-Punkte-Symbol rechts neben dem Space oder dem Ordner klicken, in den die Teammitglieder Dateien hochladen sollen, und im angezeigten Menü die Option Dateien anfordern wählen).
Es erscheint ein Fenster, in das Sie Details zu Ihrer Anfrage eingeben können; hier können Sie den Ordner ändern, in den die Mitarbeiter Dateien hochladen sollen – z. B. einen Bereich für ein Projekt. (Wenn Sie die alternative Methode zum Starten einer Anfrage im vorherigen Abschnitt verwendet haben, ist der richtige Ordner bereits festgelegt). Bei bestimmten Dropbox-Tarifen können Sie auch eine Frist für das Hochladen von Dateien festlegen. Klicken Sie auf die Schaltfläche Erstellen. Es erscheint ein zweiter Bereich, in dem Sie die Namen der Personen eingeben können, die Ihre Anfrage erhalten sollen. Sie werden per E-Mail und über ihr Dropbox-Konto benachrichtigt.

Sie können den Fortschritt dieser Anforderungen verfolgen, indem Sie in der linken Spalte auf Dateianforderungen klicken.
Aktualisierungen eines Space im Auge behalten
Wenn Sie wissen möchten, wann andere Teammitglieder Dateien in einem Space oder einem anderen gemeinsamen Ordner hinzufügen oder löschen, öffnen Sie den Ordner und klicken Sie auf die Schaltfläche „Folgen“ unter dem großen Ordnersymbol in der rechten Spalte. Es wird ein Bildschirm angezeigt, in dem Sie auswählen können, ob Sie benachrichtigt werden möchten, wenn Dateien hinzugefügt, gelöscht oder beides werden, und in dem Sie entscheiden können, ob Sie Benachrichtigungen erhalten möchten, sobald diese Änderungen stattfinden oder nur einmal am Tag. Wenn Sie Ihre Auswahl getroffen haben, klicken Sie auf Bestätigen und Sie werden per E-Mail und über Ihr Dropbox-Konto über Aktivitäten benachrichtigt.
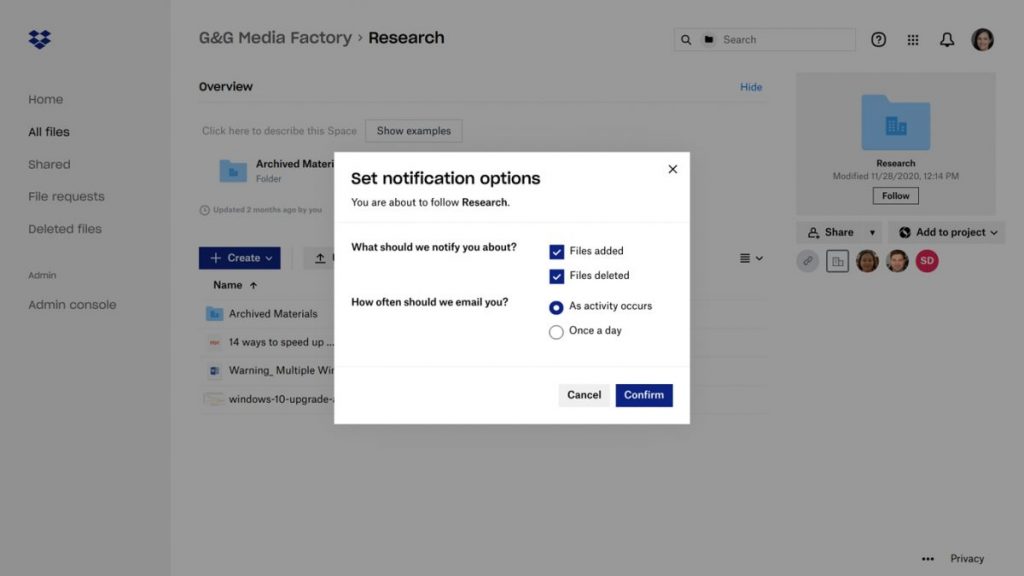
Wenn Sie die Desktop-App von Dropbox für Windows oder macOS installieren, erhalten Sie eine weitere Verfolgungsoption. Suchen Sie das Dropbox-Symbol im Infobereich der Taskleiste in Windows oder in der oberen Menüleiste in macOS. Klicken Sie auf das Symbol und es öffnet sich ein Bereich mit drei Registerkarten, die Ihnen helfen, den Status von Dateien und Ordnern zu verfolgen, die Sie für andere freigegeben haben:
Für Sie: Auf dieser Registerkarte werden Dateien und Ordner hervorgehoben, die nach Einschätzung von Dropbox für Sie wichtig sein könnten, um sie zu verfolgen.
Neueste: Diese Registerkarte listet die letzten Aktivitäten auf, die Sie mit Dateien und Ordnern in Ihrer Dropbox durchgeführt haben, z. B. wenn Sie eine Datei oder einen Ordner hinzugefügt, freigegeben oder angezeigt haben. Wenn Sie ein Dropbox Business-Konto verwenden, klicken Sie auf die Schaltfläche Team, um die jüngsten Aktivitäten anzuzeigen, die von anderen Personen in Ihrem Team an Dateien und Ordnern vorgenommen wurden.
Benachrichtigungen: Wenn jemand, mit dem Sie eine Datei oder einen Ordner geteilt haben, etwas damit macht (z. B. einen Kommentar hinzufügt oder es erneut mit einer anderen Person teilt) oder wenn jemand eine Datei oder einen Ordner mit Ihnen teilt, werden diese Aktionen hier aufgelistet.
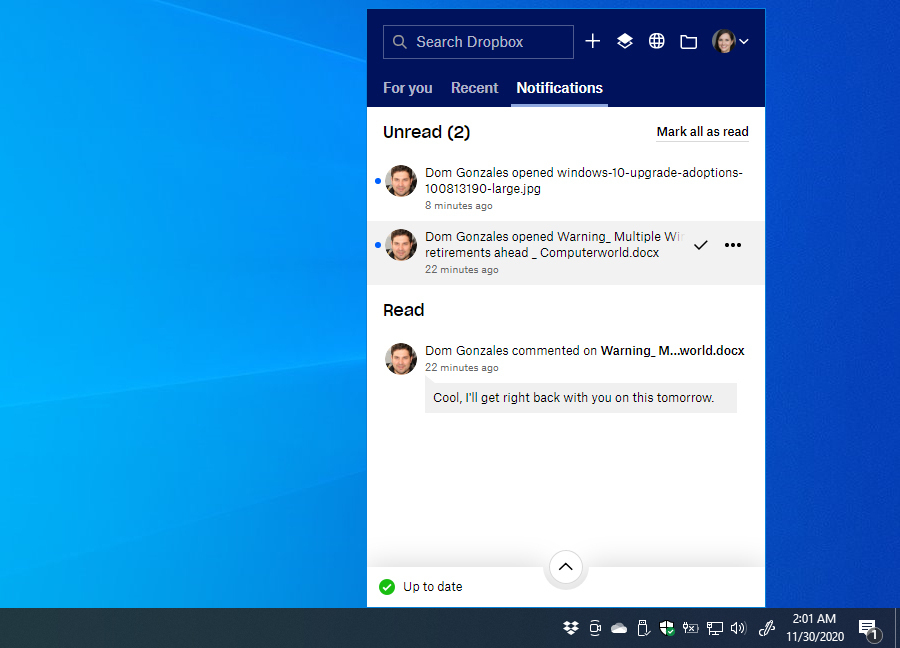
Wenn Sie mit dem Mauszeiger über einen Datei- oder Ordnernamen in der Registerkarte „Für Sie“ oder „Zuletzt verwendet“ fahren, werden rechts davon Symbole angezeigt. Wenn Sie auf den Stern klicken, wird die Datei oder der Ordner als etwas markiert, das Sie genauer verfolgen möchten. Auf der Startseite Ihres Dropbox-Kontos werden Ihre mit Sternen versehenen Dateien und Ordner unterhalb der Liste der zuletzt aufgerufenen Dateien und Ordner aufgeführt.
Das Freigabe-Symbol (eine Person) öffnet den Freigabebereich für die Datei oder den Ordner, das Link-Symbol kopiert einen Weblink für die Datei oder den Ordner in die Zwischenablage Ihres Computers, und das Symbol mit den drei Punkten öffnet ein Menü mit verschiedenen Aktionen, wie z. B. das Öffnen der Datei oder des Ordners in Dropbox oder die Freigabe für andere Dropbox-Benutzer.
*Howard Wen berichtet für verschiedene Technologiepublikationen. Seine Website finden Sie unter www.howardwen.com.





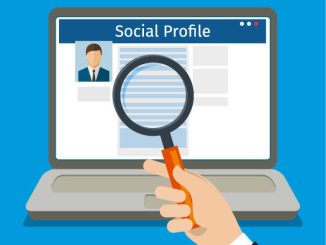




Be the first to comment