Anstatt bei Bildschirmpräsentationen immer wieder zum Notebook zu eilen, um durch die verschiedenen Slides zu blättern, können Vortragende einfach ihr Android-Smartphone zücken. Es sind allerdings etliche Schritte nötig, damit sich das Mobilgerät in eine Fernbedienung für Impress verwandelt. [...]
Lösung: Stellen Sie zuerst sicher, dass in LibreOffice die experimentellen Funktionen unter Extras / Optionen / LibreOffice / Erweitert aktiviert sind. Als weitere Voraussetzung müssen Sie die Remoteverbindung einschalten. Dazu rufen Sie in Impress aus dem Extras-Menü den Befehl Optionen auf und klicken in der linken Navigationsleiste auf LibreOffice Impress / Allgemein. Dann setzen Sie rechts unter Präsentation ein Häkchen vor Fernsteuerung aktivieren und bestätigen mit OK.
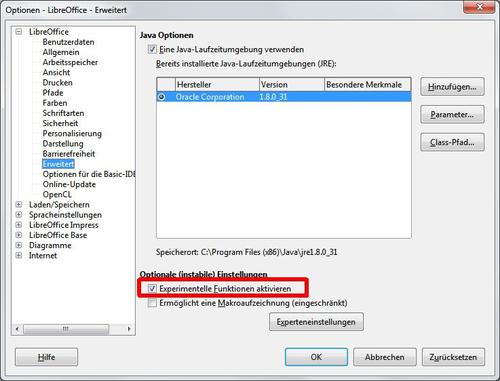
Damit die Fernsteuerung generell zur Verfügung steht, müssen die experimentellen Funktionen in LibreOffice aktiviert sein.
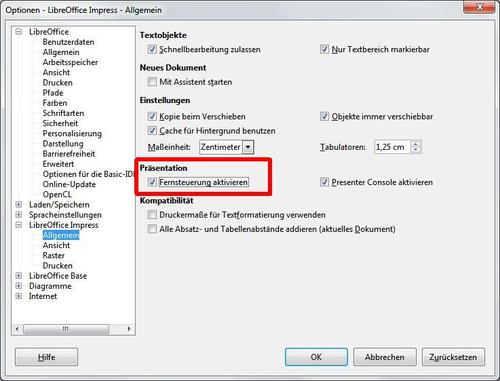
Als weitere Voraussetzung müssen Sie in den Impress-Optionen die Remote-Kommunikation erlauben.
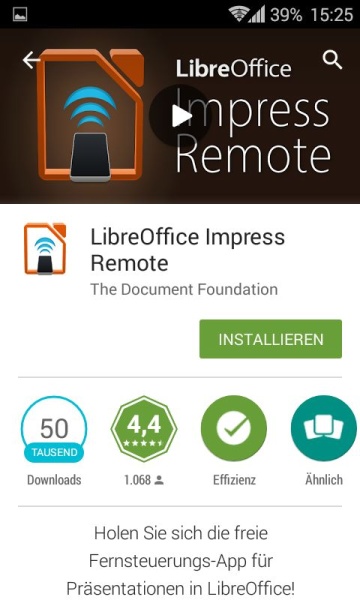
Auf dem Smartphone installieren Sie die kostenlose App „LibreOffice Impress Remote“ aus Google Play.
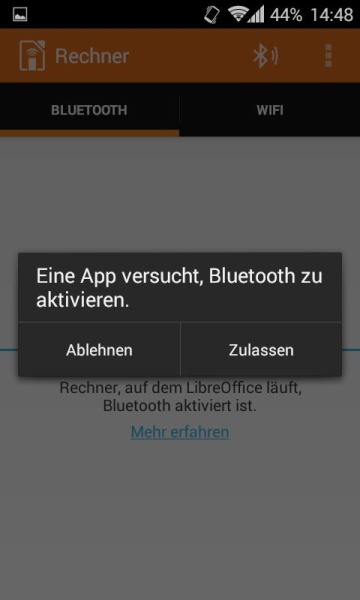
Entscheiden Sie sich für eine Bluetooth-Verbindung, müssen Sie der App erst den Zugriff gestatten.

Eleganter ist eine WLAN-Verbindung. Hier ist es aber erforderlich, den Rechner manuell hinzuzufügen. Die automatische Erkennung findet in der Regel keine Geräte.
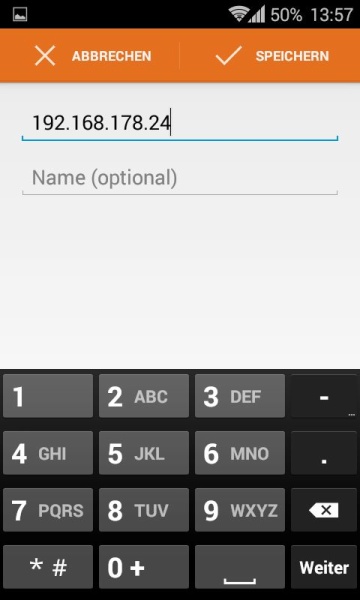
Im folgenden Dialog müssen Sie auf jeden Fall die IP-Adresse eingeben. Zusätzlich ist auch der Rechnername möglich.
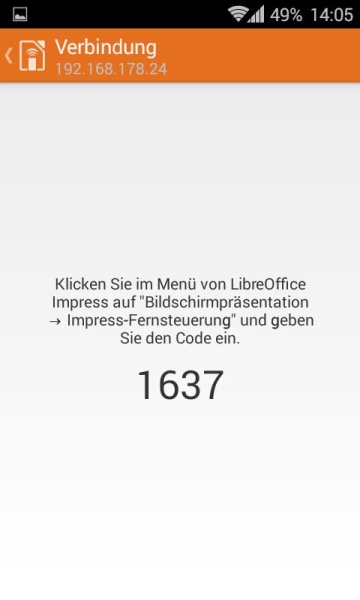
Wenn der Rechner in der Wifi-Liste auftaucht, tippen Sie auf seinen Namen oder seine IP-Adresse. Anschließend präsentiert die App einen Zahlencode.
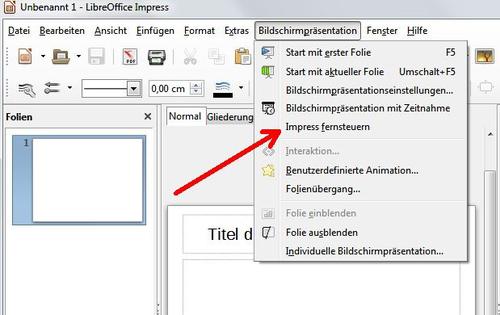
Um den Zahlencode einzugeben, rufen Sie in Impress das Menü „Bildschirmpräsentation / Impress fernsteuern“ auf.
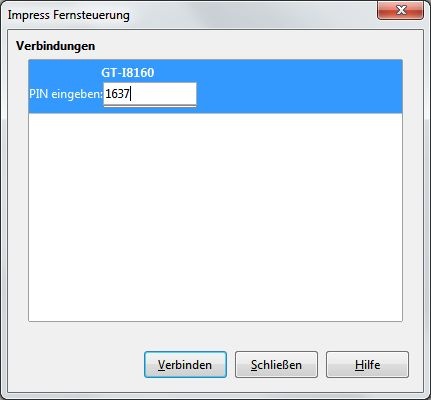
Nach einem Klick auf den Verbindungsnamen öffnet sich ein Eingabefeld für die PIN.
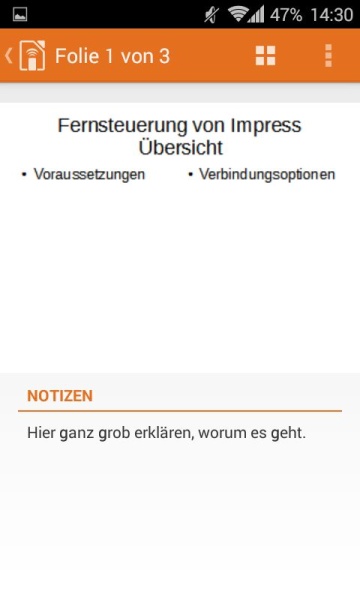
Wenn die Verbindung zwischen den zwei Geräten steht, lässt sich die Präsentation über die Android-App abwickeln.
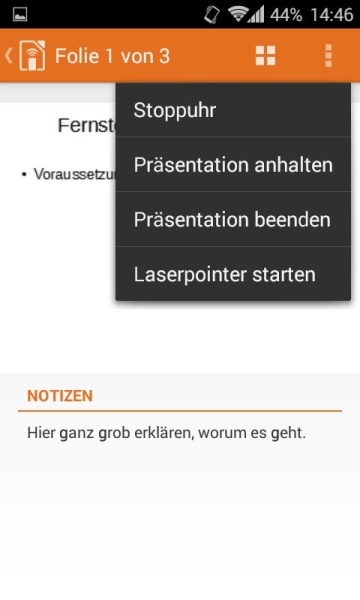
Zusatzoptionen sorgen für mehr Komfort, etwa indem sich für den Vortragenden eine Stoppuhr einblenden lässt.

Wenn Sie den Laserpointer aktivieren, können Sie per Fingerbewegungen auf dem Smartphone bestimmte Aspekte auf den Folien hervorheben – wie mit einem echten Pointer.
Eleganter, ohne Reichweitenbeschränkung und auch mit aktuellen Rechnern, die oft über kein Bluetooth mehr verfügen, klappt es per WLAN. Dazu tippen Sie in der App auf WIFI und danach auf das Pluszeichen in der obersten Zeile. Anschließend müssen Sie die IP-Adresse Ihres Laptops, auf dem LibreOffice läuft, angeben. Bei Verbindungsproblemen empfiehlt sich ein Blick auf die Windows-Firewall, die meist in den eingehenden Regeln die Kommunikationsaufnahme blockt.
Sobald alles korrekt funktioniert, erscheint Ihr PC in der WIFI-Liste. Wenn Sie auf dessen IP-Adresse tippen, wird ein Code angezeigt. Diese PIN können Sie eingeben, indem Sie in Impress das Menü Bildschirmpräsentation / Impress fernsteuern aufrufen und auf den Namen des anfragenden Gerätes klicken. Zum Schluss noch auf die Schaltfläche Verbinden klicken, und die Kommunikation steht.
Die Navigation in der App erfolgt mit den Lauter-/Leiser-Tasten, durch Wischen oder Tippen auf die entsprechenden Folien. Über zusätzliche Optionen können Sie außerdem eine Stoppuhr einblenden, die Präsentation anhalten oder beenden und einen Laserpointer aktivieren. Dieser erscheint als roter Punkt auf der Folie, wenn Sie in der Remote-App den jeweiligen Bereich mit dem Finger berühren.
Produkte: Der Trick funktioniert mit Impress von LibreOffice 4.4.3 für Windows in Kombination mit der Android-App LibreOffice Impress Remote. In anderen Versionen kann die Vorgehensweise abweichen.
*Thomas Rieske arbeitet seit Oktober 2002 als freiberuflicher IT-Fachjournalist und Autor.










Be the first to comment