Je nach Distribution zeigt Linux einen anderen Desktop (Bedienoberfläche) und bietet andere Einstellungen. Die Grundfunktionen sind zwar ähnlich, es gibt jedoch zahlreiche Unterschiede im Detail. [...]
Wie sich ein Linux-System bedienen lässt und wo die Einstellungen zu finden sind, hängt von der jeweiligen Distribution und der zugehörigen Desktop-Umgebung ab. Die Entscheidung für einen bestimmten Desktop treffen Sie bereits mit der Wahl des Systems. Informationen zu den Linux-Distributionen und zu den Desktop-Umgebungen finden Sie hier. In diesem Artikel beschränken wir uns auf die Distributionen Linux Mint Cinnamon , Ubuntu und Ubuntu Mate. Linux Mint sowie Ubuntu Mate basieren beide auf Ubuntu, zeigen allerdings den Cinnamon-beziehungsweise den Mate-Desktop. Die Bedienung dieser Desktops unterscheidet sich dabei teilweise deutlich von einem Standard-Ubuntu 16.04 mit dessen Standard-Desktop Unity.
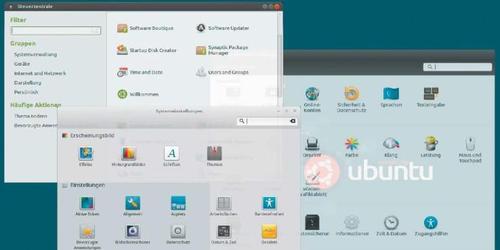
1. ANMELDEN, ABMELDEN UND HERUNTERFAHREN
Ubuntu, Ubuntu Mate und Linux Mint präsentieren nach dem Systemstart einen Anmeldebildschirm. Sie sehen den Benutzernamen, den Sie bei der Installation festgelegt haben. Klicken Sie diesen im Folgenden an, tippen Sie das Kennwort ein und bestätigen Sie mittels Klick auf „OK“ oder durch das Drücken der Eingabetaste. Wenn Sie bei der Installation die Option „Automatisch anmelden“ gewählt haben, entfällt die Anmeldung und Linux zeigt gleich die Desktop-Oberfläche (siehe Punkt 3).
Ubuntu: Bei Ubuntu sehen Sie in der Systemleiste am oberen Bildschirmrand („Panel“) ganz rechts eine Schaltfläche. Nach einem Klick darauf können Sie im Menü zwischen „Abmelden“, „Bereitschaft“ sowie „Herunterfahren“ wählen. Nach einem Klick auf „Abmelden“ haben Sie die Wahl zwischen „Sperren“ und „Abmelden“. Bei „Sperren“ laufen alle Programme weiter, der Bildschirm ist jedoch blockiert. Geben Sie Ihr Passwort ein, um die Sperre aufzuheben. Nach einem Klick auf „Herunterfahren“ können Sie zwischen „Neu starten“ und „Herunterfahren“ wählen. Ein kurzer Druck auf den Einschaltknopf des PCs oder Notebooks führt zu einem Dialog mit den Optionen „Sperren“, „Bereitschaft“, „Neustart“ und „Herunterfahren“. Eine Konfiguration des Netzschalterverhaltens ist bei Ubuntu nicht vorgesehen.
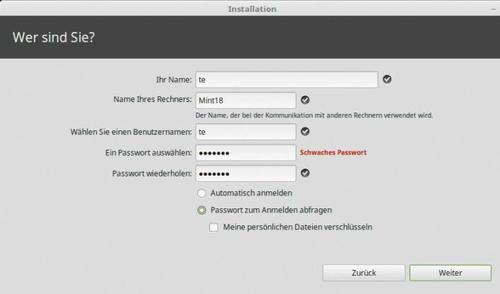
Ubuntu Mate: Auch hier befindet sich rechts oben in der Systemleiste eine Schaltfläche, die zu einem Dialog mit den Schaltflächen „Bereitschaft“, „Neustart“ wie auch „Herunterfahren“ führt. Es erscheint ein Countdown und wenn Sie nichts anderes anklicken, schaltet sich der Rechner nach 60 Sekunden aus. Mit „Abbrechen“ lässt sich dieser Vorgang stoppen. Wenn Sie den Einschaltknopf des PCs oder Notebooks kurz drücken, dann erscheint derselbe Dialog und das Gerät fährt nach 60 Sekunden automatisch herunter. Um das Verhalten des Netzschalters zu ändern, gehen Sie im Menü auf „System -> Einstellungen -> Geräte -> Energieverwaltung“ und daraufhin auf die Registerkarte „Allgemein“. Hinter „Beim Drücken des Ein-/Ausschalters“ können Sie zwischen „Nachfragen“, „Bereitschaft“, „Herunterfahren“ und „Nichts machen“ auswählen. „Abmelden“ und „Bildschirm sperren“ finden Sie bei Ubuntu Mate im Menü „System“.
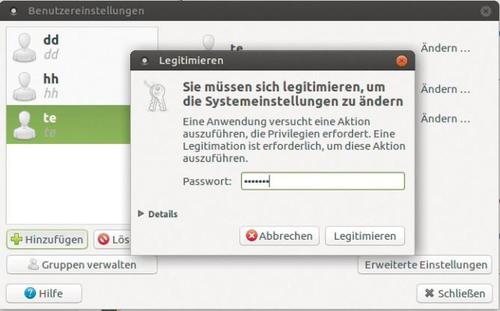
Linux Mint: Hier klicken Sie auf die unterste Schaltfläche im Menü („Beenden“) und danach auf „Rechner ausschalten“, wenn Sie das System herunterfahren möchten. Alternativ können Sie auch den Einschaltknopf des PCs oder Notebooks kurz drücken. Jetzt erscheint das Fenster mit den Schaltflächen „Bereitschaft“, „Ruhezustand“, „Neu starten“ und „Rechner ausschalten“. Das Verhalten des Netzschalters lässt sich bei Linux Mint konfigurieren, indem Sie im Menü auf „Einstellungen -> Energieverwaltung“ gehen und unter „zusätzliche Optionen“ anstatt „Fragen“ beispielsweise „Ruhezustand“ oder „Sofort herunterfahren“ wählen.
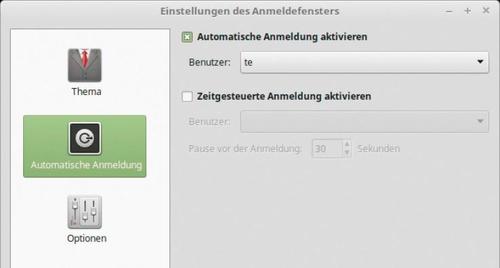
BERECHTIGUNGEN: STANDARDBENUTZER UND SYSTEMVERWALTER
Die Berechtigungen zur Systemverwaltung erhält der bei der Installation eingerichtete Erstbenutzer automatisch. Wenn andere Personen den PC verwenden, empfiehlt es sich, weitere Benutzerkonten anzulegen. Jeder Benutzer kann seine individuellen Einstellungen vornehmen und hat Zugriff auf seine eigenen Dateien. Neue Benutzerkonten erstellen Sie bei Linux Mint in den Systemeinstellungen nach einem Klick auf „Benutzer und Gruppen“. Bei Ubuntu klicken Sie auf „Benutzer“ und bei Ubuntu Mate gehen Sie auf „System -> Systemverwaltung -> Benutzer und Gruppen“. Über die „+“-oder „Hinzufügen“-Schaltfläche legen Sie einen neuen Benutzer an.
Bei Linux Mint und Ubuntu können Sie hinter „Kontotyp“ den Wert „Standard“ auswählen, wenn der Benutzer keine administrativen Berechtigungen erhalten soll.
Andernfalls wählen Sie „Systemverwalter“ aus. In Ubuntu Mate legen Sie im folgenden Schritt zunächst das neue Benutzerkonto an. Anschließend klicken Sie hinter „Kontotyp“ auf „Ändern“. Wählen Sie nun die Option „Desktop-Benutzer“ für Standardberechtigungen oder „Administrator“ für Systemverwalter.
2. KONFIGURATION DES SYSTEMS UND BERECHTIGUNGEN
Bei allen Linux-Distributionen können Sie die meisten Einstellungen über eine Zentrale aufrufen – ähnlich wie bei der Windows-Systemsteuerung. Benutzer von Linux Mint klicken auf die Menüschaltfläche und gehen nunmehr auf „Einstellungen -> Systemeinstellungen“. Unter Ubuntu klicken Sie in der Starterleiste am linken Bildschirmrand auf das Symbol mit Zahnrad und Schraubenschlüssel. Bei Ubuntu Mate rufen Sie die Einstellungen über das Menü am oberen Bildschirmrand auf. Klicken Sie bitte als Nächstes auf „System -> Steuerzentrale“.
Alle hier verfügbaren Einstellungen lassen sich zumeist auch direkt ansteuern. Bei LinuxMint finden Sie die passenden Menüeinträge un-ter „Einstellungen“ sowie „Systemverwaltung“, bei Ubuntu Mate sind diese im Menü „System“. Ubuntu-Nutzer verwenden die oberste Schaltfläche im Ubuntu-Startmenü (die „Dash-Startseite“) und tippen hier einen Suchbegriff wie „Maus“ oder „Tastatur“ ein.
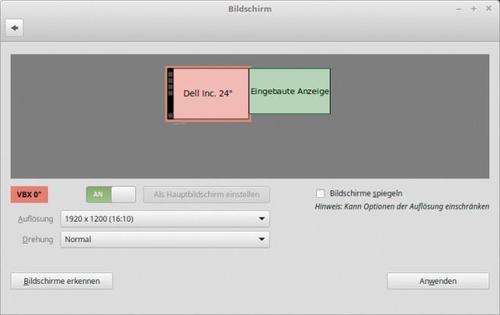 1 2
1 2



!["Sammlung allerhand auserlesener Reponsorum […]", Johann Hieronymus Hermann, 1736 (c) Österreichische Nationalbibliothek](https://d020f13e.delivery.rocketcdn.me/wp-content/uploads/Kulturpool_Digitalisat_ONB-326x245.jpg)






Be the first to comment