Je nach Distribution zeigt Linux einen anderen Desktop (Bedienoberfläche) und bietet andere Einstellungen. Die Grundfunktionen sind zwar ähnlich, es gibt jedoch zahlreiche Unterschiede im Detail. [...]
3. AUTOMATISCH BEI LINUX ANMELDEN
Bei privat genutzten PCs ist die automatische Anmeldung praktisch, sofern keine Gefahr besteht, dass jemand unbefugt auf Ihre Dateien zugreift. Eine Option für die automatische Anmeldung wird bereits bei der Installation von Ubuntu, Ubuntu Mate und Linux Mint angeboten. Wenn Sie die Option nicht gewählt haben, lässt sich die Funktion nachträglich aktivieren.
Ubuntu 16.04: Klicken Sie im Anschluss daran in der Leiste am linken Bildschirmrand auf das Symbol mit dem Zahnrad und dem Schraubenschlüssel. Damit rufen Sie die „Systemeinstellungen“ auf. Klicken Sie im Abschnitt „System“ auf „Benutzer“. Klicken Sie daraufhin auf „Entsperren“ und bestätigen Sie mit Ihrem Passwort. Bei dem Benutzer, der automatisch angemeldet werden soll, setzen Sie den Schalter hinter „Automatische Anmeldung“ auf „An“.
Ubuntu Mate: Gehen Sie danach auf „System -> Systemverwaltung -> Benutzer und Gruppen“ und wählen Sie den gewünschten Nutzer aus. Hinter „Passwort: Beim Anmelden erfragen“ klicken Sie auf „Ändern“. Tippen Sie Ihr Passwort ein und klicken Sie bitte auf „Legitimieren“. Setzen Sie ein Häkchen vor „Nicht bei der Anmeldung nach einem Kennwort fragen“. Diese Option bewirkt allerdings nur genau das, was in der Beschreibung steht: Bei der Anmeldung wählen Sie den gewünschten Nutzer aus und klicken auf „Anmelden“. Die Passworteingabe entfällt, aber es erfolgt keine vollautomatische Anmeldung eines bestimmten Nutzers.
Linux Mint: Klicken Sie hier links unten auf die Schaltfläche „Menü“ und gehen Sie auf „Systemverwaltung -> Anmeldefenster“. Da es sich um eine systemweite administrative Einstellung handelt, müssen Sie das Passwort eintippen, das Sie bei der Installation festgelegt haben, und mit „OK“ bestätigen. Klicken Sie jetzt auf „Automatische Anmeldung“, setzen Sie ein Häkchen vor „Automatische Anmeldung aktivieren“ und wählen Sie darunter den Benutzer aus, der automatisch angemeldet werden soll. Die Option „Zeitgesteuerte Anmeldung aktivieren“ ist nützlich, wenn Sie mehrere Benutzerkonten verwenden. Der Anmeldebildschirm zeigt einen Countdown. Ist er abgelaufen, so wird der gewählte Benutzer automatisch angemeldet. Sie können jedoch auch einen anderen Benutzernamen anklicken und sich dann mit dessen Passwort anmelden.
4. KONFIGURATION VON HARDWARE UND PERIPHERIE
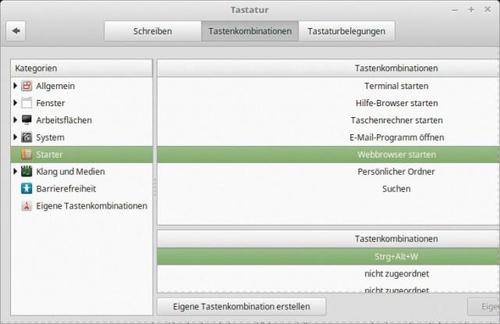
Linux erkennt beim Start automatisch die Grafikkarte sowie die angeschlossenen Monitore. Die Bildschirmauflösung wird ebenfalls automatisch richtig eingestellt. Die standardmäßig installierten Open-Source-Treiber, beispielsweise für Grafikkarten von Nvidia oder AMD, reichen für einen typischen Büro-oder Surf-PC aus. Es stehen aber teils optimierte Treiber zur Verfügung, über die sich die Videowiedergabe und Spiele beschleunigen lassen. Weitere Informationen zur Installation von Treibern sowie zur Einrichtung von Druckern oder Scannern finden Sie hier.
Die Konfiguration des Monitors ändern Sie unter Linux Mint bei Bedarf über das Menü und „Einstellungen -> Bildschirm“. Hier können Sie die Auflösung festlegen und auch mehrere Monitore konfigurieren. Die Platzierung der Monitore lässt sich per Drag & Drop ändern, und über die Schaltfläche „Als Hauptbildschirm festlegen“ lässt sich der primäre Monitor bestimmen. Bei Ubuntu 16.04 finden Sie die gleichen Einstellungen in den „Systemeinstellungen“ nach einem Klick auf „Anzeigegeräte“. Benutzer von Ubuntu Mate gehen im Menü auf „System -> Einstellungen -> Geräte -> Bildschirm“.
In den „Systemeinstellungen“ beziehungsweise in der „Steuerzentrale“ finden Sie weitere Konfigurationstools für die Hardware. Sie können hier dann unter anderem Bluetooth-Adapter aktivieren und Geräte koppeln. Nach einem Klick auf „Klang“ legen Sie im Folgenden die Einstellungen für den Audioadapter fest. Sind mehrere Audioausgänge vorhanden, zum Beispiel Analog-und HDMI-Ausgabe, so lässt sich hier das gewünschte Audiogerät aktivieren.
Einstellungen für Maus/Touchpad und Tastatur gibt es gleichfalls. Als Linkshänder können Sie beispielsweise die primäre Taste von „Links“ auf „Rechts“ umstellen. Des Weiteren lässt sich die Zeigergeschwindigkeit anpassen. Für den schnellen Zugriff auf bestimmte Funktionen sind bereits einige Tastenkombinationen vorkonfiguriert. Bei Linux Mint sowie Ubuntu finden Sie die Einstellungen nach einem Klick auf „Tastatur“ auf der Registerkarte „Tastenkombinationen“ beziehungsweise „Tastaturkürzel“.
Hotkeys einstellen: Ubuntu Mate bietet Ihnen in der „Steuerzentrale“ ein eigenes Programm in der Rubrik „Geräte“ mit der Bezeichnung „Tastenkombinationen“. Sie können die bereits vergebenen Tastaturkürzel einsehen, diese bei Bedarf auch ändern sowie neue anlegen. Gehen Sie bei Linux Mint unter „Kategorien“ beispielsweise auf „Starter“ und klicken Sie anschließend auf „Webbrowser starten“. Führen Sie im Anschluss daran einen Doppelklick auf „WWW“ unter „Tastenkombinationen“ aus. Drücken Sie als Nächstes die gewünschte Tastenkombination, wie etwa Strg-Alt-W. Mithilfe der Esc-Taste können Sie die Aktion abbrechen und mit der Rücktaste löschen Sie eine Tastenkombination. Bei Ubuntu und Ubuntu Mate funktioniert die Zuweisung von Tastaturkürzeln ähnlich, es genügt hier jedoch, einen Befehl wie „Webbrowser starten“ beziehungsweise „Internetprogramm starten“ anzuklicken und dann die Tastenkombination zu drücken.
Tipp: Ubuntu 16.04 zeigt Ihnen einige wichtige Tastaturkürzel in einer Übersicht an, wenn Sie die Super-Taste (Windows-Taste) eine längere Zeit gedrückt halten.
MEHR PLATZ DURCH MEHRERE ARBEITSFLÄCHEN
Bei vielen Linux-Systemen sind mehrere Arbeitsflächen Standard. Die Funktion ist vor allem bei kleinen Displays nützlich, etwa auf Notebooks. Sie können Programmfenster auf mehreren Arbeitsflächen öffnen oder dorthin verschieben. Wenn Sie die Fenster sinnvoll gruppieren, lässt sich schnell zwischen den Arbeitsflächen und damit zwischen den geöffneten Programmfenstern umschalten. Bei Linux Mint und Ubuntu Mate sind bereits mehrere Arbeitsflächen aktiv.
Mit den Tastenkombinationen Strg-Alt-Pfeil-nach-rechts und Strg-Alt-Pfeil-nach-links wechseln Sie die Arbeitsfläche. Umschalt-Strg-Alt-Pfeil-nach-rechts bewegt das gerade aktivierte Fenster auf die nächste Arbeitsfläche und Umschalt-Strg-Alt-Pfeil-nach-links bewegt es auf die vorherige. Bei Ubuntu Mate sehen Sie rechts unten in der Leiste einen Arbeitsflächenumschalter, über den sich per Mausklick umschalten lässt. Linux-Mint-Nutzer bauen den „Arbeitsflächenwechsler“ per Kontextmenüpunkt „Applets zur Leiste hinzufügen“ in eine Leiste ein.
In Ubuntu müssen Sie die Arbeitsflächen erst manuell aktivieren. Gehen Sie dazu in den „Systemeinstellungen“ auf „Darstellung“. Unter „Verhalten“ schalten Sie die Option „Arbeitsflächen aktivieren“ ein. Die Arbeitsflächen sind hier jedoch nicht nebeneinander, sondern quadratisch angeordnet. Daher nutzen Sie Strg-Alt in Kombination mit den vier Pfeiltasten, um zwischen den Arbeitsflächen umzuschalten. Entsprechend verschieben Sie Fenster mit Umschalt-Strg-Alt zusammen mit den Pfeiltasten. Im Unity-Startmenü finden Sie auch einen Schalter für den Desktop-Wechsel.
*Thorsten Eggeling schreibt seit gut 20 Jahren Artikel für die PC-WELT

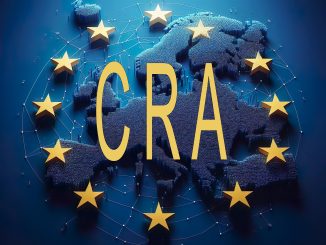








Be the first to comment