Windows oder Linux? Keine Sorge, Sie müssen sich nicht entscheiden. Installieren Sie beide Betriebssysteme parallel auf einem PC, und profitieren Sie von den Vorzügen beider Welten. [...]
Windows und Linux lassen sich auch nebeneinander auf einer Festplatte installieren. Nach dem PC-Start können Sie zwischen den Systemen wählen. Das ist vor allem für Umsteiger sinnvoll, die noch nicht wissen, ob sie dauerhaft bei Linux bleiben möchten. Die Beschreibungen in diesem Artikel beziehen sich auf Ubuntu. Sie gelten ähnlich auch für andere aktuelle Linux-Distributionen wie Linux Mint oder Ubuntu Mate. Die einzelnen Schritte und vor allem Beschriftungen von Menüpunkten oder Optionen können jedoch abweichen.
1. EINSTELLUNGEN DES PCS PRÜFEN
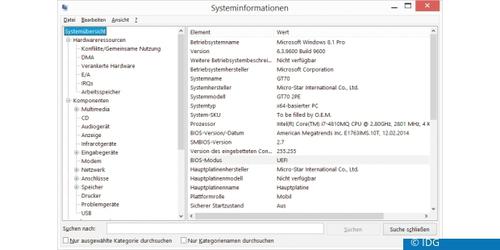
Auf neueren Geräten ist Windows 8 oder 10 fast immer im Uefi-Modus vorinstalliert. Ob das auch bei Ihrem PC der Fall ist, ermitteln Sie über die Tastenkombination Win-R und „msinfo32“. Sie sollten dann auf der gleichen Festplatte auch Linux im Uefi-Modus installieren. Hinter „BIOS-Modus“ steht die Angabe „Uefi“. „Vorgängerversion“ erscheint bei Systemen im Bios-Modus.
Bei neuen PCs, die mit Windows 8 oder 10 ausgeliefert werden, ist in der Regel Secure Boot in der Firmware aktiviert. Das soll verhindern, dass sich Schadsoftware vor dem Start des Betriebssystems einnistet. Einige Linux-Varianten und auch viele Notfall-und Reparatursysteme enthalten jedoch keine Unterstützung für Secure Boot. Diese Systeme lassen sich dann weder installieren noch starten.
Die meisten aktuellen Linux-Distributionen enthalten einen signierten Bootloader beziehungsweise Kernel und das System kann auch mit aktiviertem Secure Boot installiert und gestartet werden. Dabei kommt es jedoch immer wieder zu Problemen. Manchmal wird beispielsweise der Booteintrag nicht in den Firmwarespeicher („NVRAM“) übernommen. Sie sollten daher wenigstens für die Installation Secure Boot im Setup der Uefi-Firmware deaktivieren. Das geht bei jedem PC anders. Eine Anleitung dafür sollte im Handbuch der Hauptplatine oder des Notebooks zu finden sein.
2. VORBEREITUNGEN FÜR DIE LINUX-INSTALLATION
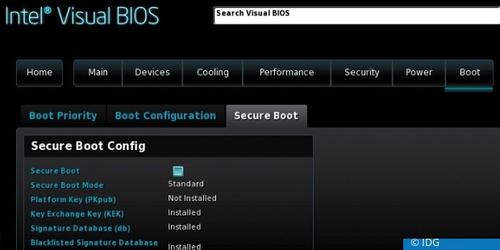
Gleich ob Bios oder Uefi, in jedem Fall müssen Sie die Windows-Partition zuerst verkleinern, damit Sie Linux auf einer eigenen Partition auf derselben Festplatte neben Windows installieren können. Änderungen an der Partitionsstruktur sind immer mit einem gewissen Risiko verbunden. Sie sollten daher vorher wenigstens alle wichtigen Dateien sichern. Ein komplettes Backup der Festplatte vor der Installation eines weiteren Betriebssystems ist grundsätzlich empfehlenswert. Sie können dann den ursprünglichen Zustand jederzeit wiederherstellen.
Unter Windows 7, 8 und 10 lassen sich Partitionen über die „Datenträgerverwaltung“ („diskmgmt.msc“) verkleinern. Klicken Sie mit der rechten Maustaste in der unteren Fensterhälfte auf den Partitionsbalken des gewünschten Datenträgers und wählen Sie im Menü „Volume verkleinern“. Geben Sie hinter „Zu verkleinernder Speicherplatz in MB:“ die gewünschte Größe der neuen Partition an und klicken Sie auf „Verkleinern“. Lassen Sie immer genug Raum auf der Windows-Systempartition frei, damit auch nach einigen Updates und der Installation neuer Software genügend Speicherplatz vorhanden bleibt. Um mit Linux sinnvoll arbeiten zu können, genügen etwa 20 GB freier Platz. Deutlich mehr ist besser, weil Updates und eigene Dateien auch unter Linux die Festplatte nach und nach füllen.
Installationsalternativen: Statt einer weiteren Partition auf der Windows-Systemfestplatte können Sie für Linux auch eine zweite Festplatte verwenden. Linux lässt sich dann – zumindest im Bios-Modus – komplett unabhängig von Windows einrichten und es gibt keine Probleme, wenn Sie Windows oder Linux einmal neu installieren müssen. Eine externe USB-Platte oder ein ausreichend großer USB-Stick sind ebenfalls möglich.
DATENAUSTAUSCH ZWISCHEN LINUX UND WINDOWS
Über den Linux-Dateimanager können Sie auch auf Partitionen zugreifen, die mit den Dateisystemen NTFS oder FAT32 formatiert sind. Ihnen stehen daher alle Dateien zur Verfügung, die sich auf der Windows-Festplatte befinden. Es gibt jedoch eine Einschränkung: Wenn Sie Windows nicht komplett heruntergefahren haben, verweigert der Dateimanager den Zugriff mit einer Fehlermeldung. Das gilt für den Ruhezustand von Windows 7 und bei Windows 8.1 und 10, wenn Sie zum Ausschalten „Herunterfahren“ gewählt haben. Linux hängt dann die Windows-Partitionen aus Sicherheitsgründen nicht in das Dateisystem ein, weil sonst Datenverlust droht.
Das Problem lässt sich vermeiden, indem Sie Windows 7 über „Herunterfahren“ oder „Neu starten“ beenden, bei Windows 8.1 und 10 verwenden Sie immer „Neu starten“.
3. LINUX UND WINDOWS GEMEINSAM AUF EINER PLATTE
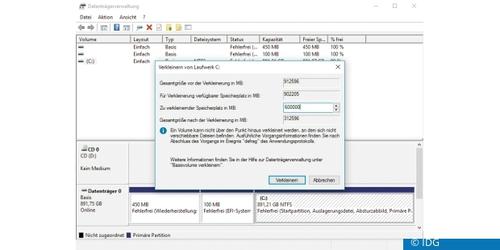
Ist das bisher genutzte Windows im Bios-Modus installiert (siehe Punkt 1) müssen Sie den PC nur von der Linux-Distributions-DVD booten und im Menü die gewünschte Linux-Variante wählen. Das Setup sollte eine vorhandene Windows-Installation automatisch finden und im Fenster „Installationsart“ dann beispielsweise „Ubuntu daneben installieren“ anbieten. Wenn nicht, prüfen Sie, ob Windows im Uefi-Modus installiert ist (siehe Punkt 1). Der Linux-Bootmanager Grub wird auf der Bootfestplatte installiert. Linux startet automatisch, wenn Sie im Bootmenü nicht „Windows“ wählen. Sind mehrere Windows-Systeme installiert, sehen Sie danach das Auswahlmenü des Windows-Bootmanagers. Wie Sie die Startreihenfolge bei Grub ändern, lesen Sie in Punkt 5.
Uefi-Installation: Der Uefi-Start steht nur bei 64-Bit-Linux-und Windows-Systemen zur Verfügung.
Starten Sie den PC neu. Rufen Sie dann das Bios/Uefi-Setup des PCs auf oder verwenden Sie das Bios-Bootmenü. In der Auswahl der Bootgeräte gehen Sie auf den Eintrag, dem ein „Uefi“ vorangestellt ist. Es erscheint ein Menü, in dem Sie den ersten Eintrag mit der Enter-Taste bestätigen, bei Ubuntu beispielsweise „Try Ubuntu without installing“.
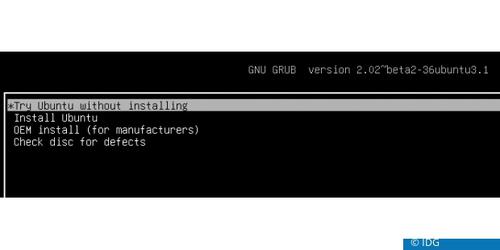
Das Uefi-Bootmenü bietet keine Sprachauswahl und das System startet mit englischsprachiger Oberfläche. Im Livesystem rufen Sie das Setupprogramm auf, etwa per Doppelklick auf „Install Ubuntu 16.04.1 LTS“, und wählen als Sprache „Deutsch“. Im Fenster „Installationsart“ wird Ihnen – je nach System – „Ubuntu neben Windows Bootmanager installieren“ oder „Linux Mint neben Windows Bootmanager installieren“ angeboten. Folgen Sie den weiteren Anweisungen des Installationsprogramms.
Nach Abschluss der Linux-Installation starten Sie den PC neu. Über das Menü des Grub-Bootmanagers wählen Sie wie im Bios-Modus zwischen Linux und Windows. Der Unterschied: Bei der Bootreihenfolge im Firmwaresetup des Rechners oder über das Firmware-Bootmenü können Sie sich zwischen „Windows Boot Manager“ oder „Ubuntu“ entscheiden. Wenn Sie darüber Windows starten, entspricht das dem Verhalten vor der Linux-Parallelinstallation.
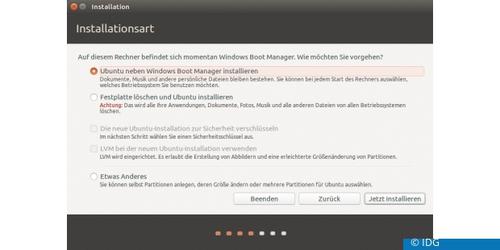

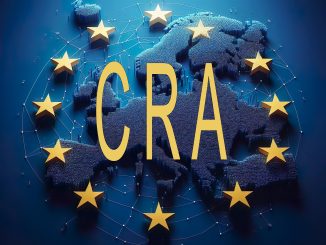








Be the first to comment