Windows oder Linux? Keine Sorge, Sie müssen sich nicht entscheiden. Installieren Sie beide Betriebssysteme parallel auf einem PC, und profitieren Sie von den Vorzügen beider Welten. [...]
4. LINUX AUF EINER ZWEITEN FESTPLATTE INSTALLIEREN
Die Linux-Installation auf einer zweiten Festplatte unterscheidet sich vom Prinzip her nicht von der auf einer eigenen Partition (siehe Punkt 3). Es gibt jedoch mehr Varianten, weil Sie aus Sicht des Setupprogramms Linux neben Windows auf der gleichen Festplatte, aber auch auf der zweiten Festplatte installieren können. Der Bootloader kann ebenfalls auf jeder der Festplatten untergebracht werden.
Booten Sie vom Installationsmedium im Bios-oder Uefi-Modus wie unter Punkt 3 beschrieben. Im Fenster „Installationsart“ wird Ihnen „Ubuntu neben Windows Bootmanager installieren“ (Uefi) beziehungsweise „Ubuntu daneben installieren“ (Bios) angezeigt, was zur Installation auf der Windows-Festplatte führen würde. Klicken Sie stattdessen „Festplatte löschen und Ubuntu installieren“ an, dann auf „Weiter“ und geben Sie hinter „Laufwerk wählen“ die Zielfestplatte an, beispielsweise „sdb“. Kontrollieren Sie die Einstellung genau, damit Sie Linux nicht versehentlich auf der falschen Festplatte installieren, was zu Datenverlust führen würde. Folgen Sie den weiteren Anweisungen des Setupassistenten. Die Dateien des Bootloaders landen bei einem Uefi-PC neben denen von Windows in der EFI-Partition. Konflikte oder eine gegenseitige Beeinflussung sind nicht zu befürchten. Im Bios-Modus bringt das Setupprogramm den Bootloader auf der Bootfestplatte unter. Er ist dann dem Windows-Bootloader vorgeschaltet wie bei der Installation auf einer einzelnen Festplatte. Das ist generell unproblematisch, auch wenn es eine Änderung in der Systemkonfiguration darstellt.
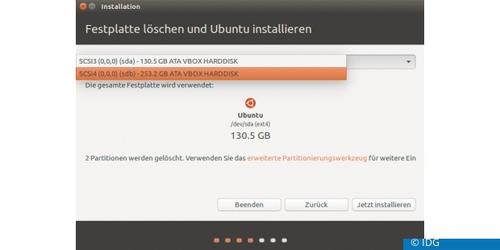
Alternative Methode: Wenn eine zweite Festplatte im PC alleine für Linux zur Verfügung steht, lässt sich die Installation im Bios-Modus vereinfachen und sicherer gestalten. Das ist auch bei einem Uefi-PC möglich. Aktivieren Sie dafür im Firmwaresetup das „Compatibility Support Module“ (CSM). Sie finden die Einstellung meist im Menü „Boot“. Trennen Sie die Windows-Festplatte sowie alle weiteren Festplatten vorübergehend vom PC. Danach führen Sie eine Linux-Standardinstallation mit den vorgegebenen Optionen durch. Nach der Linux-Installation verbinden Sie die Windows-Festplatte wieder. Setzen Sie im Bios-Setup die Linux-Festplatte an die erste Stelle oder wählen Sie im Bootmenü der Firmware die Linux-Festplatte. Wenn Sie Windows starten möchten, ändern Sie die Bootreihenfolge wieder.
Sind Windows und Linux im Bios-Modus installiert, können Sie einen Menüeintrag für Windows auch in das Linux-Bootmenü einbauen. Dazu rufen Sie unter Linux ein Terminalfenster auf und führen Sie folgenden Befehl aus
sudo update-grub
Damit aktualisieren Sie die Konfiguration des Linux-Bootmanagers und binden die Windows-Partition ein. An der Bootumgebung von Windows ändert sich dadurch nichts. Beim Start des PCs haben Sie jetzt die Wahl zwischen Windows und Linux. Außerdem lässt sich eins der Systeme löschen, einfach indem Sie die jeweilige Festplatte neu formatieren. Rufen Sie unter Linux dann erneut
sudo update-grub
auf, um den Windows-Eintrag im Bootmenü zu entfernen. Bei Windows müssen sich weiter nichts unternehmen.
Technischer Hinweis: Bei einem Uefi-System könnten Sie die gleiche Methode anwenden. Allerdings gibt es dann auf jeder Festplatte eine EFI-Partition. Welche davon die Firmware des PCs findet, ist dem Zufall überlassen. Auch Systemupdates, bei denen der Bootloader aktualisiert wird, rechnen nur mit einer EFI-Partition. In der Folge kann es zu Fehlern kommen, die das System beeinträchtigen. Führen Sie die Installation bei einem Uefi-System daher besser mit angeschlossener Windows-Festplatte durch.
5. BOOTUMGEBUNG WIEDERHERSTELLEN
Bei der Installation richtet Linux den Bootmanager Grub ein, über den das System startet. Ist nur Linux auf dem PC installiert, bekommen Sie Grub nicht zu Gesicht. Erst wenn sich mehrere Systeme auf dem PC befinden, erscheint das Grub-Menü mit der Systemauswahl. Sie können das Menü aber einblenden, indem Sie nach dem Einschalten des PCs die Shift-Taste gedrückt halten. Das Grub-Menü bietet meist auch Reparaturfunktionen, die Sie etwa bei Ubuntu über „Erweiterte Optionen für Ubuntu“ erreichen. Wählen Sie hier den ersten Menüeintrag mit dem Zusatz „(recovery mode)“. Sie können dann beispielsweise nach Fehlern im Dateisystem suchen lassen („fsck“) oder den Grub-Bootloader neu initialisieren („grub“).
Weder Ubuntu noch Linux Mint bringen ein Tool für die grafische Oberfläche mit, über das sich Grub bequem reparieren oder konfigurieren lässt. Sie können dafür aber das Tool Boot-Repair verwenden, mit dem Sie eine defekte Grub-Installationen reparieren. Das kann nötig sein, wenn Sie Windows erst nach Linux installieren und Windows den Grub-Bootloader entfernt hat. Außerdem können Sie den Standard-Booteintrag festlegen und die Zeitdauer für die Anzeige des Menüs. Um Boot-Repair zu installieren und zu starten, führen Sie folgende Terminalbefehle aus:
sudo add-apt-repository ppa:yannubuntu/boot-repair
sudo apt-get update
sudo apt-get install -y boot-re pair
boot-repair
Sie können das Tool mit diesen Befehlszeilen auch in einem Livesystem von Ubuntu oder Linux Mint temporär installieren und damit den Grub-Bootloader wiederherstellen, wenn Linux sich nicht mehr starten lässt.
Für Reparaturen genügt es in der Regel, in Boot-Repair auf „Empfohlene Reparatur“ zu klicken. Das Tool führt dann alle Aufgaben automatisch aus. Wer mehr Kontrolle über den Prozess haben möchte, klickt auf „Erweiterte Optionen“ und setzt die gewünschten Optionen.
Um beispielsweise einen fehlenden Windows-Uefi-Bootloader in die Grub-Konfiguration zu integrieren, gehen Sie auf die Registerkarte „GRUB-Verzeichnis“. Wählen Sie das Betriebssystem aus, das Sie standardmäßig starten möchten. Hinter „Separate /boot/efi-Partition“ ist bereits die EFI-Partition eingetragen, meist ist das „sda2“. Klicken Sie auf „Anwenden“, um die Reparatur durchzuführen.
Bei einer Bios-Installation gehen Sie ähnlich vor. Auch hier legen Sie auf der Registerkarte „GRUB-Verzeichnis“, das Standardsystem fest. Wählen Sie die Option für den Grub-Speicherort. In der Regel liegt Grub auf der ersten Festplatte, also „sda“. Wenn Sie bei der Installation einen anderen Ort gewählt haben, etwa ein USB-Laufwerk, aktivieren Sie die Option „GRUB platzieren in:“. Dahinter geben Sie die Bezeichnung für die Linux-Partition an, also etwa „sdb“. Klicken Sie zum Abschuss auf „Anwenden“.
*Thorsten Eggeling schreibt seit gut 20 Jahren Artikel für die PC-WELT










Be the first to comment