Die Aktivitätsanzeige zeigt Ihnen, welche Anwendungen die meisten CPU-Ressourcen, den meisten Arbeitsspeicher, die meisten Festplattenaktivitäten und die meiste Netzwerkbandbreite verbrauchen. [...]

Manchmal läuft Ihr Mac nicht so reibungslos oder so schnell, wie Sie es erwarten. Und der Schuldige kann eine einzelne Anwendung sein. Ein einzelnes Programm kann zu Leistungsproblemen führen und nicht nur sich selbst, sondern den gesamten Computer verlangsamen. Es kann sogar vorkommen, dass eine Anwendung einfriert oder nicht mehr reagiert, so dass Sie sie nicht mehr auf dem üblichen Weg schließen können. Was auch immer das Problem ist, ein Tool, das helfen kann, ist Activity Monitor.
Die in macOS integrierte Aktivitätsanzeige zeigt eine Liste aller laufenden Apps und Prozesse an und gibt Aufschluss über die größten Stromfresser in Bezug auf CPU, Arbeitsspeicher, Stromverbrauch, Festplattennutzung und Netzwerkbandbreite. Und wenn eine bestimmte Anwendung nicht reagiert und sich nicht auf herkömmliche Weise beenden lässt, können Sie sie zum Schließen zwingen. Und so funktioniert’s.
Um dieses Tool vom Finder aus zu öffnen, klicken Sie auf das Menü „Start“, suchen Sie nach „Dienstprogramme“ und starten Sie dann Activity Monitor in dem daraufhin angezeigten Fenster. Das Dienstprogramm zeigt zunächst alle laufenden Anwendungen und Prozesse auf der Grundlage der CPU-Ressourcen an. Jede Spalte für die CPU zeigt ein nützliches Ergebnis, aber die Statistik für den CPU-Prozentsatz ist für die Fehlersuche bei Anwendungen am hilfreichsten.
Sie können die Liste der Anwendungen nach den höchsten oder niedrigsten Werten sortieren, indem Sie auf die Überschrift der einzelnen Spalten klicken. Ein Diagramm am unteren Rand zeigt die Gesamtzahlen für den CPU-Anteil und andere Faktoren an.
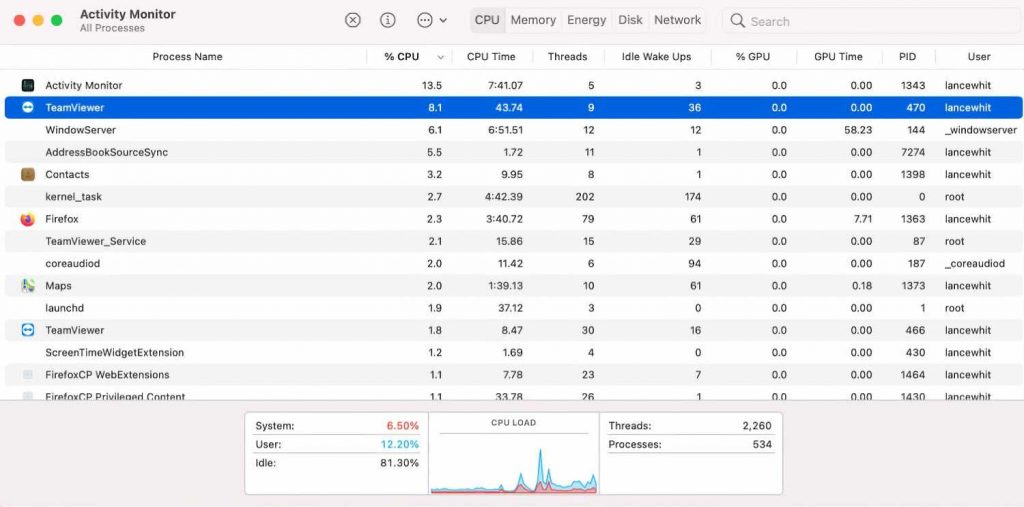
Überwachte Aktivitäten
Sie können die Ansicht wechseln, indem Sie auf die Registerkarte oben rechts im Aktivitätsanzeige klicken. CPU ist die erste Registerkarte und die Standardansicht, die die Anwendung öffnet.
Auf Macs mit einem diskreten Grafikprozessor wird der Abschnitt „GPU“ nach „CPU“ angezeigt. Hier wird angezeigt, welche Anwendungen Ihren Grafikprozessor am meisten beanspruchen.
Der Bildschirm „Arbeitsspeicher“ zeigt die Menge an Arbeitsspeicher an, die von jeder laufenden App verwendet wird, sodass Sie feststellen können, ob eine App mehr als ihren gerechten Anteil verbraucht. Der untere Teil des Bildschirms zeigt den gesamten und den belegten Arbeitsspeicher auf Ihrem Mac an. Anhand der Statistik für den verwendeten Auslagerungsspeicher können Sie feststellen, ob Ihr Mac zu viele Daten zwischen dem physischen Speicher und der Auslagerungsdatei Ihrer Festplatte kopiert, was ein Zeichen dafür ist, dass Sie möglicherweise mehr RAM benötigen.
Der Bildschirm „Energie“ ist bei Laptops von großem Wert, da er anzeigt, welche Anwendungen den meisten Saft aus der Batterie verbrauchen. Im unteren Teil des Bildschirms werden der Gesamtenergieverbrauch und die Akkuladung angezeigt.
Der Bildschirm für die Festplatte zeigt Ihnen an, wie viel Festplattenaktivität eine Anwendung in Form von Daten, die auf die Festplatte geschrieben oder von ihr gelesen werden, erzeugt.
Der Bildschirm für das Netzwerk zeigt an, wie viel Netzwerkbandbreite eine App verbraucht.
Fehlerdiagnose bei der Leistung
Für die Fehlersuche bei langsamen oder instabilen Anwendungen sind die Bildschirme für CPU und Speicher in der Regel am hilfreichsten. Wenn eine Anwendung so viele Ressourcen beansprucht, dass sie Ihren Computer verlangsamt, versuchen Sie, sie zu schließen, um zu sehen, ob Ihr Mac sich erholt.
Wenn die Anwendung sich weigert, auf dem normalen Weg innerhalb der Anwendung herunterzufahren, wählen Sie sie in der Aktivitätsanzeige aus und klicken Sie oben auf die Schaltfläche „Stopp“ (das Achteck mit einem X). Klicken Sie dann in dem daraufhin angezeigten Popup-Fenster auf Beenden, um zu sehen, ob die Anwendung ohne Probleme heruntergefahren werden kann. Falls nicht, klicken Sie auf die Schaltfläche Schnell beenden, um das Schließen der Anwendung zu erzwingen.
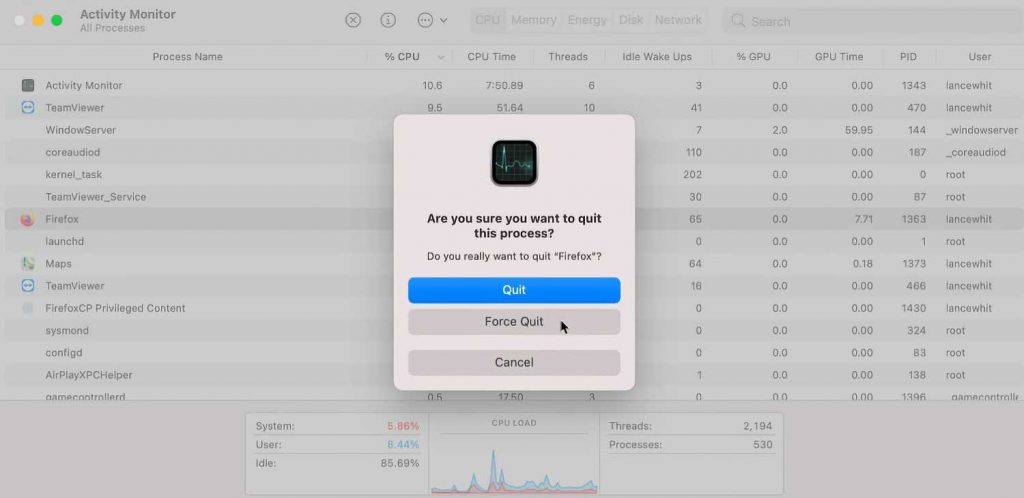




!["Sammlung allerhand auserlesener Reponsorum […]", Johann Hieronymus Hermann, 1736 (c) Österreichische Nationalbibliothek](https://d020f13e.delivery.rocketcdn.me/wp-content/uploads/Kulturpool_Digitalisat_ONB-326x245.jpg)





Be the first to comment