Ein peinlicher, manchmal rechtlich verhängnisvoller Fehler entsteht bei dem Versuch, Text mit schwarzen Kästchen zu blockieren. [...]
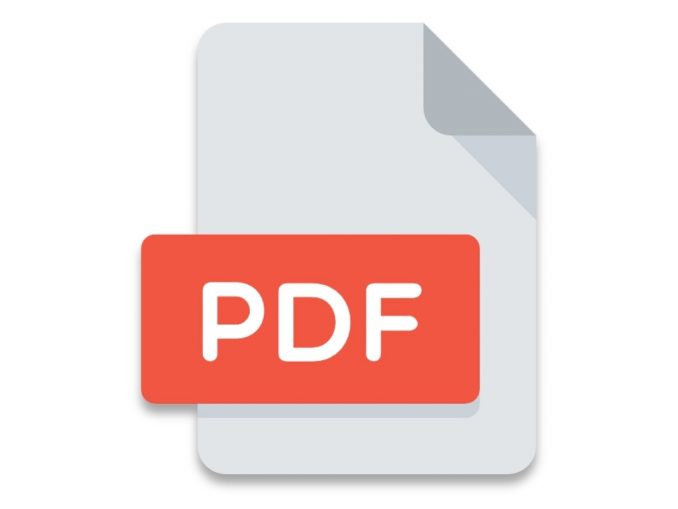
Die weit verbreiteten PDF-Dateien erfassen Text und Bilder fast genau so, wie sie in der Anwendung angezeigt werden, mit der sie erstellt wurden. Das Format wurde entwickelt, um Text und sowohl Bitmap- als auch Vektorbilder zu speichern, wobei der Text zum Suchen, Kopieren und sogar zum Bearbeiten in der richtigen Anwendung zur Verfügung steht. Dieser Teil des Kopierens kann zu einem Meer von Problemen führen, wenn Leute versuchen, Details aus einer PDF-Datei zu entfernen, bevor sie sie versenden – z. B. Details aus einem Gerichtsverfahren, aus Regierungsdokumenten oder sogar aus der firmeninternen Kommunikation -, indem sie schwarze Kästen über die Wörter und Absätze ziehen, die sie schützen wollen.
In den meisten Fällen werden durch das Zeichnen von Rahmen über Text in einer PDF-Datei jedoch nur die Rahmen hinzugefügt, der Text darunter wird nicht gelöscht. Jemand, der den Text unter der Verschleierung extrahieren möchte, kann einfach mit einem Auswahlwerkzeug über den Bereich ziehen oder die Option Alles auswählen auf der Seite wählen. Der kopierte Text kann dann in eine Textverarbeitung oder einen Texteditor eingefügt werden.
Diese Blackbox-Overlays haben zu peinlichen und rechtlich katastrophalen Situationen geführt, die schon einige Jahrzehnte zurückreichen. Zwei bemerkenswerte Vorfälle: die versehentliche Veröffentlichung von Informationen in einer Akte im Jahr 2011 in einem lang andauernden Rechtsstreit zwischen Apple und Samsung und die Offenlegung von Schlüsselvorwürfen in der Anklage gegen Paul Manafort im Jahr 2019, die seine Verbindung zu einem angeblichen Mitarbeiter mit russischen Beziehungen betrafen.
Wenn Sie Text aus einem Dokument entfernen müssen, bevor Sie es versenden – und Sie können nicht einfach die Informationen im Quelldokument, mit dem das PDF erstellt wurde, eliminieren und ein neues erstellen -, können Sie auf mehrere Apps zurückgreifen, um geheimen, rechtlich verbotenen, peinlichen oder geschützten Text aus einem PDF zu schnippeln, bevor Sie es auf den Weg bringen.
macOS Vorschau-App
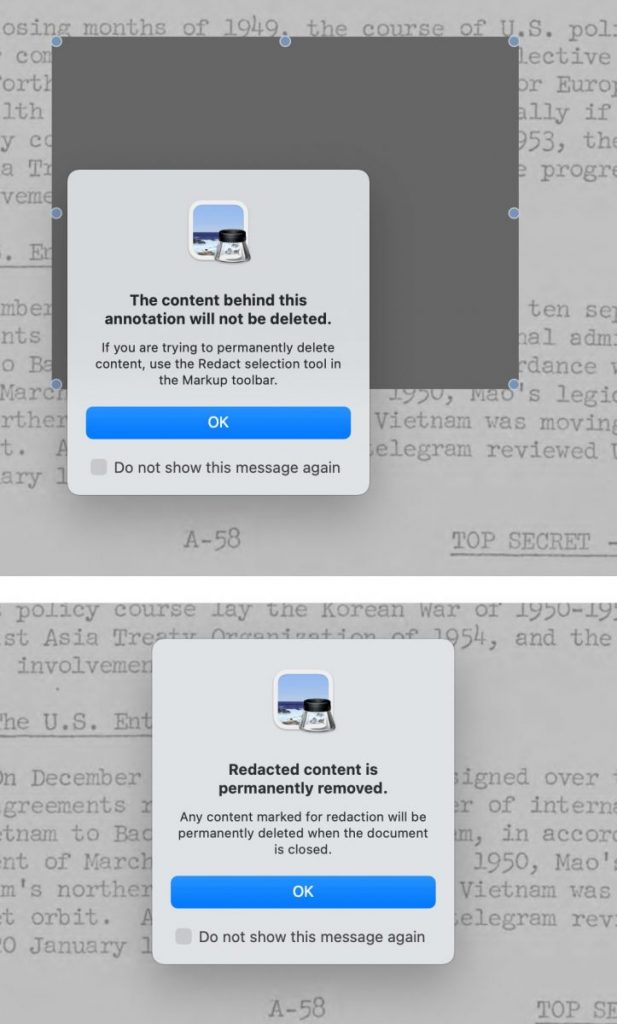
Die Vorschau warnt, wenn Sie versuchen, über Text zu zeichnen, da dies den Text nicht wirklich aus einer PDF-Datei entfernt (oben). Verwenden Sie stattdessen das Werkzeug „Schwärzen“, das sich ebenfalls erklärt.
Apple hat in Vorschau für macOS Big Sur ein Tool zum Redigieren und Warnungen zum Redigieren hinzugefügt. Sie werden dies bemerken, wenn Sie bestimmte Tools in der Markierungs-Symbolleiste von Preview auswählen. Lassen Sie sich diese Bearbeitungsleiste anzeigen, indem Sie „Ansicht“ > „Markierungsleiste anzeigen“ wählen oder auf das Symbol „Markierung“ auf der rechten Seite der Standardsymbolleiste klicken, gleich links neben dem Suchfeld.
Klicken Sie auf ein beliebiges Element im Menü „Formen“, einschließlich einer Linie mit der Dicke der sechsten oder siebten schweren Option, und die Vorschau meldet sich mit einer Warnung: Der Inhalt hinter dieser Beschriftung wird nicht gelöscht. Sie rät Ihnen, das neue Auswahlwerkzeug Schwärzen zu verwenden.
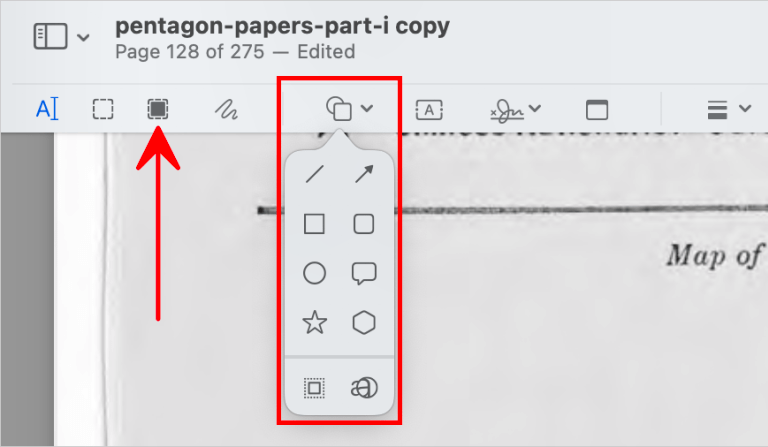
Die meisten Tools in Formen (mit einem roten Rechteck umrandet) provozieren eine Redigierwarnung, da sie keinen Text entfernen; wählen Sie stattdessen das Werkzeug Redigieren (mit einem roten Pfeil markiert).
Wählen Sie dieses Werkzeug und Sie erhalten eine andere Warnung: Redigierte Inhalte werden dauerhaft entfernt. Apple erklärt weiter: Alle Inhalte, die zum Schwärzen markiert sind, werden dauerhaft gelöscht, wenn das Dokument geschlossen wird. (Bei diesen beiden Warnungen können Sie ein Häkchen setzen, damit Sie sie nie wieder sehen).
Ziehen Sie mit dem Auswahlwerkzeug Schwärzen über den Text, und es erscheint ein schwarzer Balken mit einem X-Muster. Sichern Sie, und der Text kann aus dieser Version der Datei nicht wiederhergestellt werden, obwohl Sie mit Datei > Zurückkehren zu eine frühere Version vor der Redigierung auswählen oder eine Kopie aus einer Time Machine-Sicherung ziehen können.
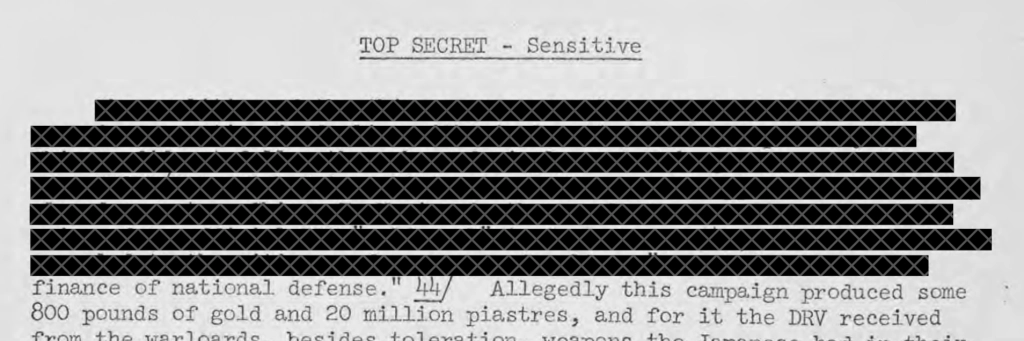
Die Schwärzung in der Vorschau verwendet ein spezielles Muster. Es ist permanent, wenn Sie die Datei speichern.
Adobe Acrobat
Adobe Acrobat Pro DC (Teil eines Creative Cloud-Abonnements) bietet ebenfalls ein Schwärzungstool, das über Bearbeiten > Text und Bilder schwärzen verfügbar ist. Adobe warnt Sie, wie die Funktion funktioniert, wenn Sie sie zum ersten Mal auswählen.
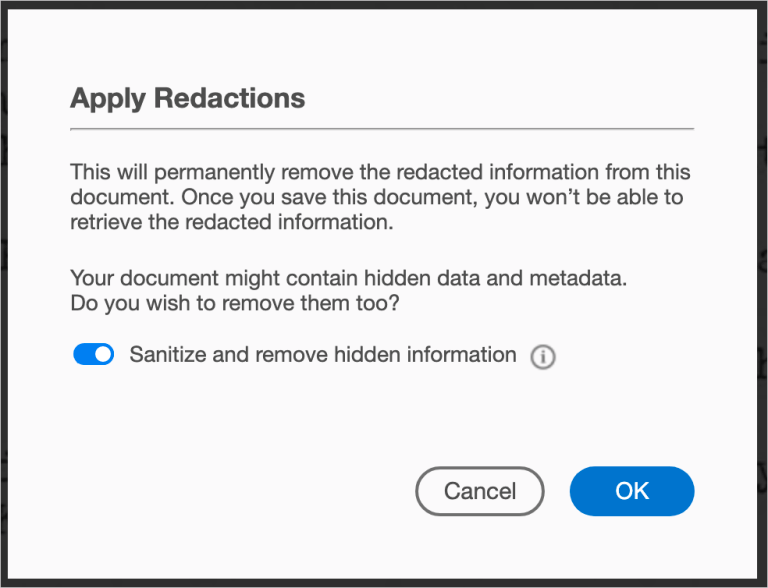
Acrobat weist Sie darauf hin, dass der Text dauerhaft entfernt wird, und bietet auch eine Option zur Bereinigung an.
Wenn das Werkzeug ausgewählt ist, können Sie über Text und Bilder ziehen, die Acrobat mit einem roten Umriss markiert, um anzuzeigen, dass sie beim Speichern der Datei vollständig entfernt werden. Acrobat fügt beim nächsten manuellen Speichern der Datei einen neuen Dateinamen mit dem Wort „Schwärzung“ ein, um ein Überschreiben des Originals zu verhindern.
Acrobat enthält auch eine Bereinigungsfunktion, die eine Reihe von versteckten Metadaten entfernt, z. B. den Autor des Dokuments, der oft mit dem Namen der Person, die den Computer oder die App verwendet, vorausgefüllt ist; unsichtbare, aber durchsuchbare Textebenen, die erstellt werden, wenn ein Dokument als eine Reihe von Bildern importiert wird, und der Text algorithmisch identifiziert wird; und jeglicher Text, der über eine Seite hinausläuft oder ganz in den Rändern steht und nicht ausgewählt werden kann.
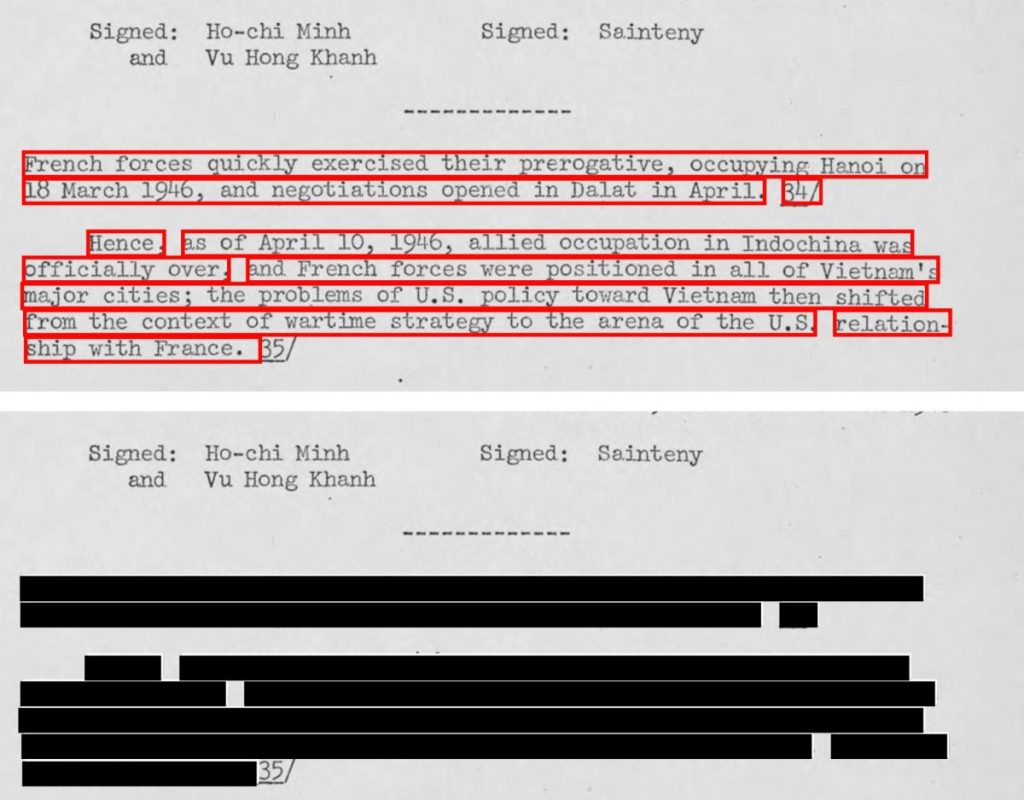
Oben: Acrobat zeigt die Textauswahl für die Schwärzung an, bevor die Datei gespeichert wird. Unten: Die gespeicherte Datei zeigt nun schwarze Balken (ohne versteckten Text).
Die Bereinigung wird automatisch ausgewählt, wenn Sie die Schwärzung anwenden, obwohl Sie einen Schalter umlegen können, um sie zu deaktivieren. Sie können die Bereinigung separat durchführen, ohne sichtbaren Text zu schwärzen, indem Sie auf Dokument bereinigen klicken.
PDFPen und PDFPen Pro
Smile’s PDFPen und PDFPen Pro verfügen ebenfalls über eine Schwärzungsfunktion. Sie können entweder Text über Werkzeuge > Text auswählen oder einen Bereich über Werkzeuge > Rechteck auswählen auswählen und dann Format > Text redigieren – Block anwenden. Das Ergebnis ist ein geschwärztes Bild.
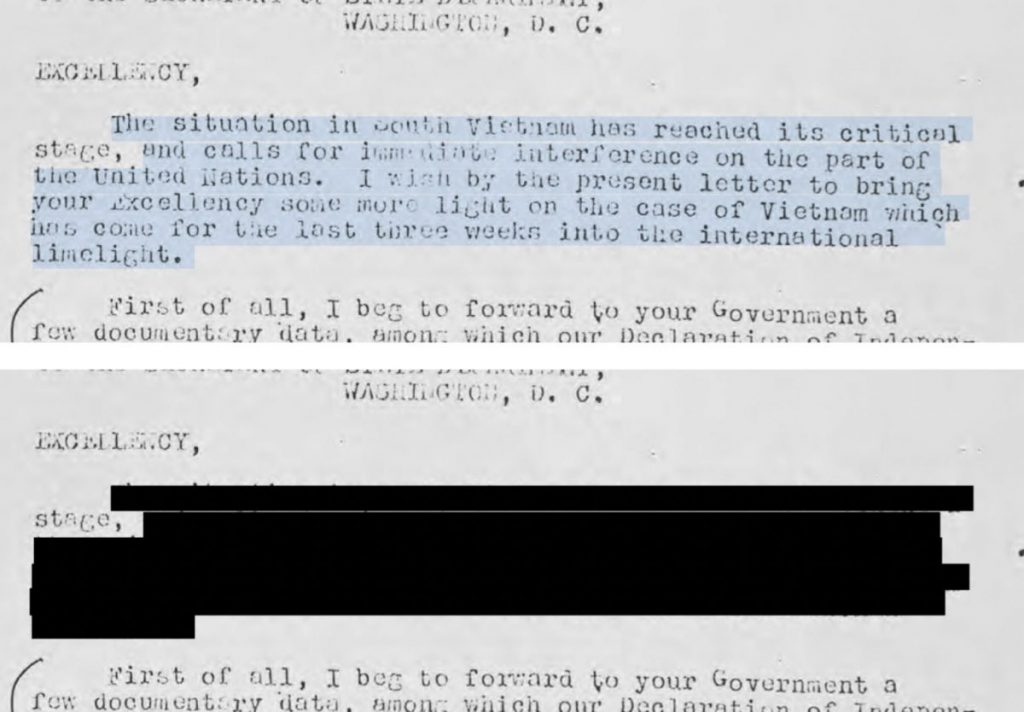
Bei PDFPen wählen Sie den Text oder eine Region zunächst mit einem Standardwerkzeug aus und wenden dann die Schwärzung über eine Menüoption an.
Beide Versionen bieten auch die Funktion Format > Text redigieren – Löschen an, die den Text entfernt und statt schwarzer Flächen weiße Bereiche zurücklässt. Dies kann in Dokumenten mit weißem Hintergrund vorteilhaft sein.
*Glenn Fleishman schreibt unter anderem für MacWorld.com.




!["Sammlung allerhand auserlesener Reponsorum […]", Johann Hieronymus Hermann, 1736 (c) Österreichische Nationalbibliothek](https://d020f13e.delivery.rocketcdn.me/wp-content/uploads/Kulturpool_Digitalisat_ONB-326x245.jpg)





Be the first to comment