Das weit verbreitete Videokonferenzprogramm bietet selbst in seiner kostenlosen Version nützliche Optionen. [...]
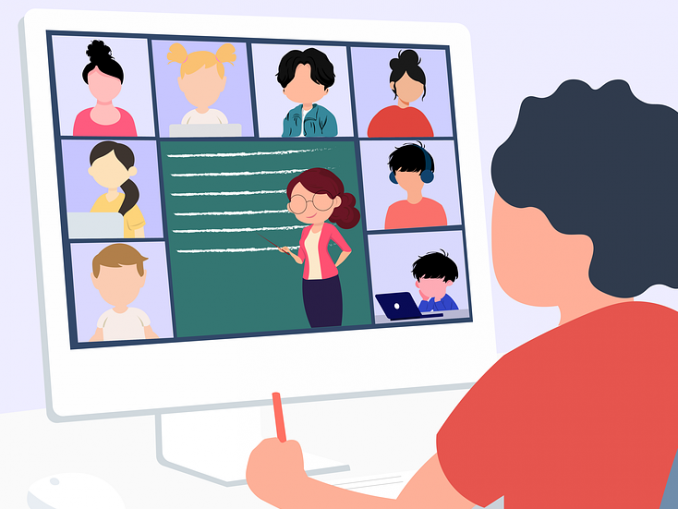
Zoom wurde zu Beginn der Pandemie für Videokonferenzen populär, sei es für private, akademische oder geschäftliche Zwecke. Seine Beliebtheit hat nicht nachgelassen, aber viele seiner besten Funktionen sind nach wie vor nicht bekannt. Die lokale Aufzeichnung von Audio- und Videodateien ist eine davon, und Sie haben sie in Anbetracht der Komplexität der Einrichtung und Verwendung übersehen. Die lokale Aufzeichnung ist sogar für diejenigen eine Option, die eine Sitzung mit dem kostenlosen Angebot von Zoom abhalten.
Es gibt viele Gründe, eine Sitzung aufzuzeichnen:
- Einfaches Abspielen des Videos für Personen, die nicht anwesend sein konnten.
- Extrahieren von Teilen der Sitzung für bestimmte Zwecke, z. B. für Anleitungen oder Schulungsinformationen für andere Mitarbeiter in einem Unternehmen.
- Produktion eines Podcasts, entweder durch Aufzeichnung einer einzigen Audiospur aller Teilnehmer oder durch separate Audiospuren, die zusammen geschnitten werden können.
- Aufzeichnung eines Gesprächs für rechtliche oder andere Zwecke.
Zoom benachrichtigt alle Teilnehmer, wenn eine Aufzeichnung während einer Sitzung beginnt oder bereits im Gange ist, wenn sie der Sitzung beitreten, und verlangt von ihnen, dass sie bestätigen, dass sie aufgezeichnet werden. Sie müssen die Zustimmung nicht extra einholen, da Zoom dies automatisiert und verhindert, dass jemand aufgezeichnet wird oder der Sitzung beitritt, wenn er der Aufzeichnung nicht zustimmt. (Zoom erlaubt einige Ausnahmen für Unternehmen auf den höheren Service-Ebenen, die Firmensitzungen aufzeichnen).
So nehmen Sie ein Zoom-Meeting auf
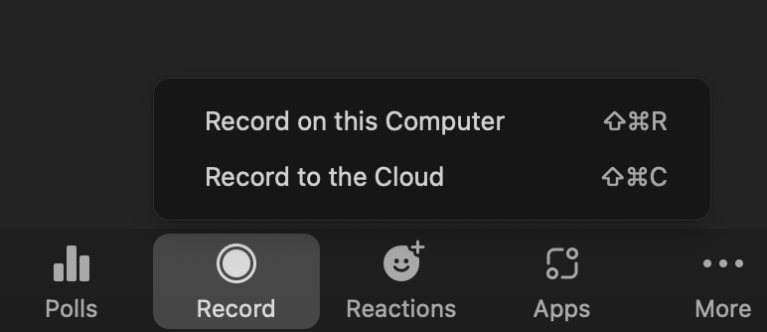
Um eine lokale Aufzeichnung unter macOS einzurichten, starten Sie die Zoom-App und gehen Sie zu zoom.us > Einstellungen > Aufzeichnung. Dort können Sie einen alternativen Speicherort für die Aufzeichnungsdateien wählen (den Dokumentenordner Ihres Home-Ordners in einem Zoom-Ordner). Die Aufnahmen werden jeweils in einem Ordner gespeichert, der mit dem Datum und der Uhrzeit des Beginns der Sitzung benannt ist.
In den Aufzeichnungseinstellungen können Sie auch:
- sich von Zoom jedes Mal nach einem Speicherort für die Dateien fragen lassen; klicken Sie auf Speicherort wählen….
- separate Audiodateien für jeden Teilnehmer erstellen, was für die Bearbeitung von Podcasts oder die Erstellung einer sauberen Audioaufzeichnung praktisch ist.
- Wenn Sie vorhaben, das Video nach der Sitzung zu bearbeiten, aktivieren Sie Optimize for 3rd party video editor, um ein Dateiformat zu erzeugen, das besser für Videobearbeitungssoftware geeignet ist.
Um die Videoaufzeichnung automatisch zu starten, wenn eine Zoom-Sitzung beginnt, können Sie dies nicht als macOS– oder andere App-Einstellung festlegen. Stattdessen handelt es sich um eine Meeting-Einstellung. Erstellen Sie ein Meeting in der macOS App in der Ansicht „Meetings“: Klicken Sie oben auf dem Bildschirm auf „Meetings“ und dann auf das Pluszeichen „+“ neben „Bevorstehend“ und „Aufzeichnung“ in der oberen linken Ecke. Sie können auch ein bestehendes Meeting auswählen und auf Bearbeiten klicken.
Klicken Sie auf den Pfeil Erweiterte Optionen, um die Einstellungen zu erweitern, und aktivieren Sie das Kontrollkästchen Besprechung automatisch aufzeichnen und wählen Sie die Option Lokal für eine lokale Aufzeichnung. (Cloud-Aufzeichnungen erfordern eine kostenpflichtige Hosting-Stufe und funktionieren etwas anders).
Wenn Sie die Aufzeichnung während einer Besprechung starten möchten, klicken Sie in den Besprechungssteuerelementen am unteren Rand des Sitzungsfensters auf die Schaltfläche Aufzeichnen. Wählen Sie „Auf diesem Computer aufzeichnen“, wenn Sie die Wahl zwischen dieser Option und „In der Cloud aufzeichnen“ haben. (Wenn Sie die Besprechungssteuerungen nicht sehen, bewegen Sie die Maus über den unteren Rand des Fensters.)
Sie können auf die Schaltflächen „Pause“ oder „Stopp“ neben der Beschriftung „Aufzeichnung…“ am oberen Rand des Bildschirms klicken, um diese Aktionen auszulösen.
Der Gastgeber eines Meetings kann einer anderen Person die Erlaubnis erteilen, die Sitzung aufzuzeichnen, aber es ist schwer zu erraten, wo sich diese Einstellung befindet. Sie finden sie in der Teilnehmerliste: Bewegen Sie den Mauszeiger über den Namen eines Meeting-Teilnehmers, klicken Sie auf „Mehr“ und wählen Sie „Aufzeichnung zulassen“. In den Steuerelementen der Besprechung wird nun eine Schaltfläche „Aufzeichnung“ angezeigt.
Um zu vermeiden, dass während eines Meetings zu viel Rechenleistung verbraucht wird, startet Zoom die Audio- und Videokonvertierung (Transkodierung aus seinem temporären Speicherformat) nach dem Ende des Meetings.
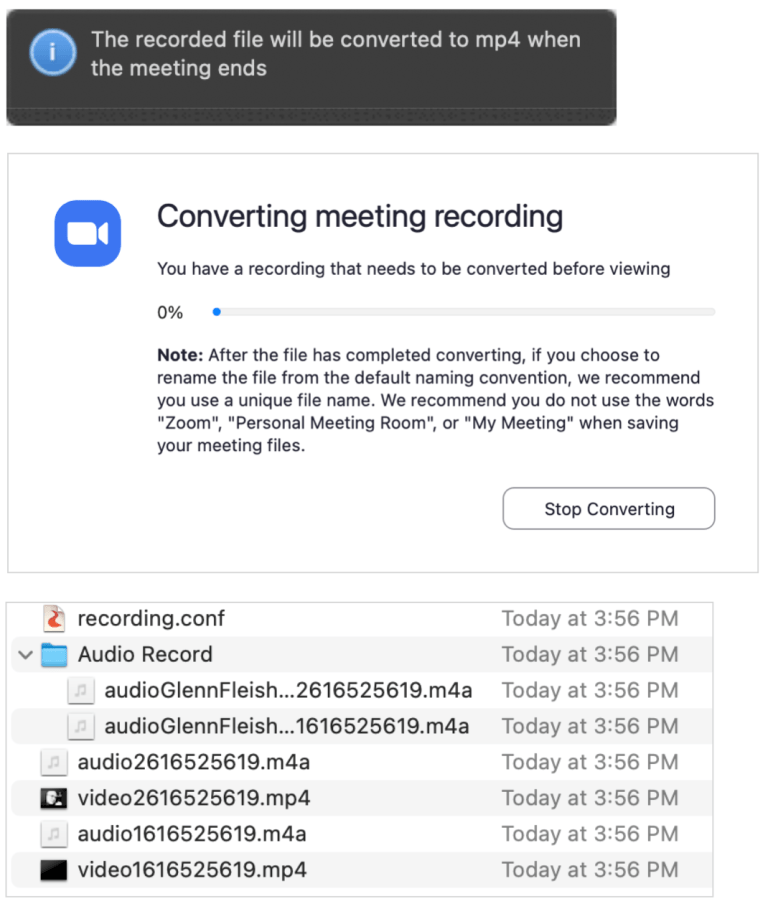
Es erscheint ein Fortschrittsbalken mit einer Warnung über die Umbenennung von Zoom-Dateien aus Datenschutzgründen. Da Zoom die Dateien nach einem bestimmten Muster benennt, kann das Speichern von Zoom-Dateien auf einem zufällig öffentlich zugänglichen Server dazu führen, dass Unbefugte nach ihnen suchen und sie finden.
Wenn Zoom die Transkodierung abgeschlossen hat, öffnet es den Ordner im Finder, der die Mediendateien enthält.
Sie können die Transkodierung unterbrechen, wenn der Zeitpunkt ungünstig ist, und die Dateien im Finder in ihrem Zielordner später verdoppeln, damit Zoom die Transkodierung fortsetzen kann.








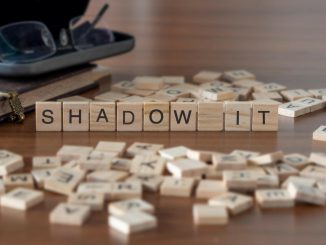

Be the first to comment