Folgen Sie unserer Schritt-für-Schritt-Anleitung, um mit Terminal und smartmontools wichtige Statistiken über die Lebensfähigkeit der SSD Ihres Macs zu erhalten. [...]

Wenn Sie einen neueren Mac haben, verwendet dieser wahrscheinlich ein schnelles Solid-State-Laufwerk, um Dateien, Apps, Musik, Videos und eine Menge anderer wichtiger Dinge zu speichern. Aber es gibt eine Sache, die Sie vielleicht nicht über SSDs wissen: Sie nutzen sich mit der Zeit ab.
Da die SSD ein so wichtiger Teil Ihres Macs ist, ist es eine gute Idee, ihre Gesundheit im Auge zu behalten. Obwohl es normalerweise sehr lange dauert, bis sich eine SSD abnutzt – wahrscheinlich viel länger, als Sie Ihren Mac behalten – können Probleme auftreten. Kürzlich haben Benutzer festgestellt, dass neue M1-Macs und einige Intel-basierte Macs bereits nach wenigen Monaten der Nutzung einen fortgeschrittenen Verschleiß aufweisen, ein beunruhigendes Zeichen, das dazu führen kann, dass die Laufwerke Jahre vor dem erwarteten Zeitpunkt ausbrennen.
Selbst wenn Sie also einen brandneuen M1-Mac haben, sollten Sie den Zustand Ihrer Festplatte von Zeit zu Zeit überprüfen. Um einen Einblick in den Zustand Ihrer SSD zu erhalten, können Sie ein Software-Tool namens smartmontools verwenden, das das in SSDs eingebaute SMART-System (Self-Monitoring, Analysis and Reporting Technology) anzapft. Allerdings gibt es bei smartmontools einen Haken. Es ist keine typische App mit einem Symbol, das Sie per Doppelklick starten, und Menüs und Fenstern, durch die Sie navigieren. Es läuft im Terminal, der Befehlszeilenschnittstelle für den Mac, die Sie im Ordner „Dienstprogramme“ innerhalb der Programme finden.
In diesem Artikel erfahren Sie, wie Sie das Terminal einrichten, damit Sie smartmontools installieren und ausführen können. Planen Sie jedoch etwas Zeit ein. Die Prozedur ist zwar nicht schwierig (wenn ich es kann, können Sie es sicher auch), aber da es sich um Kommandozeileneingaben handelt, müssen Sie ein wenig genauer aufpassen, was Sie tun, als bei Anwendungen, die Sie normalerweise auf dem Mac verwenden. Es gibt so viele Fälle, in denen ich mir Frustration hätte ersparen können, wenn ich einfach etwas vorsichtiger mit meiner Eingabe gewesen wäre.
Diese Anleitung wurde mit macOS Big Sur erstellt, aber sie kann auch in macOS Catalina verwendet werden. Wenn etwas schief geht, keine Panik. Im schlimmsten Fall müssen Sie macOS im Wiederherstellungsmodus neu installieren, was einige Zeit dauern wird, aber alle Ihre Dateien intakt lässt.
So installieren Sie Xcode
Als erstes müssen Sie Xcode installieren, eine Apple-App für Entwickler. Es enthält eine Reihe von Kommandozeilen-Tools, die Ihr Mac benötigt, bevor Sie Homebrew installieren und ausführen können, was eine Voraussetzung für die Ausführung von smartmontools ist. Sie können Xcode kostenlos im App Store erhalten.
Nachdem Sie Xcode heruntergeladen haben, gehen Sie in den Ordner „Utilities“, um es zu öffnen. Bevor Sie fortfahren können, müssen Sie der Softwarelizenz zustimmen und Ihr Mac-Passwort sowie die Allgemeinen Geschäftsbedingungen eingeben. Danach können Sie die App beenden.
So installieren Sie Homebrew
Nun müssen Sie einen Paketmanager installieren, d. h. eine Reihe von Tools, die zur Durchführung von Aufgaben wie Installationen und Deinstallationen benötigt werden. Es gibt verschiedene Paketmanager, und Homebrew ist ein beliebter, daher werden wir ihn hier verwenden.
1. Öffnen Sie Terminal (Anwendungen>Werkzeuge)
2. Kopieren Sie die folgende Zeile (mit einem Dreifachklick wählen Sie alles aus) und fügen Sie sie in das Terminal ein, dann drücken Sie die Eingabetaste.
/bin/bash -c „$(curl -fsSL https://raw.githubusercontent.com/Homebrew/install/HEAD/install.sh)“
2. Sie werden aufgefordert, Ihr Mac-Login-Passwort einzugeben, um den „sudo“-Zugriff zu gewähren, der es Ihnen erlaubt, Programme mit Sicherheitsrechten auszuführen. Das Terminal zeigt keinen visuellen Hinweis darauf, dass Sie Ihr Passwort eingeben (keine Aufzählungszeichen, Sternchen oder ähnliches), also geben Sie es sorgfältig ein und drücken Sie die Return-Taste.
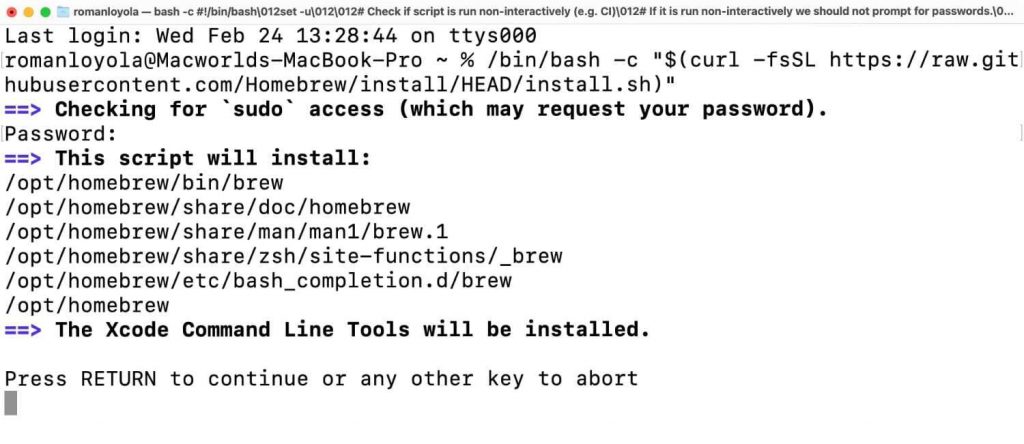
Das Terminal antwortet, indem es Ihnen mitteilt, was installiert werden soll. Drücken Sie Enter, um fortzufahren, oder eine andere Taste, wenn Sie die Installation abbrechen möchten.
3. Das Terminal zeigt Status-Updates zur Installation an, die einige Minuten dauert, aber Sie werden keine sich drehenden Symbole, einen Fortschrittsbalken oder ähnliches sehen. Es kann sein, dass es eine Weile auf Installing with Command Line Tools for Xcode steht, aber es funktioniert (wirklich, das tut es).
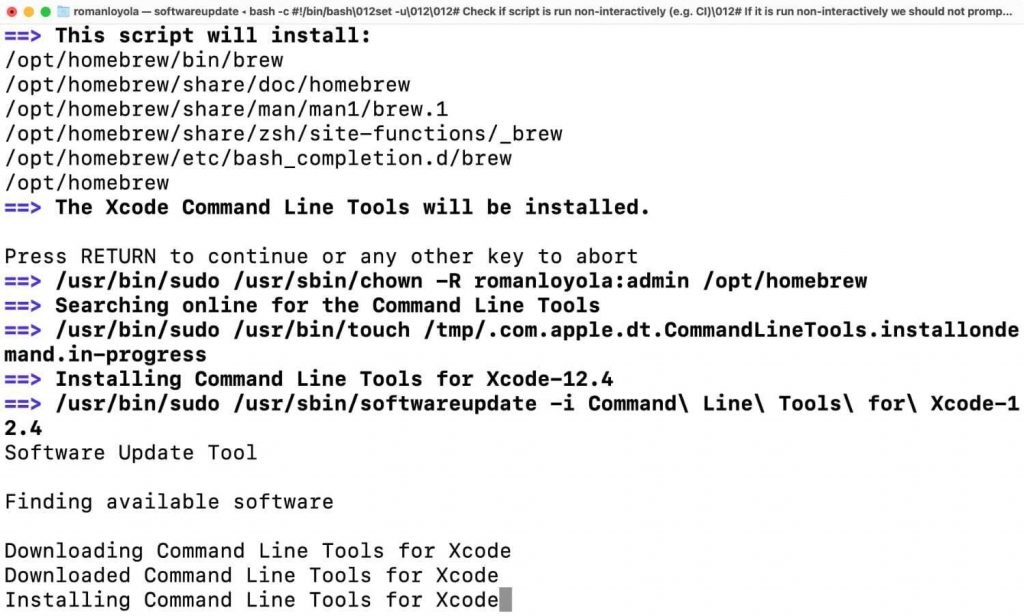
Schließlich zeigt Terminal einen Haufen Dinge in schneller Folge an. Sie sollten „Downloading and installing Homebrew“ sehen, gefolgt von „New Formulae„, „Updated Formulae“ und „Deleted Formulae„. Darunter sollten Sie Installation erfolgreich! sehen, gefolgt von einigen hilfreichen Referenzinformationen.
4. Am Ende der Installation sollte eine Terminal-Eingabeaufforderung erscheinen, und ein paar Zeilen oberhalb der Eingabeaufforderung sehen Sie fettgedruckt Next Steps. Möglicherweise müssen Sie Homebrew zu Ihrer PATH-Datei hinzufügen. PATH teilt dem Terminal mit, wo ausführbare Programme zu finden sind.
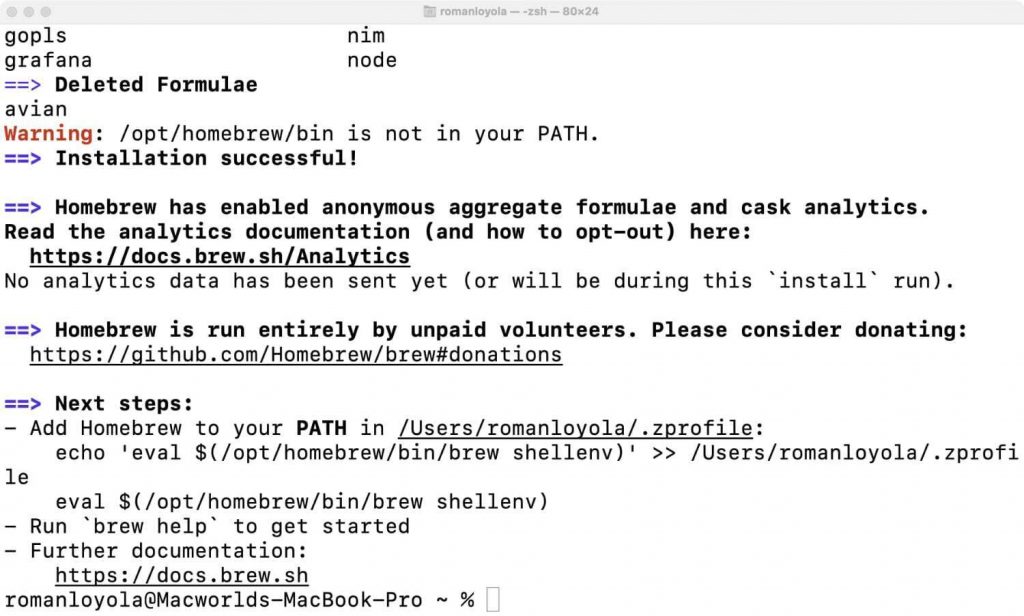
Da ich macOS Big Sur verwende, verwendet das Terminal ZSH als Standard-Shell, die Benutzeroberfläche, die zum Ausführen von Befehlen verwendet wird. Der Befehl zum Ändern der PATH-Datei lautet wie folgt:
nano ~/.zshrc
Kopieren Sie das und fügen Sie es in das Terminal ein und drücken Sie die Eingabetaste.
5. Es erscheint ein neues Fenster, das wie der untenstehende Screenshot aussieht, wobei der Hauptbereich leer ist. Sehen Sie die Zeile im Hauptbereich des Screenshots? Die geben Sie jetzt in Ihr eigenes Fenster ein. Hier ist der Code, damit Sie ihn kopieren und einfügen können.
export PATH=/usr/local/bin:$PATH
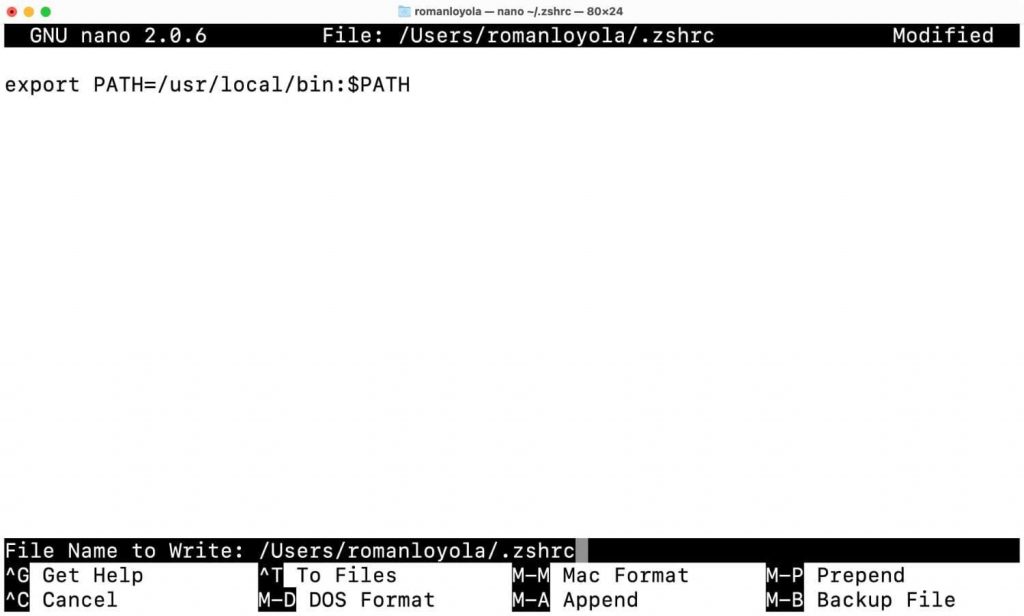
6. Jetzt können Sie die Datei speichern, indem Sie Strg+O drücken (der Buchstabe, nicht die Null). Es erscheint eine Eingabeaufforderung am unteren Rand des Fensters, die Ihnen den Dateinamen mitteilt, der gespeichert werden soll. Drücken Sie den Zeilenschalter, beenden Sie das Programm mit Strg+X und starten Sie Terminal neu, um die Änderungen zu übernehmen.
So installieren und starten Sie smartmontools
Jetzt ist es an der Zeit, das Dienstprogramm zu installieren, mit dem Sie den Zustand der SSD Ihres Macs überprüfen können. Sie können die smartmontools-Website besuchen, um mehr über die Software zu erfahren.
1. Um smartmontools zu installieren, kopieren Sie den folgenden Code und fügen ihn in das Terminal ein (Hat tip an @marcan42).
brew install smartmontools && sudo smartctl –all /dev/disk0
Drücken Sie die Eingabetaste.
Hinweis: Wenn Sie zsh: command not found: brew sehen, hat die PATH-Änderung nicht funktioniert. Geben Sie erneut nano ~/.zshrc in das Fenster ein und dann
export PATH=/opt/homebrew/bin:$PATH
2. Geben Sie Ihr Passwort ein und drücken Sie Enter. Dies installiert die Software und führt sie anschließend aus. Ihr Terminal-Fenster sollte so aussehen, bevor Sie Ihr Passwort eingeben:
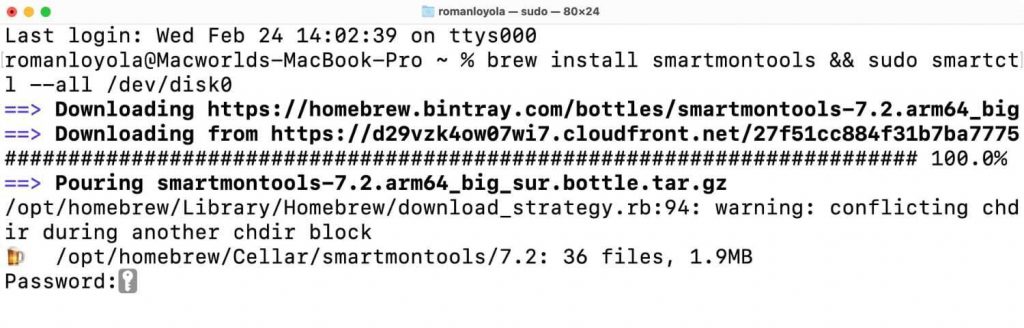
Smartmontools liefert eine hilfreiche Anzahl von Datenpunkten über die SSD Ihres Macs. Kingston hat ein PDF, das die gesammelten Datenpunkte erklärt. Für eine schnelle Referenz sind hier ein paar.
Available Spare: Prozentualer Anteil der verbleibenden Reservekapazität, die zur Nutzung zur Verfügung steht.
Percentage Used: Dies ist eine Schätzung der Lebensdauer, die von der SSD genutzt wird.
Data Units Read/Data Units Written: Achten Sie auf die eingeklammerte Zahl in Terabyte. Die Zahl davor sind die Daten, die als 512-Byte-Dateneinheiten dargestellt werden.
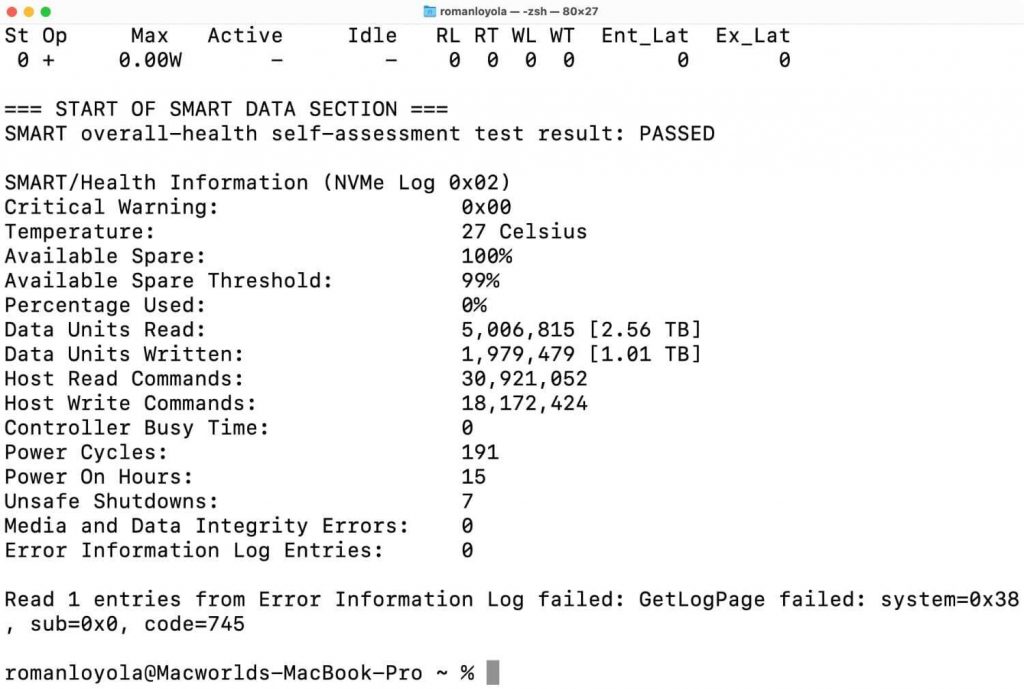
Der Abschnitt „Smart Data“ ist voll von hilfreichen Statistiken. Achten Sie auf die „Percentage Used“-Zahl, da diese Ihnen die Lebensdauer der SSD angibt. Je höher die Zahl ist, desto kürzer ist die verbleibende Lebensdauer.
Wie Sie smartmontools in Zukunft verwenden können
Hier wird beschrieben, wie Sie smartmontools zu einem späteren Zeitpunkt ausführen können, da es eine gute Idee ist, Ihre SSD von Zeit zu Zeit zu überprüfen, um sicherzustellen, dass sie in guter Verfassung ist. Wenn Sie die oben beschriebene Installation durchgeführt haben, wird smartmontools auf Ihrem Mac installiert sein und Sie können es jederzeit verwenden.
1. Starten Sie Terminal und geben Sie an der Eingabeaufforderung diskutil list ein und drücken Sie den Zeilenschalter. Dadurch werden Informationen über die SSD in Ihrem Mac angezeigt.
2. Suchen Sie nach dem Abschnitt mit der Bezeichnung /dev/disk0 (intern). Kopieren Sie unter den Überschriften (#, TYPENAME, SIZE, IDENTIFIERS) die Kennung des Eintrags, der mit 0 beginnt, und fügen Sie sie ein. In meinem Fall ist es disk0.
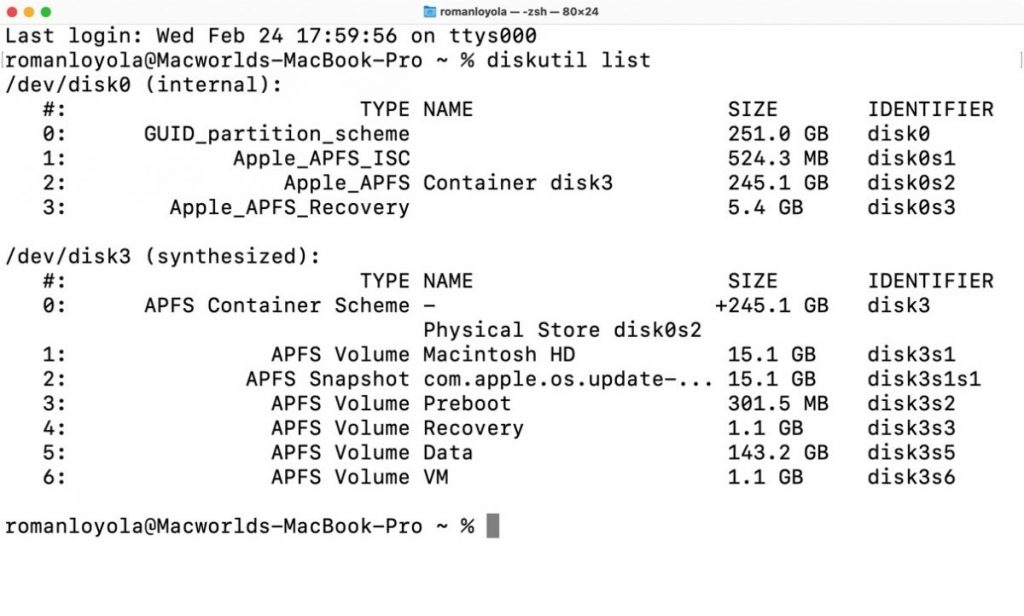
3. Gehen Sie zur Eingabeaufforderung darunter, geben Sie smartctl -a ein, dann ein Leerzeichen und fügen Sie den Bezeichner ein. In meiner Situation würde ich also zum Beispiel smartctl -a disk0 eingeben. Drücken Sie die Eingabetaste.
Smartmontools wird ausgeführt und gibt einen Bericht über den Zustand Ihres Laufwerks aus. Sie können einen Blick auf die Zahlen werfen und sicherstellen, dass Ihre SSD in Ordnung ist.
*Roman Loyola berichtet seit den frühen 1990er Jahren über Technologie. Seine Karriere begann bei MacUser, und er hat für MacAddict, Mac|Life und TechTV gearbeitet.










Be the first to comment