Wenn sich Ihre Fotosammlung auf einer Festplatte oder einem Fusion-Laufwerk befindet, sollten Sie die geringen Kosten für eine neue SSD in Betracht ziehen. [...]
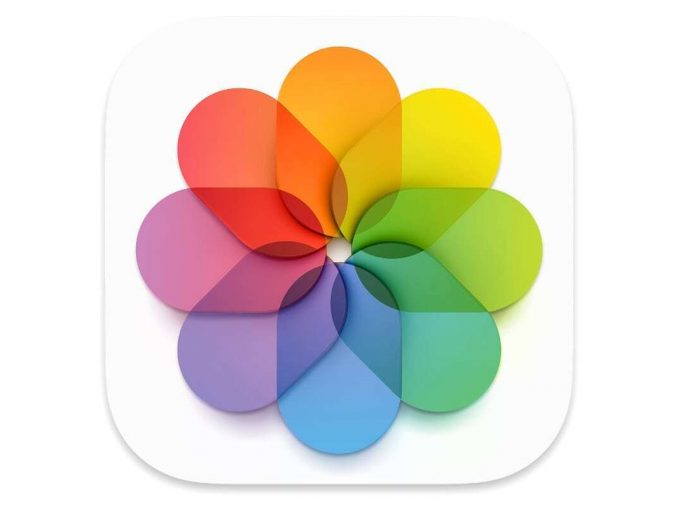
Die Fotos-App für den Mac ist ein echter Speicherfresser. Sie liest und schreibt gerne und viel von ihrem Speicher, egal wie viel Speicher Sie haben. Da eine Fotos-Bibliothek ziemlich groß werden kann – meine überschreitet anscheinend 500 GB – haben Sie vielleicht, wie ich, Ihre Bibliothek auf einem externen Laufwerk gespeichert.
Wenn Sie über ein Startvolume mit hoher Kapazität verfügen, auf dem Ihre Fotosammlung gespeichert ist, könnte es sich bei diesem Speicher um ein Fusion-Laufwerk handeln, Apples inzwischen abgeschaffte Technik, eine langsame Festplatte mit einer superschnellen SSD mit geringer Kapazität zu kombinieren.
Vielleicht sind Sie bereit für den Umstieg auf eine SSD, den Sie jetzt vornehmen können, ohne Ihr Konto zu sprengen.
Wählen Sie eine günstige SSD für mittlere Leistung
Wenn es Ihnen wie mir geht, haben Sie mit einer großen Fotosammlung einen Punkt erreicht, an dem Sie mit den Festplattengeschwindigkeiten unzufrieden sind. Trotz der außergewöhnlichen Leistung meines M1 Mac mini und des externen, über Thunderbolt 3 angeschlossenen SSD-Startlaufwerks, das ich verwende, kann die Ausführung bestimmter Aufgaben mit Photos aufgrund des übermäßigen Festplattenzugriffs Dutzende von Sekunden bis mehrere Minuten dauern.
Vielleicht geht es Ihnen auch so, dass Sie sich die Kosten für eine SSD mit 2 TB oder mehr Speicherkapazität und der gewünschten Leistung auf einem einzigen Startvolume nicht leisten oder rechtfertigen können.
Es gibt jedoch auch gute Nachrichten. Das kontinuierliche Wachstum der SSD-Nutzung bedeutet, dass die Preise für Laufwerke mit geringerer Kapazität weiter fallen. Sie können eine gut bewertete kompakte Mittelklasse-SSD T5 von Samsung mit einer Kapazität von 1 TB für 120 Euro erwerben. Damit können Sie das Beste aus verschiedenen Welten haben. Sie ist herrlich winzig – etwa so dick wie ein Schokoriegel und mit einer Grundfläche, die nur halb so groß ist wie die eines Kekses.
Dieses Laufwerk und andere seiner Klasse verwenden eine SATA-Schnittstelle, die eine maximale Geschwindigkeit von 600 MB/s (4,8 Gbit/s) über eine USB 3.1-Verbindung erreicht, in der Praxis aber etwas schlechter abschneidet. Die oben genannte Samsung-Festplatte erreicht eine Lese- und Schreibgeschwindigkeit von etwa 425 MB/s (3,4 Gbit/s) – das ist 10-mal schneller als die Festplatte, auf der Sie Ihre Fotosammlung gespeichert haben.
Teurere NMVe/PCIe-basierte SSDs können um ein Vielfaches schneller arbeiten. Mein Startlaufwerk verwendet ein Thunderbolt 3-Gehäuse und eine NMVe-SSD, die bei aktiver Verwendung als Startlaufwerk bei Schreibtests etwa 1.000 MB/s (1 GB/s) und beim Lesen 2.000 MB/s (2 GB/s) erreicht. Die Kosten können jedoch bei gleicher Kapazität zwei- bis dreimal so hoch sein wie bei einem SATA-Laufwerk.
(Wenn Sie es ganz genau wissen wollen, USB 3.1 Gen 2 hat eine Spitzengeschwindigkeit von 10 Gbit/s oder 1.250 MB/s, Sie brauchen also kein Thunderbolt 3 oder 4 mit einem SATA-Laufwerk. Für eine NVMe-SSD, die Gigabytes pro Sekunde liefern kann, ist Thunderbolt 3 oder 4 mit einem Durchsatz von bis zu 40 Gbit/s oder 5 GB/s ein Muss).
So migrieren Sie Ihre Fotosammlung auf SSD
Wenn Sie der Meinung sind, dass dieser Wechsel für Sie in Frage kommt, können Sie wie folgt vorgehen:
- Nachdem Sie das Laufwerk erworben haben, sollten Sie herausfinden, welche Schnittstelle Sie verwenden möchten. Die Samsung T5 hat einen USB-C-Anschluss (USB 3.1 Gen 2) und wird mit Kabeln für USB-C und Typ-A geliefert. Über eine Typ-A-Verbindung kann das Laufwerk mit maximaler Geschwindigkeit arbeiten, sodass Sie vielleicht keinen USB-C-Anschluss damit belegen möchten.
- Schließen Sie das Laufwerk an und starten Sie das Festplatten-Dienstprogramm. Das Laufwerk ist höchstwahrscheinlich nicht für einen Mac formatiert. Formatieren Sie es mit APFS und GUID Partition Map neu. (Siehe Können Sie das Menü Schema im macOS Festplattendienstprogramm nicht finden? Hier erfahren Sie, wie Sie die Formatierung des Laufwerks finden und es auf das richtige Dateisystem einstellen können.)
- Beenden Sie Photos und kopieren Sie die Fotos-Bibliothek auf das Laufwerk. Siehe So übertragen Sie Ihre Fotosammlung zwischen Macs.
- Halten Sie die Optionstaste gedrückt und starten Sie Fotos. Es wird ein Dialogfeld mit der aktuellen Bibliotheksauswahl angezeigt. Klicken Sie auf die Schaltfläche Andere, um die Bibliothek auf dem neuen Laufwerk auszuwählen.
- Gehen Sie zu Fotos > Voreinstellungen > Allgemein und klicken Sie auf Als Systembibliothek verwenden. Daraufhin wird eine Warnung über teilweise hochgeladene Dateien und andere Probleme angezeigt, die nicht relevant ist, es sei denn, Sie hatten zuvor eine Operation laufen. Bestätigen Sie.
- Möglicherweise müssen Sie einige Zeit warten. Bei meiner Bibliothek hat es etwa drei Stunden gedauert, bis sie wieder ansprechbar war, da sie die vorherige Bibliothek untersuchen musste, um den vollständigen Systemwechsel durchzuführen. Haben Sie Geduld.
- Wenn Sie iCloud Fotos verwenden, können Sie diese Funktion jetzt wieder aktivieren. Gehen Sie zu Fotos > Einstellungen > iCloud, aktivieren Sie das Kontrollkästchen iCloud-Fotos und wählen Sie Originale auf diesen Mac laden. Fotos führt dann möglicherweise eine langwierige Neusynchronisierung durch, bei der keine Dateien geändert werden, was bei meinen Tests jedoch nicht der Fall war.
Sobald alles verarbeitet ist, haben Sie einen schnelleren Zugriff auf die gespeicherten Fotos und deutlich schnellere Bearbeitungsfunktionen.




!["Sammlung allerhand auserlesener Reponsorum […]", Johann Hieronymus Hermann, 1736 (c) Österreichische Nationalbibliothek](https://d020f13e.delivery.rocketcdn.me/wp-content/uploads/Kulturpool_Digitalisat_ONB-326x245.jpg)





Be the first to comment