Wenn Sie in Ruhe gelassen werden wollen, kann Fokus helfen. [...]
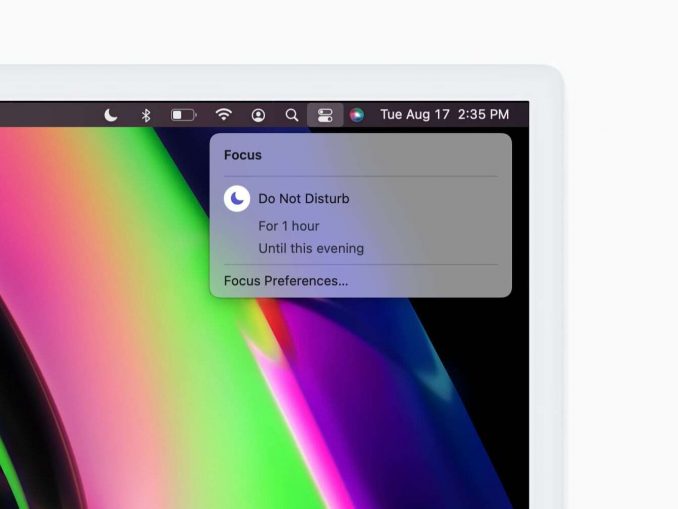
Dank des Internets und moderner Kommunikationsmittel ist es sehr einfach, mit jemandem in Kontakt zu treten – vielleicht sogar zu einfach. Mit Fokus in macOS Monterey können Sie es so einrichten, dass Sie nicht durch Sofortnachrichten, Anrufe und Benachrichtigungen gestört werden, sodass Sie sich auf das konzentrieren können, was Sie auf Ihrem Mac gerade tun.
Fokus ist im Grunde eine Erweiterung der Optionen, die ursprünglich in der Funktion „Nicht stören“ verfügbar waren, die bereits in macOS enthalten ist. Um Fokus an Ihre Bedürfnisse anzupassen, können Sie die Einstellungen anpassen, auf die wir in diesem Artikel eingehen.
So schalten Sie Fokus manuell ein
- Klicken Sie in der Menüleiste auf das Symbol für das Kontrollzentrum. Es besteht aus einem Paar schwarzer und weißer Schalter.
- Sie können auf das Fokus-Symbol klicken, wodurch Fokus aktiviert wird, bis Sie es wieder ausschalten. Wenn Sie weitere Optionen wünschen, klicken Sie auf die Beschriftung Fokus oder den Pfeil.
- Das Fenster wechselt dann zum Fokus-Fenster.
- Wenn Sie kein Profil eingerichtet haben, können Sie eine Option unter der Überschrift Nicht stören auswählen. Wenn Sie über Profile verfügen, können Sie eines davon auswählen.
Um Fokus zu deaktivieren, gehen Sie zur Menüleiste des Control Centers und klicken Sie auf das Symbol Nicht stören.
Wenn Sie Fokus so einrichten möchten, dass es automatisch eingeschaltet wird, oder wenn Sie die Bedingungen für eine Fokus-Sitzung festlegen möchten, wenn Sie es manuell einschalten, müssen Sie ein Fokus-Profil einrichten. Lesen Sie weiter, um mehr zu erfahren.
Einrichten eines Fokus-Profils
In der Standardeinstellung stehen drei Optionen zur Verfügung. Wenn Sie einfach „Nicht stören“ auswählen, bleibt die Funktion aktiviert, bis Sie sie manuell ausschalten. Oder Sie können die Einstellung für eine Stunde oder bis zum Abend festlegen.
Neben der Standardeinstellung bietet Fokus die Möglichkeit, Profile für verschiedene Situationen einzurichten. Sie können z. B. ein Profil für Ihre Mittagspause oder Ihr Training einrichten – im Grunde für jeden Zeitraum, in dem Sie nicht unterbrochen werden möchten.
Die Einstellungen für Fokus befinden sich in der Systemeinstellung Benachrichtigungen & Fokus. (Sie können die Systemeinstellung Fokus auch auswählen, wenn Sie im Kontrollzentrum auf die Schaltfläche Nicht stören/Fokus klicken). Hier erfahren Sie, wie Sie ein Profil einrichten.
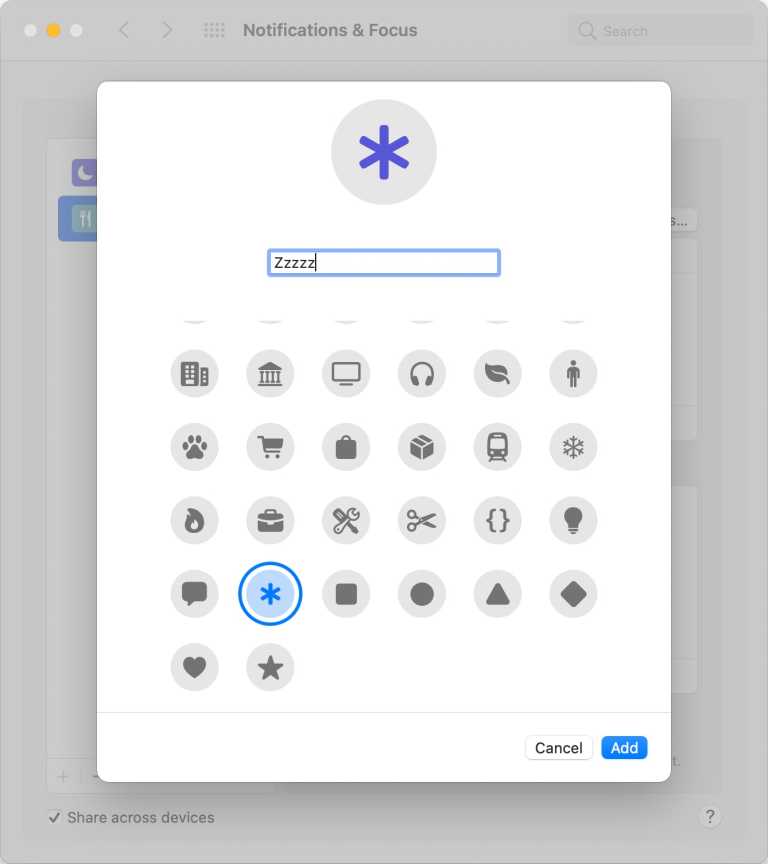
- Klicken Sie in der Systemeinstellung „Benachrichtigungen & Fokus“ auf die Registerkarte „Fokus“.
- In der linken Spalte finden Sie Ihre Profile. Um ein neues Profil zu erstellen, klicken Sie auf die Schaltfläche „+“ am unteren Ende der Spalte. Ein Pop-up-Fenster mit sechs Optionen wird angezeigt: Benutzerdefiniert, Gaming, Achtsamkeit, Persönlich, Lesen und Arbeit. Diesen Profilen (außer Benutzerdefiniert) sind nur ein Name, eine Farbe und ein Symbol zugewiesen. Wenn Sie also z. B. zunächst ein Profil für Spiele erstellen möchten, können Sie Gaming wählen. Oder Sie wählen Benutzerdefiniert und können es nach Belieben anpassen. Wählen Sie ein Profil aus.
- Wenn Sie „Benutzerdefiniert“ gewählt haben, können Sie eine Farbe und ein Symbol auswählen, damit Sie Ihr Profil schnell erkennen können. Sie müssen auch einen Namen in das Feld unter dem Symbol oben eingeben. Klicken Sie auf Hinzufügen, wenn Sie fertig sind.
Nachdem Sie nun ein Profil erstellt haben, können Sie dessen Einstellungen anpassen.
Anpassen der Benachrichtigungseinstellungen für ein Fokusprofil
- Klicken Sie in den Systemeinstellungen für Benachrichtigungen & Fokus auf die Registerkarte Fokus.
- Wählen Sie in der linken Spalte das Profil aus, das Sie ändern möchten.
- Im Feld Erlaubte Benachrichtigungen von können Sie festlegen, welche Kontakte und Apps Sie benachrichtigen dürfen, während dieses bestimmte Fokus-Profil verwendet wird.
- Sie können bestimmten Kontakten erlauben, Sie zu benachrichtigen, während das Fokus-Profil aktiviert ist. Klicken Sie auf Personen und dann auf die Schaltfläche + am unteren Rand des Feldes. Es wird ein Verzeichnis Ihrer Kontakte angezeigt, und Sie können Personen auswählen, indem Sie den Kontakt markieren und auf die Schaltfläche Hinzufügen klicken.
- Sie können bestimmten Apps erlauben, Sie zu benachrichtigen. Klicken Sie auf Apps und dann auf die Schaltfläche + am unteren Rand des Feldes. Eine Liste Ihrer Apps wird angezeigt und Sie können die gewünschte App markieren und auf Hinzufügen klicken, um ihre Benachrichtigungen zuzulassen.
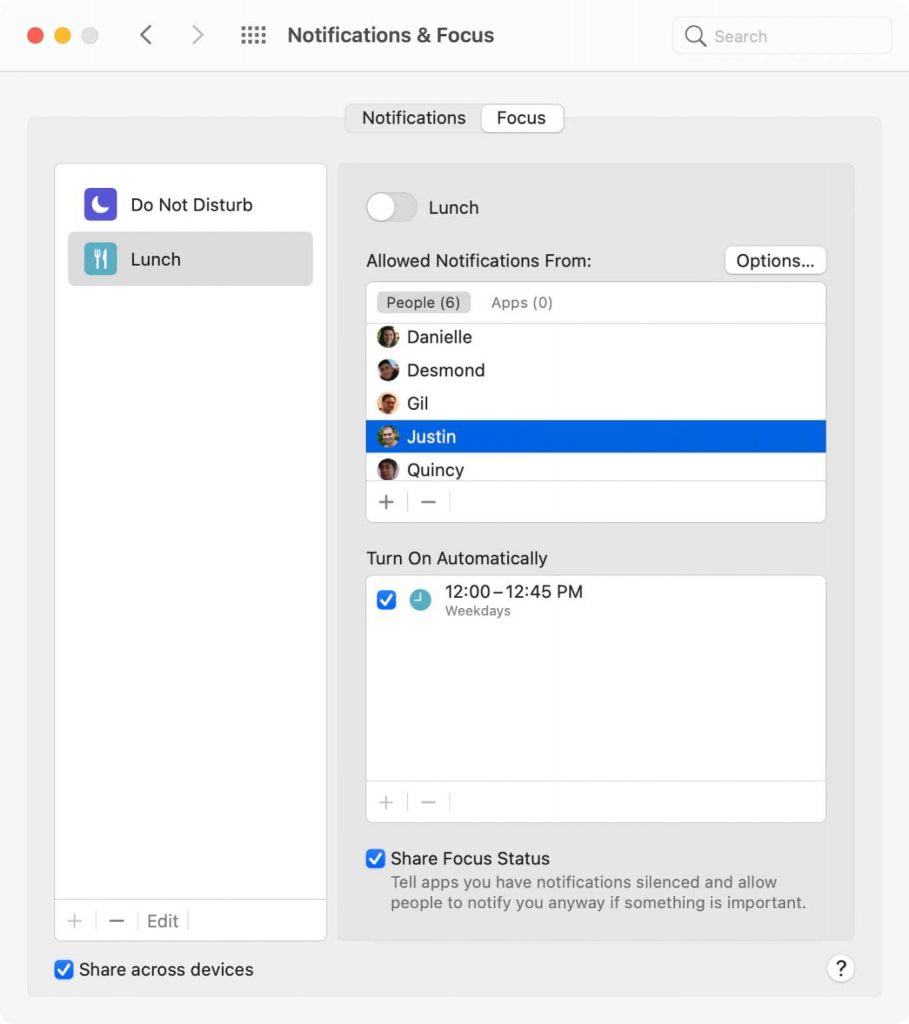
Um einen Kontakt oder eine App aus der Liste der zugelassenen Benachrichtigungen zu entfernen, klicken Sie auf Personen oder Apps, markieren Sie die gewünschte Person und klicken Sie dann auf die Schaltfläche „-“ am unteren Rand des Felds.
Klicken Sie auf die Schaltfläche Optionen, und Sie können einige weitere Einstellungen vornehmen:
- Zeitabhängige Benachrichtigungen zulassen
- Anrufe von allen zulassen oder eine Gruppe auswählen, die auf Ihren Gruppen in der Kontakte-App basiert
- Wiederholte Anrufe zulassen, wobei ein zweiter Anruf innerhalb von drei Minuten nach dem ersten Anruf durch dieselbe Person Sie benachrichtigen darf
Anpassen der Einstellung „Automatisch einschalten“ für ein Fokus-Profil
Sie können ein Fokus-Profil so einrichten, dass es sich automatisch ein- und ausschaltet. So geht’s.
- Klicken Sie in den Systemeinstellungen für Benachrichtigungen & Fokus auf die Registerkarte Fokus.
- Wählen Sie in der linken Spalte das Profil aus, das Sie ändern möchten.
- Klicken Sie im Feld für Automatisch einschalten auf die Schaltfläche +. Ein Pop-up-Fenster wird angezeigt, in dem Sie eine der drei Bedingungen auswählen müssen:
- Zeitbasierte Automatisierung hinzufügen: Legen Sie ein Profil fest, das sich abhängig von der Tageszeit ein- und ausschaltet. Sie müssen einen Zeitbereich und die Wochentage festlegen.
- Standortbasierte Automatisierung hinzufügen: Legen Sie ein Profil fest, das sich abhängig von Ihrem Aufenthaltsort ein- und ausschaltet. Die Standorte, die Sie festlegen können, basieren auf Ihren Favoriten in der Karten-App. (Zum Zeitpunkt der Erstellung dieses Artikels mit Beta 5 konnte ich nur die Standorte Zuhause und Arbeit auswählen).
- App-basierte Automatisierung hinzufügen: Legen Sie ein Profil fest, das auf der Grundlage der Verwendung einer bestimmten App ein- und ausgeschaltet wird. Es wird eine Liste Ihrer Apps angezeigt, und Sie müssen die gewünschte App auswählen.
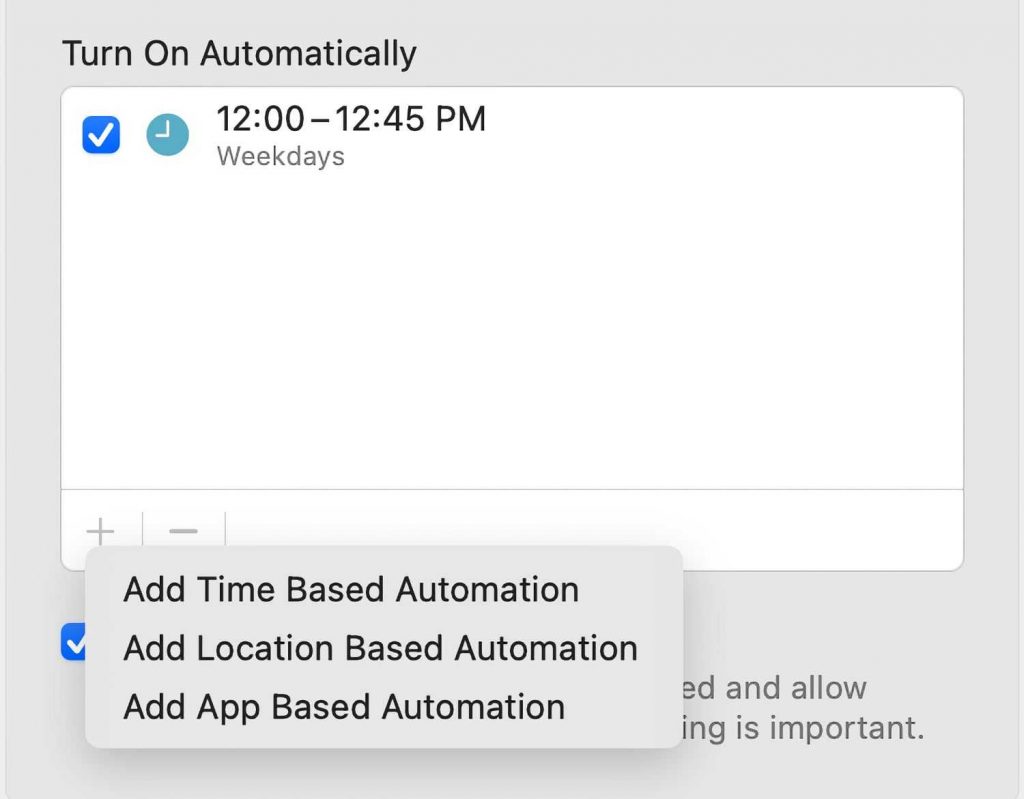
Sie können mehrere Bedingungen zu einem Fokus-Profil hinzufügen, wenn dies Ihren Anforderungen entspricht. Sie können z. B. ein Profil einrichten, das Sie automatisch in den Fokus versetzt, wenn Sie an einem bestimmten Ort und zu einer bestimmten Zeit dort sind. Klicken Sie einfach auf die Schaltfläche +, um eine weitere Bedingung hinzuzufügen.
Um eine Bedingung zu löschen, wählen Sie sie im Feld Automatisch einschalten aus, und klicken Sie dann auf die Schaltfläche -.
Fokusstatus teilen
Dies ist ein Schalter am unteren Rand des Abschnitts Fokus in der Systemeinstellung Benachrichtigungen & Fokus. Wenn er aktiviert ist, werden alle Benachrichtigungen von Apps stummgeschaltet, und andere Personen können Sie benachrichtigen, wenn es etwas Wichtiges gibt.
*Roman Loyola berichtet seit den frühen 1990er Jahren über Technologie. Seine Karriere begann bei MacUser, und er hat für MacAddict, Mac|Life und TechTV gearbeitet.










Be the first to comment