Geben Sie das macOS Monterey Installationsprogramm auf ein externes USB-Laufwerk oder eine Festplatte und verwenden Sie es, um das Betriebssystem auf einem Mac zu installieren. [...]
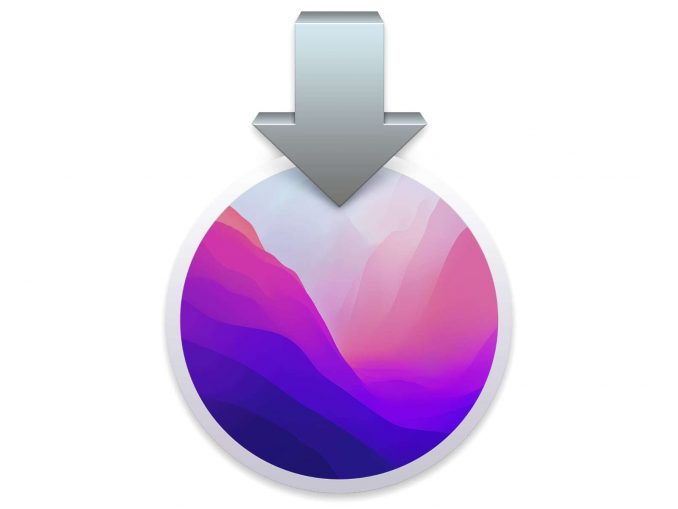
Apple bietet eine neue Version von macOS namens Monterey an, die Sie im Bereich „Softwareaktualisierung“ in den Systemeinstellungen finden. Wenn Sie jedoch auf die altmodische Weise aktualisieren möchten, zeigen wir Ihnen, was Sie brauchen, um ein bootfähiges macOS Monterey-Installationslaufwerk zu erstellen. (Anmerkung des Herausgebers: Diese Anweisungen beziehen sich auf die offiziell veröffentlichte Version von macOS Monterey, nicht auf eine Beta-Version. Sie wurde auf einem Mac mit macOS 11 Big Sur durchgeführt.)
Besorgen Sie sich ein externes Laufwerk und eventuell einen Adapter
Die macOS Monterey-Installationssoftware ist über 12 GB groß. Sie brauchen also ein externes USB-Laufwerk, das diese Datenmenge aufnehmen kann. Das Laufwerk kann ein USB-Stick, eine Festplatte oder eine SSD sein.
Wenn Sie einen Mac-Laptop aus dem Jahr 2015 oder neuer haben, der über Thunderbolt-/USB-C-Anschlüsse verfügt, brauchen Sie möglicherweise den 25-Euro-USB-auf-USB-C-Adapter von Apple. Damit können Sie ein Speichergerät anschließen, das einen USB-Typ-A-Anschluss verwendet. Wenn Sie kein externes Laufwerk und einen USB-C-Mac-Laptop haben, können Sie das SanDisk Ultra USB Type-C Flash Drive kaufen, das einen USB-C-Anschluss hat. Sie können das Modell SDCZ460-032G-G46 für ca. 9 Euro auf Amazon erwerben.
Leeren Sie das Laufwerk und formatieren Sie es auf Mac OS Extended (Journaled). Dies können Sie mit dem Festplattendienstprogramm des Mac tun, das Sie im Ordner „Dienstprogramme“ unter „Programme“ finden.
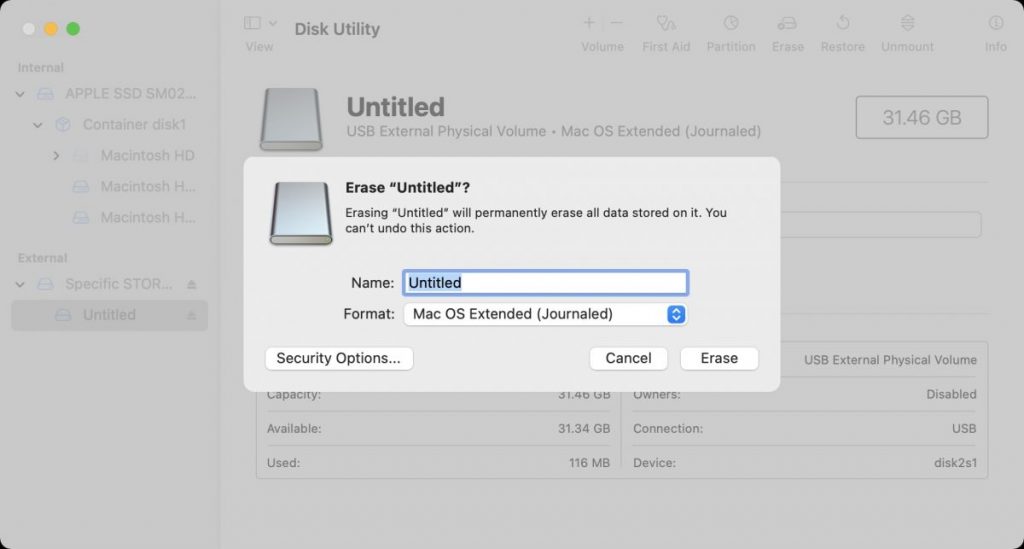
Holen Sie sich das macOS Monterey Installationsprogramm
Monterey ist über den App Store von Apple erhältlich. Klicken Sie auf die Schaltfläche „Holen“ oben rechts und die Systemeinstellung „Softwareaktualisierung“ wird geöffnet. Klicken Sie auf die Schaltfläche „Herunterladen“. Der Download kann eine Weile dauern.
Ist der Download abgeschlossen und wird das Installationsprogramm gestartet, klicken Sie nicht auf die Schaltfläche Weiter. Beenden Sie das Installationsprogramm durch Drücken von Befehlstaste-Q. Wechseln Sie dann in den Ordner „Programme“, wo Sie nun die App „macOS Monterey installieren“ finden sollten. Sie müssen die App dort vorfinden, um das bootfähige Laufwerk erstellen zu können.
Verwenden Sie das Terminal, um ein bootfähiges macOS Big Sur Installationslaufwerk zu erstellen
1. Schließen Sie das externe Laufwerk an Ihren Mac an. In dieser Anleitung verwende ich Untitled als Namen für das externe Laufwerk. Wenn Ihr Laufwerk einen anderen Namen hat, müssen Sie den Namen Untitled in den Namen Ihres Laufwerks ändern.
2. Starten Sie Terminal. Das Programm befindet sich im Ordner Programme > Dienstprogramme.
3. Wählen Sie Folgendes aus und kopieren Sie es:
sudo /Applications/Install\ macOS\ Monterey.app/Contents/Resources/createinstallmedia –volume /Volumes/Untitled
4. Gehen Sie zurück zum Terminal und fügen Sie den kopierten Code an der Eingabeaufforderung ein. Denken Sie daran, Untitled in den Namen Ihres Laufwerks zu ändern. Drücken Sie Return.
5. Terminal fragt Sie möglicherweise nach Ihrem Passwort. Geben Sie es ein und drücken Sie Enter.
6. Das Terminal warnt Sie, dass Ihr externes Laufwerk gelöscht werden muss. Um fortzufahren, geben Sie an der Eingabeaufforderung Y ein und drücken Sie Enter.
7. Möglicherweise wird eine Warnmeldung angezeigt, in der Sie um die Erlaubnis gebeten werden, dass Terminal auf ein Wechsellaufwerk zugreifen darf. Klicken Sie auf OK.
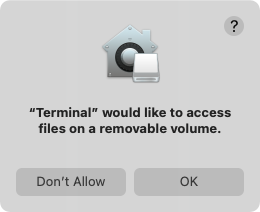
8. Sie werden sehen, dass Terminal Ihr Laufwerk löscht und dann die Installationsdatei auf Ihr Laufwerk kopiert. Dies wird einige Minuten dauern.
7. Nachdem der Kopiervorgang abgeschlossen ist, ist Terminal fertig. Sie sollten sehen, dass Terminal eine Meldung anzeigt, die besagt, dass Ihr Laufwerk einsatzbereit ist.
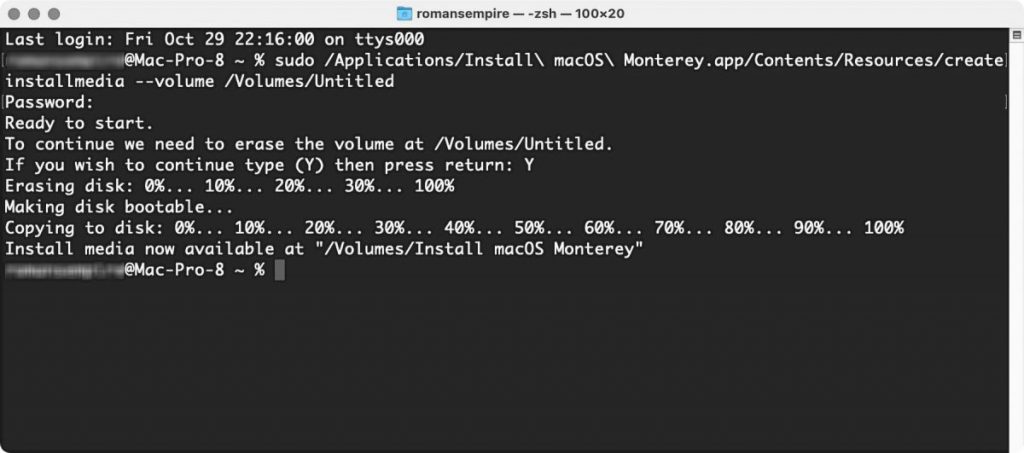
So booten Sie von dem Installationslaufwerk
1. Wenn das externe Laufwerk angeschlossen ist:
- Intel-Mac: Starten Sie den Mac neu bzw. schalten Sie ihn ein und halten Sie während des Startvorgangs die Optionstaste auf der Tastatur gedrückt.
- Apple-Silizium-Mac: Starten Sie den Mac neu bzw. schalten Sie ihn ein und halten Sie während des Startvorgangs die Einschalttaste des Macs gedrückt.
2. Der Startup Manager sollte angezeigt werden. Wählen Sie Ihr externes Laufwerk aus. Es sollte als macOS Monterey installieren angezeigt werden.
3. Der Mac startet in den Wiederherstellungsmodus und das Installationsprogramm wird automatisch gestartet. Von hier aus können Sie mit der Installation fortfahren. Wenn Sie das Laufwerk zuerst löschen möchten, beenden Sie das Installationsprogramm und starten Sie das Festplattendienstprogramm über das Menü „Wiederherstellung“. Sie können dann das Laufwerk löschen und anschließend zum Menü „Wiederherstellung“ zurückkehren und macOS Monterey installieren.
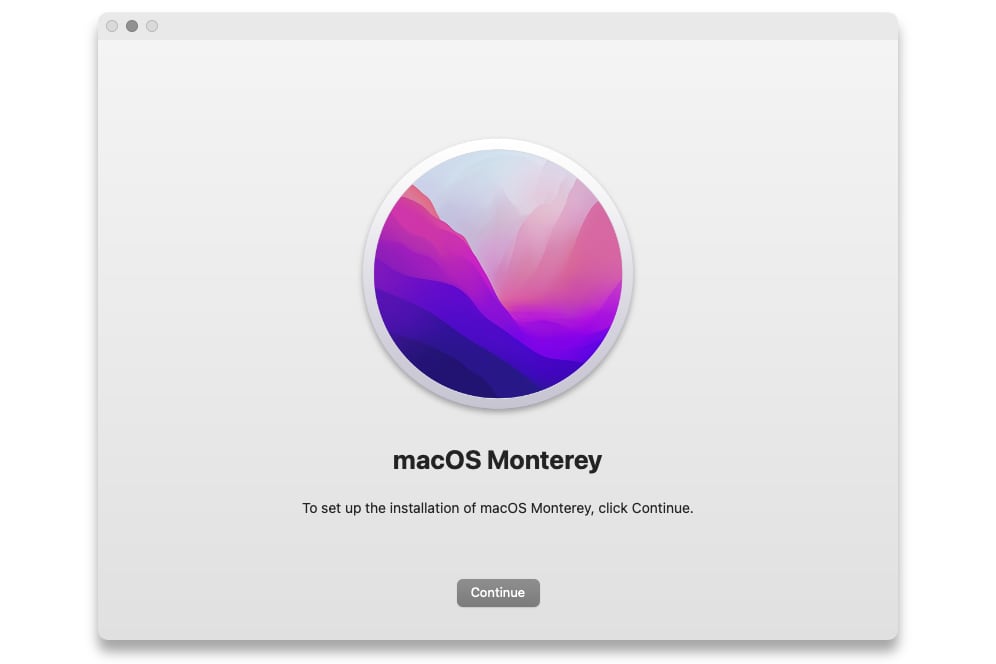
Wenn Ihr Mac nicht vom Installer bootet
Macs mit einem T2-Sicherheitschip (Intel Macs, die seit 2018 hergestellt werden) lassen Sie möglicherweise nicht vom macOS Monterey-Installationsprogramm booten. (Hier finden Sie eine Liste von Macs mit T2.) Um dies zu beheben, muss eine Einstellung im Security Startup Utility angepasst werden. Hier ist die Vorgehensweise.
1. Booten Sie in den Wiederherstellungsmodus, indem Sie beim Einschalten des Macs Befehl+R drücken.
2. Es wird eine Liste der Benutzer angezeigt. Sie müssen ein Konto auswählen, dessen Passwort Sie kennen.
3. Wenn der Mac hochgefahren ist, wählen Sie das Menü „Dienstprogramme“ und dann „Sicherheitsdienstprogramm starten“.
4. Sie werden möglicherweise aufgefordert, sich zu authentifizieren. Geben Sie macOS Password ein, wählen Sie dann ein Administratorkonto und geben Sie das Kennwort ein.
5. Nachdem die App gestartet wurde, suchen Sie den Abschnitt „Externes Booten“ am unteren Rand des Fensters und wählen Sie „Booten von externen Medien zulassen“.
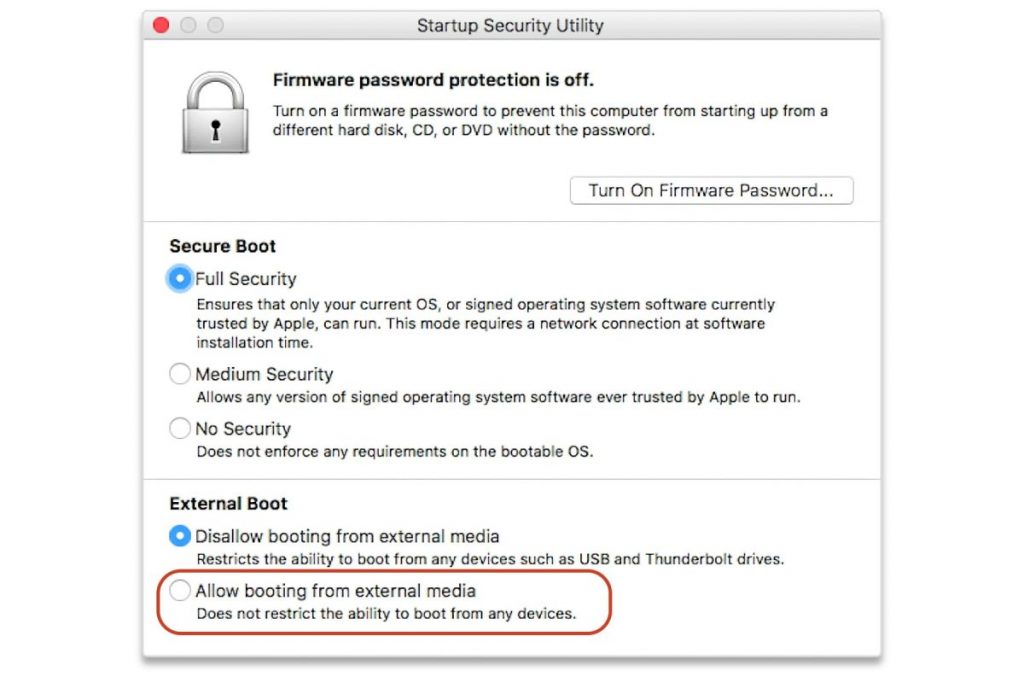
6. Beenden Sie die Anwendung und starten Sie den Mac neu. Sie können versuchen, von dem Installationslaufwerk zu booten, wie in den obigen Anweisungen beschrieben.
*Roman Loyola berichtet seit den frühen 1990er Jahren über Technologie. Seine Karriere begann bei MacUser, und er hat für MacAddict, Mac|Life und TechTV gearbeitet.










Be the first to comment