Erfahren Sie, wie Sie Terminal dazu bringen, ein benutzerdefiniertes Hintergrundbild zu verwenden, wenn Sie ein neues Fenster öffnen. [...]
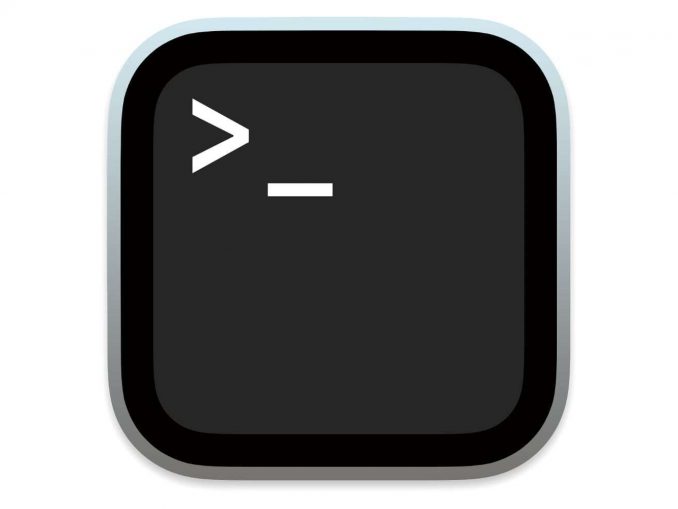
Wie Sie vielleicht oder vielleicht auch nicht wissen, können Sie den Hintergrund eines Terminal-Fensters in macOS anpassen. Sie können entweder eine Farbe oder ein Bild verwenden, und Sie können auch eine Transparenzstufe für die ausgewählte Farbe oder das Bild festlegen. Sie greifen auf diese Einstellungen im Bildschirm „Terminal“ > „Einstellungen“ zu; klicken Sie dort auf die Registerkarte „Profile“.
Auf der linken Seite finden Sie eine Spalte mit Shell-Profilen, die jeweils unterschiedliche Farbkombinationen verwenden. Sie können eines davon auswählen oder ein Profil anpassen. Klicken Sie auf ein Profil, und im Hauptbereich des Fensters finden Sie dann die Einstellungen des Profils. Um die Hintergrundfarbe zu ändern, klicken Sie im Bereich Hintergrund auf die Schaltfläche Farbe & Effekte. Es öffnet sich ein Farbauswahlfenster, und Sie können die gewünschte Farbe auswählen
Wenn Sie ein Bild verwenden möchten, klicken Sie auf das Einblendmenü neben der Einstellung Bild. Wenn Sie darauf klicken, erscheint eine Schaltfläche Auswählen, und wenn Sie darauf klicken, erscheint der Dateidialog. Navigieren Sie zu dem Bild, das Sie verwenden möchten, wählen Sie es aus und klicken Sie auf die Schaltfläche Öffnen. Wenn Sie ein neues Fenster öffnen, wird das Bild im Hintergrund angezeigt.
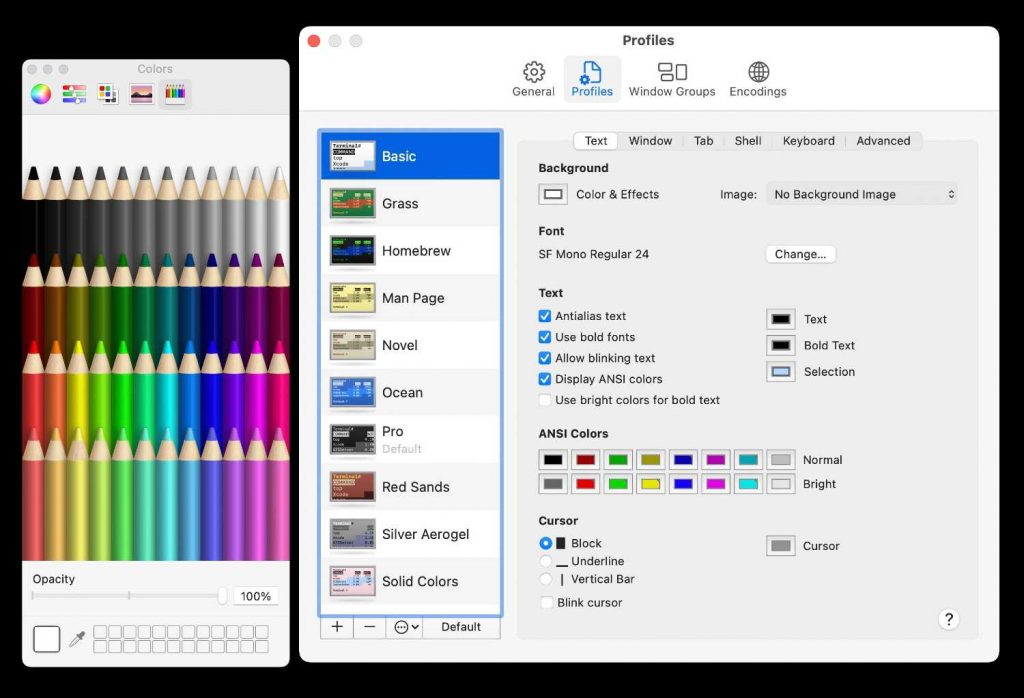
Hier ein Trick: Anstatt eine bestimmte Bilddatei auszuwählen, wählen Sie einen Ordner, der mehrere Bilder enthält, und klicken Sie auf Öffnen. Nun zeigt Terminal jedes Mal, wenn Sie ein neues Terminal-Fenster öffnen (Befehl-N), zufällig eines der ausgewählten Bilder aus dem von Ihnen angegebenen Ordner an. Ob Sie diesen Effekt als interessant, nützlich oder ablenkend empfinden, hängt wahrscheinlich von der Art der Bilder ab, die Sie in dem gewählten Ordner ablegen.
Aber hier ist eine Möglichkeit, diesen Trick zu verwenden, die tatsächlich nützlich sein könnte – oder im schlimmsten Fall nicht unglaublich ablenkend. Erstellen Sie in Ihrem bevorzugten Bildbearbeitungsprogramm ein neues Bild mit relativ kleinen Abmessungen – sagen wir 20×20 Pixel.
Füllen Sie dieses Bild mit einer Farbe, die Sie als Terminal-Hintergrund verwenden möchten, und speichern Sie es in einem Terminal-Farben-Ordner (oder wie auch immer Sie ihn nennen möchten) als TIFF, PNG oder JPEG (andere Formate funktionieren wahrscheinlich auch gut; dies sind die drei, die ich getestet habe). Ändern Sie nun die Füllung in eine andere Farbe, die Sie für Ihren Hintergrund verwenden möchten, und speichern Sie sie unter einem neuen Namen im selben Ordner. Wiederholen Sie diesen Vorgang, bis Sie eine schöne Auswahl an Hintergrundfarben in diesem Ordner gespeichert haben.
Wechseln Sie zu Terminal und wiederholen Sie die Schritte, um ein Bild als Fensterhintergrund festzulegen. Wählen Sie den Ordner „Terminal Farben“, den Sie für Ihre Hintergrundbilder erstellt haben. Jetzt sehen Sie jedes Mal, wenn Sie ein neues Terminal-Fenster öffnen, eines Ihrer Farbfelder als Hintergrund – Terminal skaliert Ihr kleines Bild automatisch so, dass es den Bildschirm des Terminals ausfüllt. Einfarbige Bilder sind zwar nicht so interessant wie ausgefallene Hintergrundbilder, aber sie lenken das Auge nicht so sehr ab – und sind auch nicht so langweilig wie die Verwendung derselben Farbe bei jedem Öffnen von Terminal.
*Der ehemalige Macworld Senior Editor Rob Griffiths gründete Mac OS X Hints. Jetzt ist er der Zeremonienmeister bei Many Tricks Software.




!["Sammlung allerhand auserlesener Reponsorum […]", Johann Hieronymus Hermann, 1736 (c) Österreichische Nationalbibliothek](https://d020f13e.delivery.rocketcdn.me/wp-content/uploads/Kulturpool_Digitalisat_ONB-326x245.jpg)





Be the first to comment