Wenn Sie Bilder im Internet, bei Präsentationen oder anderswo aufnehmen, können Sie das Übertragen in Fotos vereinfachen. [...]

Die Screenshot-Funktionen in macOS sind im Laufe der Jahre so leistungsfähig geworden, dass Apple die eigenständige App, Grab, entfernt und durch einen weiteren Screenshot-Modus ersetzt hat: Mit der Befehlstaste-Umschalttaste-5 wird die App „Screenshot“ aufgerufen, die sich ebenfalls im Ordner „Dienstprogramme“ befindet.
Wenn die Screenshot-Konfigurationsansicht aktiv ist, können Sie auf das Menü „Optionen“ klicken und ein Ziel für alle Ihre Screenshots und Bildschirmaufnahmen auswählen. Auffallend ist jedoch, dass Fotos nicht vorhanden ist. Ich kenne viele Leute, die Screenshots verwenden, um ein Live- oder aktuelles Bild von etwas zu machen, mit dem sie gerade beschäftigt sind, und dieses später zu verwenden.
Wenn Sie z. B. an Zoom-, Teams– oder anderen Videokonferenzsitzungen teilnehmen – oder auch wenn Sie ein Elternteil sind, das z. B. vor kurzem an einem Fernlehrplanabend per Video teilgenommen hat -, können Sie Screenshots verwenden, um Bilder von auf dem Bildschirm gezeigtem Material aufzunehmen, das später nicht in einer leicht verwendbaren Form zur Verfügung steht.
Der Trick zur Rationalisierung dieser Tätigkeit besteht darin, einen Teil davon mit einer Automator-Aktion im Hintergrund zu verwalten.
Richten Sie zunächst einen Automator-Workflow ein, der alles, was in einem Ordner abgelegt wird, zu Fotos hinzufügt:
- Starten Sie Automator.
- Klicken Sie in der unteren linken Ecke des angezeigten Dialogfelds „Öffnen“ auf „Neues Dokument“. (Oder, später, klicken Sie auf Datei > Neu.)
- Wählen Sie Ordneraktion und klicken Sie auf „Auswählen“.
- Wählen Sie aus dem Menü „Ordner auswählen“ in der oberen rechten Ecke der Aktion einen Ordner aus, den diese Aktion überwachen soll, oder erstellen Sie einen solchen.
- Erweitern Sie das Element „Bibliothek“ in der Liste der Aktionen auf der linken Seite, klicken Sie auf „Finder“ und ziehen Sie Finder-Elemente filtern in den Bereich auf der rechten Seite. Sie können dies einschränken, indem Sie eine Bedingung wie Art ist Bild hinzufügen.
- Ziehen Sie Dateien in Fotos importieren in den Bereich unterhalb der Finder-Aktion. Legen Sie das Hinzufügen zu einem Album fest, wenn Sie möchten. (Erstellen Sie das Album zuerst in Fotos, denn wenn Sie die Option „Zu einem neuen Album hinzufügen“ mit dem Namen wählen, erstellt Automator bei jedem Durchlauf neue Alben).
- Wählen Sie Datei > Speichern und geben Sie der Aktion einen aussagekräftigen Namen.
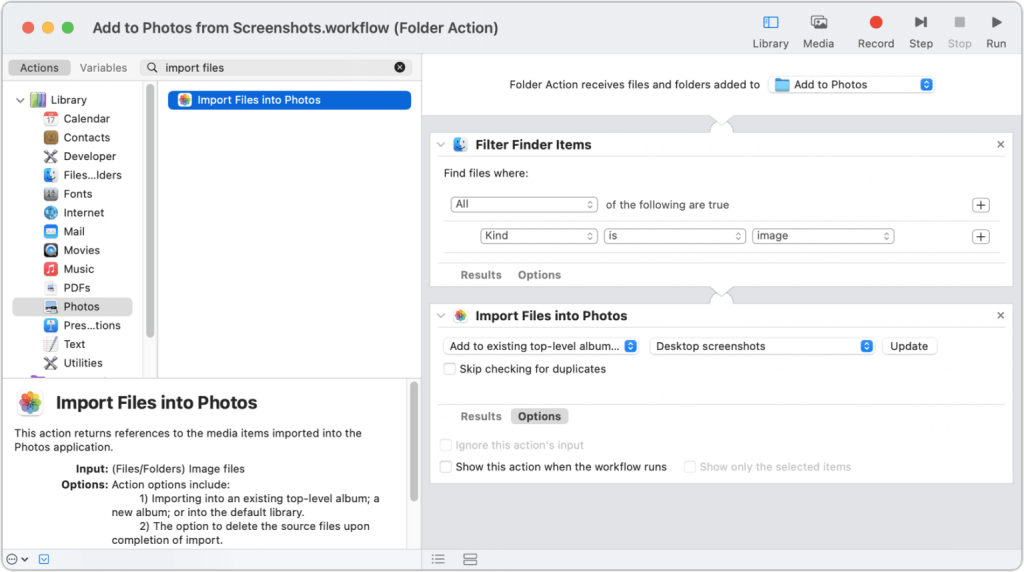
Diese Automator-Aktion für einen Ordner vereinfacht die Aufnahme von Screenshots und den Import in Fotos.
- Jetzt müssen Sie nur noch diesen Ordner für Screenshots festlegen:
- Drücken Sie Befehl-Umschalt-5.
- Wählen Sie im Menü „Optionen“ die Option „Anderer Speicherort“.
- Wählen Sie Ihren überwachten Ordner.
Drücken Sie Escape, um den Screenshot-Modus zu beenden.
Wenn Sie von nun an einen Screenshot erstellen, wird die Automator-Aktion ohne weiteres Zutun ausgeführt. Sie können die Aktion auf zwei Arten unterbrechen:
- Drücken Sie Befehlstaste-Umschalttaste-5 und wählen Sie einen anderen Speicherort aus dem Menü „Optionen“.
- Öffnen Sie die Automator-Aktion, klicken Sie bei gedrückter Ctrl-Taste auf die Aktion „Finder-Filterelemente“ und wählen Sie „Aktion deaktivieren“ und dann Datei > Speichern. Aktivieren Sie die Aktion erneut, wenn Sie sie wieder verwenden möchten.










Be the first to comment