Alle Infos schneller im Blick, produktiver arbeiten, eindrucksvoller spielen: Mehrere Bildschirme zu verwenden hat viele Vorteile! Wir verraten die besten Tipps und Tools für die Multimonitor-Nutzung. [...]
MEHRERE MONITORE EINRICHTEN: SO GEHT’S UNTER WINDOWS
Der Anschluss der Bildschirm an den Rechner ist nur der erste Schritt. Erst mit den richtigen Einstellungen in Windows lassen sich die verschiedenen Bildschirme optimal nutzen. Hierfür rufen Sie mit einem Rechtsklick auf eine freie Stelle des Desktops das Kontextmenü auf. Klicken Sie dort auf „Anzeigeneinstellungen“, um ins nächsten Fenster „Anzeige anpassen“ zu gelangen. Im oberen Teil befinden sich die von Windows erkannten Monitore. Hier müssen alle angeschlossenen Displays auftauchen. Fehlt eine Bildschirm, dann stimmt etwas mit dem Anschluss nicht: Prüfen Sie, ob die Kabel oder die Adapter richtig sitzen.
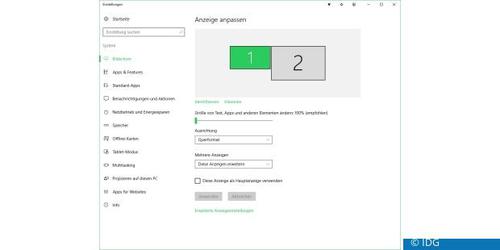
Jeder Bildschirm erhält von Windows eine Zahl zugewiesen. Da das Betriebssystem aber nicht weiß, wie die Monitore tatsächlich angeordnet sind, müssen Sie das erledigen. Klicken Sie hierfür auf „Identifizieren“ – das System blendet die zugewiesene Zahl auf den jeweiligen Bildschirmen ein. Korrigieren Sie dann gegebenenfalls die Anordnung per Drag & Drop. Nummeriert Windows die Displays anders als sie angeordnet sind, lässt sich beispielsweise der Mauszeiger nur in einer Richtung zwischen den Bildschirmen verschieben.
Die nächste Option, „Größe von Text, Apps und anderen Elementen ändern“, verändert die Darstellungen der genannten Inhalte, wenn Sie den Schieberegler darunter verstellen. In der Regel ist die standardmäßige Skalierung von 100 Prozent optimal. Haben Sie allerdings Bildschirme mit höheren Auflösungen als 1920 x 1080 Pixel angeschlossen, beispielsweise ein Ultra-HD-Modell (3840 x 2160 Bildpunkte), wird diese Option nützlich. Denn aufgrund der hohen Auflösung schrumpfen auch Schriften und Symbole. Sind Ihnen die angezeigten Inhalte zu klein, lässt sich mit der Skalierung deren Größe erhöhen. Erst nach einer Neuanmeldung von Windows zieht sich die Skalierung durch das ganze System. Einzelne Programme unterstützen die Skalierung allerdings nicht.
Wie Sie die Bildschirmfläche auf die verschiedenen Displays aufteilen, steuern Sie über „Mehrere Anzeigen“: „Diese Anzeige erweitern“ ist der Standard. Damit werden alle Monitore zu einer großen Anzeigefläche. „Diese Anzeige duplizieren“ bringt den gleichen Bildschirminhalt auf beide Displays – das ist zum Beispiel sinnvoll, wenn Sie eine Präsentation über einen Projektor abspielen. Selbstverständlich müssen Sie vorab den korrekten Bildschirm im oberen Bereich anwählen. Mit „Nur auf X anzeigen“, wobei X jeweils für die Ziffer des angeschlossenen Monitors steht, beschränken Sie die Anzeige auf den gewählten Monitor.
Mit dem nächsten Eintrag, „Diese Anzeige als Hauptanzeige verwenden“, bestimmen Sie den angewählten Monitor als primären Bildschirm: Wenn Sie Programme oder Anwendungen starten, öffnen sich diese immer zuerst auf dieser Anzeige. Bei drei Monitoren ist meist der mittlere als Hauptanzeige sinnvoll.
DIE BESTEN TOOLS FÜR DEN MULTIMONITOR-BETRIEB

Windows bietet nur grundlegende Funktionen, um mehrere Monitore zu verwalten. Erst mit Tools von Drittanbietern holen Sie das Maximum aus Ihrem Multimonitor-Setting heraus. Ein funktionsreiches Programm ist Displayfusion , das es als freie und kostenpflichtige Version gibt. Bereits in der kostenlosen Variante ermöglicht die Software Ihnen, beispielsweise verschiedene Hintergrundbilder für jeden einzelnen Bildschirm anzulegen, den Hintergrund über alle Monitore zu strecken oder sich Bilder von Online-Diensten wie Flickr zu holen. Hinzu kommen noch viele weitere Dinge, die sich nicht nur auf die Optik beschränken, beispielsweise präzisere Konfigurationsmöglichkeiten, programmierbare Tastenkombinationen für bestimmte Fensteraktionen oder Zusatzfunktionen – oder auch die Möglichkeit, die Windows-Taskleiste im vollen Funktionsumfang auf jeder Anzeige darstellen zu lassen.
Eine komplett kostenlose Alternative zu Displayfusion ist das Multimonitortool . Dieses Programm kümmert sich zwar nicht um hübsche Hintergründe, bietet aber guten Informationsgehalt. Es listet pro Monitor die geöffneten Fenster auf und zeigt die Fenstergröße und relative Positionierung an. Fenster lassen sich auch auf die anderen Bildschirme verschieben, indem Sie sie im unteren Bereich anklicken und die entsprechende Option in der oberen Befehlszeile wählen. Außerdem lassen sich einzelne Monitore deaktivieren und die Hauptanzeige lässt sich per Klick schnell verstellen. Ebenfalls mit an Bord ist eine Live-Vorschauanzeige, die Ihnen alle Screens als eine zusammenhängende Fläche anzeigt, um Änderungen sofort begutachten zu können. Eine Installation des Programms ist nicht notwendig.
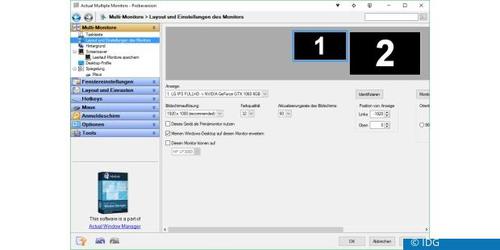
Das Programm Actual Multiple Monitors kombiniert die Gratis-Version von Displayfusion und Multimonitortool und ist als 30-Tage-Testversion erhältlich. So kümmert es sich um die Verwaltung von Hintergründen und Bildschirmschonern auf mehreren Anzeigen, bringt die Windows-Taskbar auf jeden Screen und erweitert geöffnete Fenster um zusätzliche Optionen, um sie zum Beispiel per Mausklick auf einen anderen Monitor zu schicken. Interessant ist auch die Möglichkeit, einen Monitor in kleinere Anzeigenbereiche zu unterteilen.
DIE ALTERNATIVE: CURVED DISPLAY STATT MULTIMONITOR
Mehrere Monitore verbrauchen mehr Strom und nehmen mehr Platz auf dem Schreibtisch ein. Wenn Sie stattdessen auf einen sehr großen Monitor oder sogar einen Fernseher als PC-Display setzen, lässt sich die große Bildfläche ohne dauerndes Kopfbewegen nicht mehr betrachten. Deshalb bieten immer mehr Hersteller Curved Monitore als Kompromiss aus Ergonomie und großer Bildschirmfläche an. Diese Modelle bieten aufgrund ihres gekrümmten Bildschirms ein deutlich breiteres Bildformat mit einem Seitenverhältnis von 21:9. Auf diese Weise lassen sich mehr Inhalte nebeneinander darstellen als auf einem einzelnen, herkömmlichen Büro-Flatscreen. Zusätzlich ist das Curved Design vorteilhaft, weil es in Sachen Bildeindruck dem menschlichen Auge entgegenkommt – denn eigentlich ist unser Sehfeld auf breite Sichtbereiche ausgelegt.

Hinzu kommen verbesserte, ergonomische Eigenschaften für den Betrachter: Sie müssen bei einem Curved Bildschirm weniger den Kopf hin und her drehen, um sich die verschiedenen Informationen der geöffneten Fenster zu beschaffen, da die Ecken des gekrümmten Bildschirms Ihnen zugeneigt sind.
Ideal sind Modelle mit einer maximalen Bilddiagonale von 34 Zoll und einer Auflösung von höchstens 3440 x 1440 Pixeln. Diese Kombination erlaubt einen hohen Detailgrad, ohne das Bedürfnis auszulösen, den Monitor noch weiter von sich wegschieben zu wollen.
Nur beim Thema Gaming kann es eventuell zu kleineren Einschränkungen kommen, wie zum Beispiel schwarze Ränder an der linken und rechten Seite der Spielanzeige. Denn die einzelnen Spiele müssen das 21:9-Verhältnis explizit unterstützen.
*Friedrich Stiemer ist Freiberufler in Herrieden










Be the first to comment