Exchange-Server gehören zu den elementaren Säulen in der IT-Infrastruktur. Mit den folgenden kostenlosen Tools kann man nicht nur Funktion und Leistung der Exchange-Umgebung testen und überwachen. [...]
MICROSOFT LOG PARSER 2.2 – EREIGNISANZEIGEN FÜR PROFIS
Microsoft stellt zur Analyse von Windows-Servern noch das kostenlose Tool Log Parser 2.2 zur Verfügung. Mit diesem Tool können Sie Ereignisanzeigen und andere Protokolldateien auslesen. Das Tool kann Ereignisse von mehreren Servern im Netzwerk sammeln. Sie können mit einer kostenlosen grafischen Oberfläche von Microsoft den Log Parser auch in Windows verwenden. Dazu laden Sie das kostenlose Log Parser Studio.
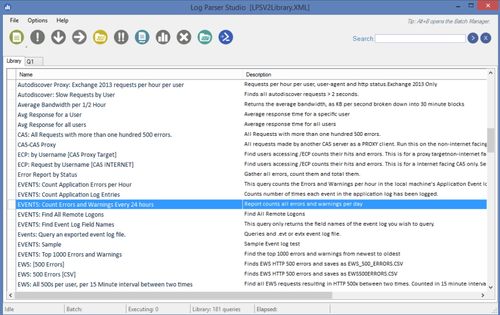
Nachdem Sie das Archiv entpackt haben, rufen Sie die Datei lps.exe auf. Die erste Seite bietet bereits einige Beispielabfragen, die dabei helfen Probleme auf Servern zu beheben. Hier finden Sie auch Abfragen für die Fehlerbehebung mit Microsoft Exchange.
Klicken Sie doppelt auf eine Abfrage, öffnet sich eine neue Registerkarte. Hier sehen Sie im unteren Fenster, wie die Abfrage mit Log Parser aussieht, wenn Sie den Befehl in der Eingabeaufforderung eingeben. Klicken Sie auf das Ausrufezeichen im Fenster, führt Log Parser Studio die Abfrage aus und zeigt das Ergebnis im Fenster an.
Eine einfache Abfrage für Ereignisse im Systemprotokoll ist zum Beispiel logparser.exe -i:EVT -o:NAT „SELECT TimeGenerated, EventID FROM System“. Wollen Sie alle aktuellen Informationen aus dem System-Protokoll der Ereignisanzeige verwenden, geben Sie den folgenden Befehl ein:
logparser.exe -i:EVT -o:NAT „SELECT * FROM System“
LDAP-LESEZUGRIFFE MIT DER LEISTUNGSÜBERWACHUNG MESSEN
Um die Leistung der Exchange-Server im Zusammenspiel mit Active Directory zu überprüfen, benötigen Sie zunächst die Leistungsdaten beim Abrufen von Active Directory-Informationen über LDAP.
Über LDAP greift Exchange auf Active Directory zu, um E-Mails zu senden, die Replikation zu starten oder die Berechtigung zu überprüfen. Ist die Verbindung zu Active Directory langsam, reagiert auch Exchange langsam. Der erste Schritt führt daher zunächst über die Leistungsüberwachung auf dem Exchange-Server, die Sie mit Perfmon.msc starten:
1. Klicken Sie anschließend auf Leistungsüberwachung.
2. Klicken Sie auf das Pluszeichen, um einen neuen Indikator hinzuzufügen.
3. Wichtig ist die Indikatorgruppe MSExchange ADAccess-Prozesse. Erweitern Sie diese Gruppe.
Von besonderem Interesse sind in dieser Gruppe die beiden Indikatoren LDAP-Lesedauer und LDAP-Suchdauer. Klicken Sie auf die beiden Indikatoren, wählen Sie im unteren Bereich Instanzen die Instanz
- LDAP-Lesedauer – Misst die Zeit, die eine LDAP-Abfrage bis zur Datenübermittlung benötigt.
- LDAP-Suchdauer – Zeigt die Zeit an, welche der Exchange-Server für eine Suche per LDAP in Active Directory benötigt.
Der Durchschnittswert für diese Indikatoren sollte unter 50 Millisekunden liegen, die Maximaldauer sollte nicht über 100 Millisekunden ansteigen. Damit Exchange schnell und effizient Daten aus Active Directory abrufen kann, muss der globale Katalog, den Exchange verwendet, schnell und nicht überlastet sein.

Um diese Auslastung zu überprüfen, starten Sie auf dem Domänencontroller die Leistungsüberwachung (Perfmon.msc). Klicken Sie anschließend auf Datensammlersätze/System/Active Directory Diagnostics. Klicken Sie auf das grüne Dreieck in der Symbolleiste, um den Sammlungssatz zu starten.
Während der Server die Daten misst, versuchen Sie, die Abfrage auf Active Directory durchzuführen, um festzustellen, ob das Problem auf Seite des globalen Katalogs liegt. Haben Sie die Abfrage durchgeführt, können Sie den Sammlungssatz über das Stoppsymbol anhalten. Anschließend lassen Sie über das Berichtssymbol die letzte Messung anzeigen.
Wichtig in diesem Bericht ist zunächst der Bereich Active Directory. Klicken Sie im Bericht auf den kleinen Pfeil an der rechten Seite und wählen Sie die Option Suche/Eindeutige Suchen aus. Vor allem im rechten Bereich sehen Sie die Antwortzeiten und die übertragenen Daten. Hier sollten keine größeren Ausschläge nach oben zu sehen sein.
Klicken Sie den Bericht mit der rechten Maustaste an, können Sie über Ansicht/Ordner im Kontextmenü den Inhalt des Berichts anzeigen lassen. In der Ordneransicht stehen zum Beispiel auch eine HTML-Datei sowie eine XML-Datei zur Verfügung, welche die Daten des Berichts enthält. Diese Daten können Sie mit anderen Programmen weiterverarbeiten, um die Daten besser verarbeiten zu können.
*Thomas Joos ist freiberuflicher IT-Consultant und seit 20 Jahren in der IT tätig.






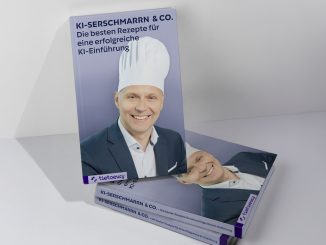
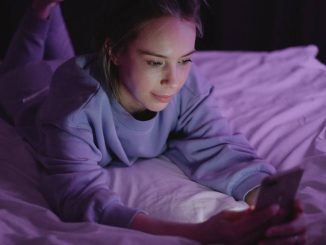


Be the first to comment