Ihr NAS ist viel mehr als nur ein zentrales Datenlager im Heimnetz. Mit den richtigen Apps bringen Sie ihm weitere Funktionen bei. [...]

Ihr Netzwerkspeicher erfüllt seine Aufgabe als Datenzentrale im Heimnetz. Dort haben Sie alle Dokumente, Bilder, Videos und Filme gesichert und können sie im Heimnetz und via Internet über alle PCs und Mobilgeräte abrufen. Das ist aber bei Weitem nicht alles. Denn Ihr NAS-System ist ein kleiner Server, den Sie ständig erreichen. Dank dieser Verfügbarkeit lässt er sich mit Apps weiter ausreizen. Die Anwendungen stammen vom Hersteller oder findigen Entwicklern und bringen dem Gerät ganz neue Funktionen bei. So wird Ihr NAS zusätzlich zur Virtualisierungsmaschine, zum Raumüberwacher oder Universalmediaserver. In diesem Beitrag stellen wir Ihnen die besten Apps vor und geben Tipps zur Vorgehensweise.
VORBEREITUNG: DIE BEDIEN-OBERFLÄCHE DES NAS AKTUALISIEREN
Bevor Sie loslegen und neue Apps auf Ihrem Netzwerkspeicher installieren, aktualisieren Sie zuerst die Betriebssoftware Ihres NAS – auch Firmware genannt. Damit ist das Gerät auf dem neuesten Stand, und Sie können sicher sein, das aktuellste Angebot an zusätzlichen Anwendungen vor sich zu haben. Das empfiehlt sich auch dann, wenn Sie Ihren Netzwerkspeicher noch nicht so lange in Betrieb haben und denken, dass das System eigentlich noch aktuell sein müsste. In der Regel finden Sie einen Update-Hinweis im Browser-Bedienprogramm – etwa unter Systemsteuerung. Die Aktualisierung selbst führen Sie bei den meisten NAS-Modellen direkt im Webinterface aus. Folgen Sie dazu den Anweisungen.
APP-AUSWAHL VARIIERT JE NACH NAS-HERSTELLER
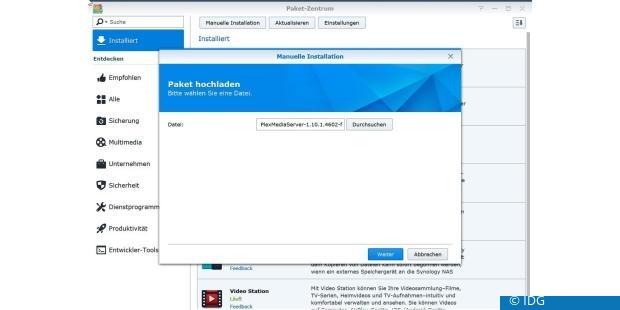
Inzwischen bieten die meisten Hersteller von Netzwerkspeichern Apps an, um die Geräte mit zusätzlichen Funktionen auszustatten. Eine Ausnahme bildet Buffalo. Das Unternehmen verzichtet bislang auf ein derartiges Angebot. Andere Hersteller wie etwa Asustor, Qnap, Netgear, Seagate, Synology, Thecus oder Western Digital bauen dagegen immer stärker darauf, die Geräte über eigene App-Stores mit zusätzlichen Funktionen zu erweitern. Zugang dazu erhalten Sie wiederum über die Bedienoberfläche im Browser. Die Storebezeichnungen unterscheiden sich – bei Qnap etwa finden Sie die Anwendungen unter „App Center“, bei Synology unter der Bezeichnung „Paketzentrum“.
Die Stores bieten Ihnen zwei Arten von Apps – die einen stammen vom Hersteller selbst, die anderen sind von Dritten für den Einsatz im NAS programmiert. In der Regel betonen die NAS-Hersteller die eigenen Anwendungen, denn hier ist das Zusammenspiel zwischen Programm und Gerät garantiert. Sie finden sie unter „Empfohlen“ oder auch unter „Meine Apps“, wenn sie während der Inbetriebnahme des Netzwerkspeichers automatisch aufgespielt wurden. NAS-Systeme mit einer großen Auswahl an eigenen Anwendungen sind Netgear, Qnap und Synology. Die Spanne reicht von Downloadhelfern über Medienverwalter bis zu Entwicklerwerkzeugen. Um eine App auf Ihrer Netzwerkfestplatte zu installieren, suchen Sie das Tool im entsprechenden App-Store und klicken auf „Installieren“, „Laden“ oder „Hinzufügen“. Die App selbst rufen Sie nach der Installation über das Hauptmenü oder direkt über den Desktop auf.
GEWOHNTEN MEDIASERVER AUF DEM NAS WEITERVERWENDEN
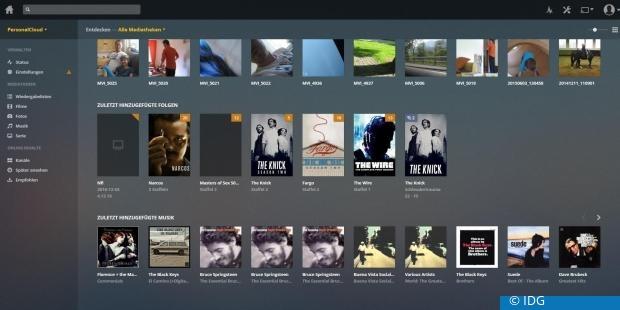
Die meisten NAS-Systeme unterstützen den Standard Universal Plug and Play (UPnP). Darüber können zusätzlich zu weiteren Rechnern auch PC-ferne Endgeräte wie etwa Fernseher, AV-Receiver oder Hi-Fi-Anlagen im Netzwerk kommunizieren. Wenn Sie auf dem NAS einen Medienserver einrichten, lassen sich darüber Videos, Bilder und Musik abspielen. In den meisten Fällen bietet Ihr NAS herstellereigene Anwendungen, die Ihre Medien im Heimnetz bereitstellen, die Mediensammlung verwalten und indizieren sowie für das Ausgabegerät passend aufbereiten. Die meisten herstellereigenen Lösungen bestehen aus einzelnen Anwendungen für Fotos, Videos und Musik. Qnap hat dieses Vorgehen zwar unlängst geändert und die Einzelanwendungen in der Streaming-App Cinema28 vereint. Nutzen Sie ein NAS-Modell eines anderen Herstellers, sind Sie weiter auf eine alternative Lösung angewiesen, wenn Sie die Mediensammlung zentral verwalten und an unterschiedliche Endgeräte streamen wollen.
Bei der Beliebtheit fürs Abspielen der eigenen Film-, Foto-und Videosammlung ganz weit oben ist Plex Media Server . Wenn Sie dieses Programm gewöhnt sind, wollen Sie es auch auf dem Netzwerkspeicher weiterverwenden. Umso mehr, wenn Sie bereits dafür bezahlen, um alle Funktionen und Extras nutzen zu können. Plex kostet in der voll umfänglichen Version Plex Pass rund fünf Euro im Monat, rund 40 Euro im Jahr oder einmalig rund 150 Euro. Außerdem bietet Plex die passende Anbindung Ihrer Mobilgeräte dank der Apps für Android und iOS. Damit haben Sie die gewohnte Oberfläche und Bedienung auch vom Smartphone oder Tablet aus.
Plex gibt es für die meisten NAS-Modelle als fertiges Paket in den jeweiligen Stores – etwa für Netzwerkfestplatten von Asustor, Drobo, Netgear, Qnap, Seagate oder Western Digital. Suchen Sie den Mediaserver im App-Store Ihres Netzwerkspeichers vergebens, lässt er sich eventuell manuell nachinstallieren. Dazu gehen Sie auf die Plex-Downloadseite , klicken bei „1. Download Plex Media Server“ auf „Download“ und wählen Ihren NAS-Hersteller aus. Je nach NAS-Firmware-Version und CPU werden unterschiedliche Versionen angeboten. Wählen Sie die passende Kombination aus. Sind Sie sich nicht ganz sicher, welcher Prozessor in Ihrem Netzwerkspeicher sitzt, sehen Sie vor dem Download in der Systemsteuerung auf der Web-Bedienoberfläche Ihres NAS nach. Speichern Sie die Datei auf Ihrem Client an einem Ort, den Sie wiederfinden – etwa im Download-Verzeichnis des Windows-Explorers. Wechseln Sie nun wieder zur NAS-Weboberfläche, und öffnen Sie den App-Store. Wählen Sie „Manuelle Installation“, und suchen Sie die von Ihnen gespeicherte Datei auf dem Client, bevor Sie auf „Weiter“ klicken. Sie finden den aufgespielten Mediaserver im Hauptmenü wieder.
Wenn Sie die Anwendung öffnen, können Sie sich wie gewohnt bei Plex anmelden und mit der Einrichtung als NAS-Medienserver beginnen, indem Sie dem NAS einen passenden Namen geben und Mediatheken hinzufügen. Ist Ihre Sammlung bereits auf den Netzwerkspeicher übertragen, wählen Sie die entsprechenden Verzeichnisse aus. Beachten Sie, dass das Indizieren der Medien eine Weile dauert. Danach sehen Sie Ihre Filme, TV-Serien und Fotos wie gewohnt auf der Bedienoberfläche.
APPS FÜR BESTEHENDE NETZWERKHARDWARE
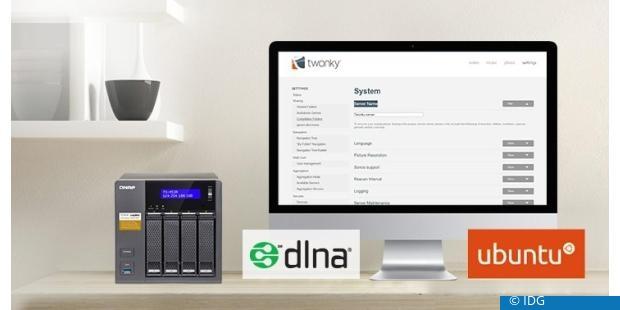
Neben dem Weiterverwenden gewohnter Programme sind auch im Heimnetz betriebene Geräte ein guter Grund, um zusätzliche Programmpakete auf das NAS aufzuspielen. Haben Sie beispielsweise noch eine Squeezebox als WLAN-Musikplayer und Internetradio im Einsatz, können Sie das Gerät über den Logitech Media Server weiter nutzen. Hersteller Logitech, der die Squeezebox-Gerätereihe von der Firma Slim Devices übernommen hat, unterstützt offiziell zwar nur die Netzwerkspeicher der Netgear-Ready-NAS-Reihe. Trotzdem bieten viele NAS-Hersteller wie Qnap, Synology oder Thecus den Mediaserver in den App-Stores an. Findige Linux-Anwender schätzen den Logitech Media Server, da er in der plattformunabhängigen Programmiersprache Perl geschrieben ist und sich daher erweitern lässt. Gleichzeitig läuft er auf einer großen Anzahl von Betriebssystemen. Deshalb lässt sich der Medienserver auch auf Netzwerkspeichern installieren, die eigentlich keine Erweiterungsmöglichkeiten vorsehen – wie etwa auf ausgewählten Modellen der Buffalo-Linkstation-Serie. Das Vorgehen ist jedoch nur für Anwender gedacht, die bereit sind, die NAS-Firmware zu rooten. Sie finden unter den entsprechenden Stichworten viele Anleitungen dazu im Internet.
Als ein DLNA-fähiger Mediaserver der ersten Stunde gilt Twonky Server. Deshalb findet er sich auf vielen Geräten, die den Standard der Digital Living Network Alliance unterstützen, um Inhalte im Netzwerk zu streamen. Vielfach findet er sich als App auf Smart-TVs – etwa von Sony, Samsung oder Panasonic – wieder. Auch Multimedia-Festplatten werden häufig mit einem Twonky-Bundle ausgeliefert. Der Mediaserver setzt Ubuntu-Linux voraus und lässt sich auf bestimmten Netzwerkfestplatten nachinstallieren, wenn er nicht direkt als fertiges App-Paket sowieso verfügbar ist.

Qnap weist auf zahlreiche Modelle der Qnap-TS und TSV-Serien hin, die sich über einen Umweg mit Twonky erweitern lassen. Dazu installieren Sie über das App-Center Ihrer QTS-Bedienoberfläche zuerst das Paket „Linux Station“ auf dem Netzwerkspeicher, um darin die Ubuntu-Erweiterung und danach Twonky aufzuspielen. Eine detaillierte Anleitung finden Sie hier . Der Aufwand lohnt sich jedoch nur, wenn Sie bereits Twonky einsetzen. Denn der Mediaserver ist nach einer Testzeit von dreißig Tagen kostenpflichtig. Die Lizenz kommt auf 15 Euro.
EIGENE CLOUD AUF DEM NETZWERKSPEICHER
Sind Sie misstrauisch gegenüber Clouddiensten wie Dropbox oder Google Drive, wollen jedoch denselben Komfort genießen? Dann richten Sie sich Ihre private Wolke einfach auf dem Netzwerkspeicher ein. Damit bleiben alle Daten auf Ihrem Server und lassen sich gleichzeitig über Ihre PC-Clients sowie Mobilgeräte abrufen und synchronisieren. Die meisten NAS-Hersteller bieten dazu eigene Lösungen in ihren App-Stores an – etwa der Cloud Station Server von Synology.
Ähnlich flexibel ist Owncloud . Mit der freien Software speichern Sie Daten auf dem eigenen NAS-Server und synchronisieren Verzeichnisse zwischen Ihren Clients. Um die eigene Cloud über Mobilgeräte zu erreichen, wird allerdings eine geringe Investition fällig: Die Android–App kostet 0,79 Euro, die iOS-App liegt mit 1,09 Euro etwas darüber. Für die Lösung spricht, dass sie sich mit zusätzlichen Funktionen ausbauen lässt – etwa einem Mediaplayer, einem PDF-Viewer oder einem Texteditor.
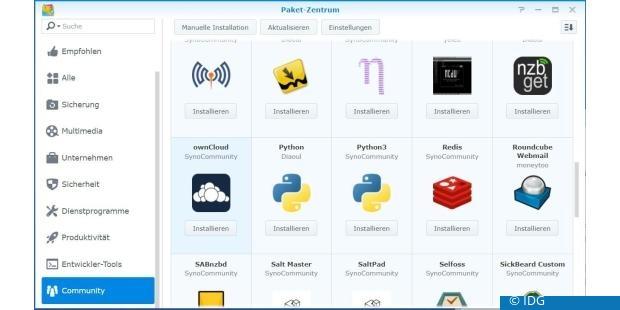
Besitzer von Qnap-Netzwerkspeichern finden ein fertiges Owncloud-Paket im App-Center. Bei Synology-NAS-Systemen lässt sich die eigene Cloud über ein externes Community-Paket von Synocommunity laden. Dazu müssen Sie zuerst den Zugriff auf weitere Quellen zulassen, indem Sie im Paketzentrum unter „Einstellungen –› Allgemein“ den Punkt „Synology Inc. und vertrauenswürdige Herausgeber“ auswählen und mit einem Klick auf „OK“ bestätigen. Unter dem Reiter „Paketquellen“ geben Sie nun an, woher die App kommt. Klicken Sie auf „Hinzufügen“, und geben Sie unter „Name“ SynoCommunity und unter „Ort“ die Webadresse http://packages.synocommunity.com/ ein. Wenn Sie nun mit „OK“ bestätigen, folgt ein Abgleich durch Synology, der ein wenig dauern kann. Name und Ort sind nun im Fenster gelistet.
Schließen Sie es, und aktualisieren Sie das Paketzentrum. In der Auswahl links erscheint nun mit „Community“ ein neuer Eintrag. Klicken Sie darauf: Sie finden die zusätzlichen Apps aus der hinzugefügten Quelle. Suchen Sie „OwnCloud“ und installieren Sie das Paket. Achtung: Sollten Sie es nicht finden, ist es entweder für Ihr NAS-Modell nicht vorgesehen oder die DSM-Firmware-Version zu aktuell. Im letzteren Fall helfen ein Downgrade der Bediensoftware oder relativ komplizierte Workarounds, die einige Erfahrung mit Linux und Skriptsprachen wie PHP voraussetzen.
RÄUME PER NAS UND IP-KAMERA ÜBERWACHEN
Wollen Sie Ihren Netzwerkspeicher für die Raumüberwachung nutzen, greifen Sie am besten zur Anwendung des NAS-Herstellers. Sie finden sie etwa als „Surveillance Station“ bei Qnap und Synology im jeweiligen App-Store. Beachten Sie die Kompatibilitätslisten der NAS-Hersteller, damit Kamera und Netzwerkspeicher reibungslos miteinander zurechtkommen. Nicht alle Anwendungen erlauben Kameras, die mit einem beweglichen Objektiv ausgestattet sind – sogenannte PTZ-Kameras. Das Kürzel steht für Pan, Tilt, Zoom – schwenken, neigen, zoomen. Außerdem unterscheiden sie sich in der Anzahl an kostenlosen Lizenzen, wenn Sie mehrere Kameras in Ihrem Netzwerk betreiben wollen.
Raumüberwachung über den Netzwerkspeicher hat mehrere Vorteile: Sie speichern die Kamerabilder direkt auf dem NAS, benötigen dank der Steuerungsprogramme keine weitere Kamera-Verwaltungssoftware und erhalten über zusätzliche Apps für Android oder iOS Ereignisse direkt auf Ihr Mobilgerät. Der Nachteil: Die Überwachungsfunktion setzt eine relativ potente Hardwarekonfiguration voraus und eignet sich deshalb nicht für jedes NAS-Modell.
VIRTUELLE MASCHINE AUF DEM NETZWERKSPEICHER

Wollen Sie Ressourcen bei Ihrem Arbeitsrechner einsparen, benötigen aber eine virtuelle Maschine, können Sie Ihren Netzwerkspeicher dafür einsetzen. Gleichzeitig haben Sie so den Vorteil, dass das virtuelle System von jedem Rechner im Heimnetz aus erreichbar ist. Eine virtuelle Umgebung auf dem NAS macht allerdings nur auf Netzwerkspeichern Sinn, die eine starke Hardwareausstattung mitbringen, denn der Betrieb fordert besonders Prozessor und Arbeitsspeicher. Im Netzwerkspeicher sollten mindestens vier Gigabyte RAM – besser acht GB – eingebaut sein. Bei der CPU-Ausstattung sind Sie mit einem Intel-Prozessor auf der sicheren Seite, der die Virtualisierungserweiterung VT-x unterstützt. Sie überprüfen das am besten vor der Installation, indem Sie die genaue CPU-Bezeichnung in Ihre Internetsuchmaschine eingeben und die Fundstelle auswählen, die auf die Intel-Webseite verweist.
Apps für die Virtualisierung gibt es im Falle von Netzwerkspeichern fürs Heimnetz etwa bei Asustor, Qnap und Synology. Jeder dieser Anbieter verfolgt bei der Virtualisierung auf dem NAS eine eigene Strategie: Bei Asustor finden Sie im Store „App-Central“ direkt ein Paket für die Anwendung Virtualbox. Qnap hingegen vertraut mit „Virtualization Station“ auf eine herstellereigene Lösung, in die sich virtuelle PCs sowohl aus Vmware als auch Virtualbox laden lassen. Beide Hersteller gehen dabei mit dem Thema Virtualisierung von Betriebssystemen auf dem NAS traditionell vor.
Anders bei Synology: Der Hersteller greift auf die Drittanbieter-NAS-App „Docker“ zurück und lässt darin virtualisierte Apps und Anwendungen laufen. Es werden also nur Container innerhalb von Docker ausgeführt. Die Methode belastet die Komponenten des Netzwerkspeichers am wenigsten, erschließt sich eventuell aber nicht ganz so einfach, wenn Sie kein geübter Linux-Anwender sind.
Sie sehen gerade einen Platzhalterinhalt von YouTube. Um auf den eigentlichen Inhalt zuzugreifen, klicken Sie auf die Schaltfläche unten. Bitte beachten Sie, dass dabei Daten an Drittanbieter weitergegeben werden.
*Ines Walke-Chomjakov kümmert sich um alles Wissenswerte zu IT-Peripheriegeräten










Be the first to comment