Wenn Sie die Geschwindigkeit von Vorgängen im Netzwerk messen wollen, gibt es dafür nützliche Programme. Wir stellen Ihnen vor. [...]
Auf den Verpackungen von Netzwerkhardware versprechen die Hersteller oft stolze Geschwindigkeiten: Gigabit-LAN oder sogar 1300 GBit/s per WLAN. Seltsam nur, dass die Geschwindigkeit nach dem Einrichten der neuen Geräte so überhaupt nicht dem entspricht, was Sie erwartet hatten. Das liegt daran, dass in einem Netzwerk stets mehrere Geräte zusammenarbeiten. Die Geschwindigkeit richtet sich dabei immer nach dem schwächsten Glied in der Kette. Dazu kommt noch, dass bei jedem Übertragungsweg mehr oder weniger starke Störeinflüsse existieren, welche den Datenfluss behindern können. Die Herstellerangaben beziehen sich jedoch immer auf optimale Bedingungen, die in der Praxis so nicht vorkommen. Und schließlich gibt es auch einen Unterschied zwischen der Brutto-und der Nettodatenrate, also der tatsächlich übertragenen Datenmenge und etwa dem Dateivolumen, das Sie von einem Rechner zum anderen schieben.
NETZWERKSTANDARDS IM BUNTEN MIX
Bei einem Ethernet-Netzwerk verbinden Sie einen Router mit einem Switch und führen von dort aus Kabel zu weiteren Switches oder einem Endgerät – etwa einem PC. Moderne Router wie die Fritzbox besitzen einen eingebauten Switch und bieten meist vier Buchsen für Netzwerkkabel an. Damit Sie zumindest theoretisch auf eine Übertragungsrate von beispielsweise einem Gigabit kommen können, müssen Router/Switch, Kabel sowie Netzwerkadapter des PCs diese Geschwindigkeit unterstützen. Beim Router/Switch und Adapter heißt der Standard 1000BASE-T. Bei Kupferkabeln müssen es mindestens Cat-5-Kabel sein, besser noch Cat-5e oder Cat-6. Wenn nur eines von diesen Elementen lediglich den älteren 100-MBit-Standard 100BASE-T unterstützt, sinkt das Tempo automatisch. Zum Glück sind sämtliche Komponenten abwärtskompatibel.
Wesentlich komplizierter ist die Lage bei einem WLAN. Hier hat die Industrie im Laufe der letzten Jahre stets neue Standards mit immer höheren Geschwindigkeiten entwickelt, die zwar in puncto Tempo mittlerweile abwärtskompatibel sind, allerdings in zwei verschiedenen Frequenzbändern arbeiten. Auch hier gilt, dass sich die optimale Datenrate nur dann erreichen lässt, wenn der Access Point, der normalerweise in den Router integriert ist, und der WLAN-Client, also der WLAN-Adapter im Notebook, PC, Smartphone oder Tablet, denselben Standard unterstützen.

STÖREINFLÜSSE VERRINGERN
Die wenigsten Störeinflüsse treten bei Ethernet-Kabeln auf, weil sie dagegen abgeschirmt sind. Die Kabel dürfen laut Standard bis zu 100 Meter lang sein. Bis zu dieser Entfernung wird das Netzwerksignal nicht schwächer. Wenn Sie dennoch nicht auf die erwartete Geschwindigkeit kommen, liegt dies in vielen Fällen an einem defekten oder minderwertigen Netzwerkadapter. Der produziert Störsignale oder quittiert empfangene Datenpakete nicht korrekt. Die Daten müssen daher mehrfach übertragen werden. Oft besitzt der Adapter schlicht nicht genügend Performance für hohen Netzwerk-Traffic. Bei vielen Rechnern sitzt der Adapter auf dem Mainboard, wodurch ein Austausch nicht möglich ist. Sie können ihn jedoch in der Regel im Bios oder Uefi deaktivieren und durch eine PCIe-Netzwerkkarte ersetzen. Bei einem WLAN wird das Tempo vor allem durch eine zu große Entfernung zwischen Router und Gerät, konkurrierende Funknetze und zu viele gleichzeitig aktive Clients beeinträchtigt.
UNSICHTBARE DATENÜBERTRAGUNG
Wenn Sie eine Datei von einem Rechner zum anderen übertragen und dabei die Zeit messen, können Sie das Übertragungstempo berechnen. Es handelt sich jedoch nur um die praktische Datenrate, nicht um das tatsächlich übertragene Datenvolumen. Schuld daran ist das Netzwerkprotokoll TCP/IP. Es zerlegt das File in mehrere kleine Datenpäckchen, die allesamt mit einer Absender-und einer Zieladresse versehen werden. So wächst der Umfang schon um einige Bytes an. Dazu kommen Prüfsummen, mit denen sichergestellt wird, dass die Päckchen unversehrt beim Empfänger ankommen, einige Bytes für die Steuerung, Markierungen für Anfang und Ende, eine Nummerierung und einige weitere Daten. Insgesamt werden bei TCP/IP pro Datenpaket 40 Bytes mehr übertragen als nach außen hin sichtbar. Die Paketgröße wiederum variiert je nach Verbindung. Bei Ethernet liegt die obere Grenze (MTU, Maximum Transmission Unit) bei 1500 Bytes, beim WLAN-Standard 802.11 bei 2312 Bytes. Den unsichtbaren Teil nennt man Protokoll-Overhead. Mit Software lässt er sich registrieren, per Stoppuhr nicht.
NETZWERKGESCHWINDIGKEIT MESSEN
Um die Geschwindigkeit des eigenen Netzwerkes zu ermitteln, gibt es mehrere praxisorientierte Messprogramme. Sie bestehen aus einem Server-und einem Client-Teil und schieben reale Daten durchs Netz. Da sie selbst nur eine minimale Netzwerklast erzeugen, ergibt sich ein ziemlich genaues Bild von der Leistungsfähigkeit der Verbindung. Um das Übertragungstempo zwischen zwei PCs zu überprüfen, eignet sich Jperf . Hierbei handelt es sich um das Kommandozeilentool iperf, das um eine grafische Oberfläche ergänzt wurde.
Jperf benötigt ein installiertes Java Runtime Environment. Server-und Client-Teil sind in seinem Programmcode vereinigt. Zum Messen kopieren Sie das Tool auf die zwei PCs, deren Verbindung Sie testen wollen, und entpacken das Zip-File auf beiden PCs. Danach starten Sie aus dem Ordner heraus die Datei jperf.bat per Doppelklick. Definieren Sie oben im Fenster die eine Programminstanz als „Server“ und die andere als „Client“. Tragen Sie nun beim Client die IP-Adresse des Jperf-Servers ein und klicken Sie auf den Button „Run IPerf!“. Das Tool führt in der Standardeinstellung zehn Sekunden lang Messungen durch und zeigt Ihnen die Ergebnisse als Kurve und als Werte in Kilobits pro Sekunde an. Links im Fenster „Application layer options“ können Sie die Voreinstellungen verändern, etwa eine längere Testdauer definieren. Neben „Output Format“ ändern Sie die Maßeinheit, zum Beispiel in „MBytes“ pro Sekunde.
Um festzustellen, wie schnell die Verbindung Ihres Smartphones in Ihrem WLAN ist, nutzen Sie unter Android den WiFi Speed Test . Den Client für Ihr Handy finden Sie im Google Play Store, den Serverteil für den PC auf der Homepage des Entwicklers unter https://bitbucket.org/pzolee/tcpserver/downloads . Laden Sie dort die Exe-Datei „wifi_speed_test_server.ex“ herunter. Das Tool ist in Python geschrieben, das Sie vor dem Start noch herunterladen und einrichten müssen. Öffnen Sie auf dem Server die Eingabeaufforderung und rufen Sie die EXE-Datei auf. Bestätigen Sie nun die Änderung der Firewall-Einstellungen. Rufen Sie die Android-App auf. Über das Android-Menü oder „More Options“ erreichen Sie die Einstellungen und dort den Punkt „Network settings“. Stellen Sie unter „Transfer settings“ und „Transferred data size“ entweder „1000 MB“ oder „Limitless: until stop“ ein und bestätigen Sie mit „OK“. Zurück auf dem Startbildschirm tippen Sie dann unter „Remote server address“ die IP-Adresse des Server-PCs ein. Durch das Antippen von „Start“ beginnen Sie mit den Messungen.
Windows-Eingabeaufforderung
Das Basis-Bordmittel für die Netzwerk-Analyse: Mit grundlegenden Befehlen wie der Echo Request/Ping, prüfen Sie, ob die Rechner im Heimnetz untereinander Verbindung aufnehmen können. Der Befehl ipconfig listet alle netzwerkrelevanten Infos für ein Gerät auf.
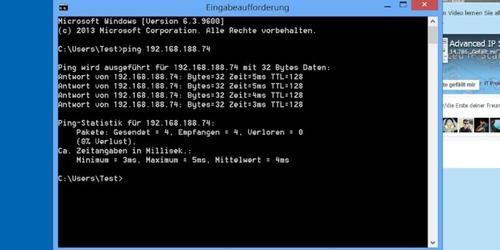
Advanced IP Scanner
Das Tool spürt alle aktiven Geräte im Heimnetz auf, die mit dem Router verbunden sind. Damit haben Sie die wichtigsten Infos für eine Fehlersuche immer zur Hand. Installieren Sie es dazu auf einem Rechner im Heimnetz und starten Sie die Netzwerk-Analyse mit einem Klick auf „Scannen“. Als Ergebnis bekommen Sie einen Überblick über alle Heimnetz-Geräte mit IP- und MAC-Adresse. Führen Sie einen Rechtsklick auf ein Gerät aus, können Sie gleich Windows-Netzwerkbefehle wie Ping oder Tracert absetzen.
Zum Download
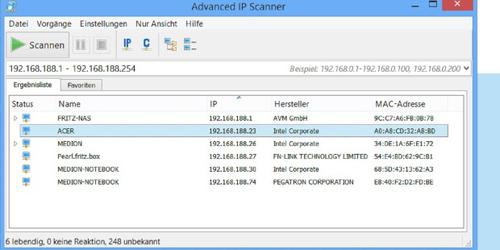
Fing
Sie müssen nicht an einem Windows-Rechner sitzen, um Ihr Heimnetz zu analysieren. Mit der Android-App Fing erledigen Sie das vom Smartphone aus. Fing findet alle aktiven Geräte im Heimnetz, die mit dem Router verbunden sind – auch solche mit einer Kabelverbindung. Auch Tests und Sicherheitsanalysen erlaubt das Tool: Sie können andere Heimnetzgeräte zum Beispiel per Smartphone anpingen oder prüfen, welche Dienste ein bestimmtes Gerät im Heimnetz anbietet.
Zum Download

Network Share Browser
Mit diesem Tool behalten Sie die Freigaben im Heimnetz im Blick. Ordner und Dateien für andere Geräte im Heimnetz freizugeben ist sehr bequem. Aber Freigaben können auch ein Sicherheitsrisiko sein. Der Network Share Browser zeigt Ihnen alle Freigaben der Heimnetzgeräte an. Mit einem Doppelklick auf die jeweilige Freigabe können Sie sie im Windows Explorer aufrufen und direkt auf den Rechner übertragen, auf dem das Tool arbeitet.
Zum Download
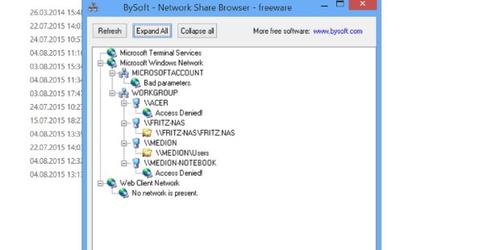
Heatmapper
Besonders komfortabel erkennen Sie Funklöcher im WLAN mit dem Ekahau Heatmapper. Das Tool läuft auf dem Notebook, zeichnet die Verbindungsqualität des WLANs auf und stellt sie in einer Farb-Karte dar. Laden Sie Heatmapper direkt von der Webseite des Herstellers herunter, müssen Sie sich mit einer E-Mail-Adresse registrieren, an die der Download-Link geschickt wird. Die beste Übersicht erhalten Sie, wenn Sie einen Grundriss der Wohnung in das Tool importieren. Sobald das Notebook eine stabile Verbindung zu Ihrem WLAN-Router aufgebaut hat, starten Sie die Messung. Dazu gehen Sie langsam durch die Wohnung und zeichnen etwa alle drei Schritte mit einem Mausklick die Signalqualität auf. Den Mess-Rundgang beenden Sie mit der rechten Maustaste. Das Ergebnis ist eine farbenfrohe Landkarte des WLANs: In grünen Bereichen ist die Ausleuchtung optimal, in gelben nur mittelmäßig und orange Bereiche zeigen Funklöcher an.
Zum Download
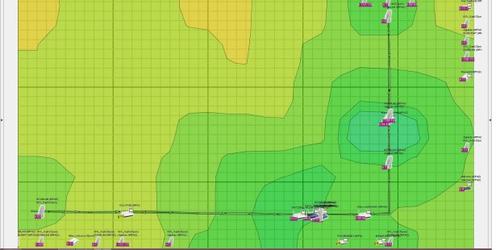
Inssider
Den richtigen Funkkanal finden Sie mit diesem Tool. Inssider gibt Ihnen einen Übersicht, wo das eigene und fremde WLANs funken und wie stark sie das eigene Netz stören.
Zum Download
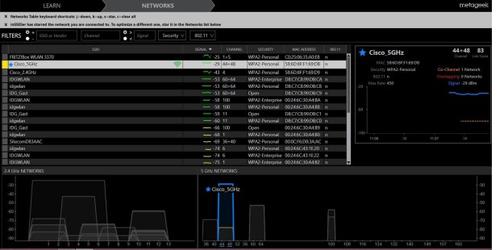
Netstress
Das WLAN kann nie schnell genug sein. Aber wie schnell ist es wirklich. Mit Netstress messen Sie den Datendurchsatz und wissen dann, ob WLAN-Tuning genügt oder ob es neue Hardware sein muss.
Zum Download

Xirrus Wi-Fi Inspector
Das Tool bietet Ihnen einen umfassenden Blick auf Ihr WLAN – und auf angrenzende Funknetzwerk, die es möglicherweise stören. Der Wi-Fi Inspector führt alle erkannten WLANs in einer schicken Radar-Grafik auf. Darunter sehen Sie in einer Listenansicht bei “Networks“ die wichtigsten Infos zu jedem einzelnen, zum Beispiel Verschlüsselung, Frequenz und Funkkanal. Im unteren Fenster „Signal History“ lassen sich die Sendestärken verschiedener WLANs vergleichen.
Zum Download
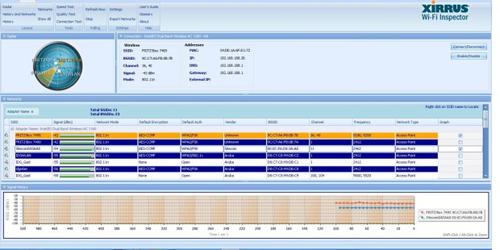
Wireshark
Wireshark ist ein mächtiges Tool, um zu erfahren, was im Heimnetz tatsächlich übertragen wird. Damit können Sie vor allem Sicherheitslücken im Netzwerk aufdecken, denn Wireshark kann alle Datenpakete aufzeichnen, die im Heimnetz unterwegs sind. Anschließend können Sie den Inhalt der Pakete analysieren.
Zum Download

Networks
Mit diesem Tool messen sie den Datendurchsatz im Heimnetz. Es kann sich als Widget in die Tastkleiste einklinken und zeigt Ihnen dann den aktuellen Datendurchsatz an. Um Flaschenhälse im Netzwerk zu entdecken, eignet sich die Datendurchsatz-Messung: Wenn Sie eine Datei vom und zum Rechner übertragen, auf dem das Tool installiert ist, prüft Networx das Transfertempo. So können sie beispielsweise bei einem Rechner konkret messen, wie flott er ans WLAN angebunden ist.
Zum Download
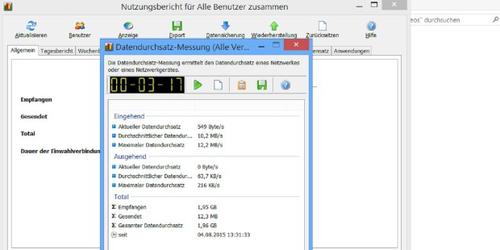
*Roland Freist bearbeitet als freier IT-Fachjournalist Themen rund um Windows, Anwendungen, Netzwerke, Security und Internet.



!["Sammlung allerhand auserlesener Reponsorum […]", Johann Hieronymus Hermann, 1736 (c) Österreichische Nationalbibliothek](https://d020f13e.delivery.rocketcdn.me/wp-content/uploads/Kulturpool_Digitalisat_ONB-326x245.jpg)






Be the first to comment