Das Displayprotokoll Wayland verlangt oft nach neuen Lösungen für alte Probleme, bringt aber auch frische Funktionen wie die Skalierung des Gnome-Desktops. Um Bildschirmgrößen geht es auch bei anderen der folgenden Tipps. [...]
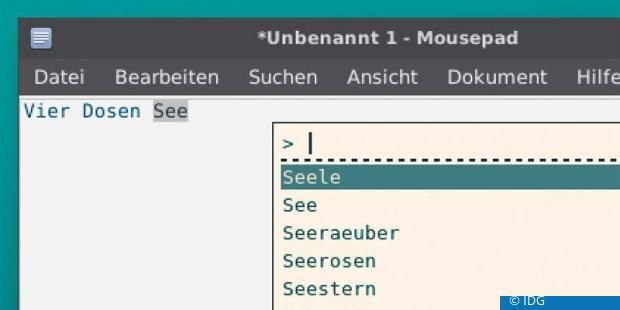
TEXTSUGGEST: AUTOVERVOLLSTÄNDIGUNG AM DESKTOP
Auf mobilen Geräten wie Smartphones und Tablets mit Bildschirmtastatur wäre ohne die Autovervollständigung jede Eingabe von längerem Text eine Qual. Und auch in der Linux-Kommandozeile ist die Vervollständigung per Tab-Taste eine unverzichtbare Hilfe. Mit etwas Bastelarbeit bekommen auch der Linux-Desktop und jedes Programm, das darauf läuft, eine jederzeit abrufbare Autovervollständigung.
Das Projekt Textsuggest setzt Autovervollständigung per Python-Script auf dem Linux-Desktop mit erstaunlich einfachen Mitteln um, verlangt aber bei der Einrichtung einige Vorarbeiten. Für Debian und Ubuntu hat der Entwickler ein DEB-Paket parat, das viele Hürden der Installation senkt, die im Folgenden für diese beiden Distributionen beschrieben ist. Übrigens arbeitet Textsuggest unabhängig von der Desktopumgebung und setzt auf dem X-Window-System Xorg auf. Unter Wayland funktioniert es noch nicht.
1. Der Terminalbefehl sudo apt-get install xsel installiert zunächst ein Hilfsprogramm aus den Standard-Paketquellen. Dieses Tool xsel erlaubt das Kopieren und Einfügen von Textstellen unter Xorg und ist einer der wichtigsten Bausteine von Textsuggest.
2. Das DEB-Paket des Entwicklers liegt auf der Github-Seite https://github.com/bharadwaj-raju/TextSuggest zum Download bereit. Es handelt sich um ein Installations-Script. Es kann sein, dass Textsuggest je nach verwendeter Desktopumgebung noch nach weiteren Paketen verlangt. Deshalb empfiehlt es sich, das Paket „textsuggestgit.deb“ über einen Rechtsklick im Dateimanager mit der Option „Software-Installation“ zu installieren.
Falls das nicht möglich ist, weil die verwendete Debian- oder Ubuntu-Variante diesen Menüpunkt nicht kennt, so funktioniert eine Installation samt Abhängigkeiten aber auch in der Kommandozeile mit diesem Befehl im Verzeichnis der heruntergeladenen Datei:
sudo apt install ./textsuggest-git.deb
3. Nach gelungener Installation benötigen Sie ein Tastenkürzel zum Aufruf von Textsuggest in der verwendeten Desktopumgebung. Die Einstellungen zu Tastenkürzeln finden sich in Gnome und Unity in den Einstellungen unter „Tastatur -> Tastaturkürzel -> Eigene Tastenkürzel“. In Cinnamon lautet die Einstellung „Tastenkombinationen“ und auch Mate, XFCE und LXDE erlauben benutzerdefinierte Hotkeys. Nach dem Anlegen eines neuen Kürzels geben Sie in das entsprechende Feld als gewünschten Befehl
textsuggest –autoselection–language German
ein und definieren eine beliebige Tastenkombination wie beispielsweise Alt-T.
4. Textsuggest verlangt noch nach einem deutschsprachigen Wörterbuch, um korrekt zu funktionieren. Um diese Datei zu nutzen, kopieren Sie diese mit dem Kommando
sudo cp German.txt /usr/share/textsuggest/dictionaries
in das Verzeichnis von Textsuggest.
5. Jetzt ist Textsuggest einsatzbereit: In einem Eingabefeld oder Texteditor drücken Sie nach einigen eingegebenen Buchstaben die Taste Alt-T und erhalten dann eine durchsuchbare Liste von passenden Wörtern angezeigt. Die Eingabetaste fügt dann das ausgewählte Wort an der Stelle der Cursorposition ein.
GNOME: SKALIERUNG FÜR HOHE AUFLÖSUNGEN
Auf Bildschirmen mit sehr hohen Auflösungen geraten auf Notebooks viele Desktopelemente oft allzu klein. Damit eine Arbeitsumgebung auch auf Hi-DPI-Bildschirmen gut erkennbar ist, sollte sie Text und grafische Elemente vergrößern. Bisher haben Unity und Gnome unter Linux eine brauchbare Skalierungsfunktion. Unity kann die Skalierung in kleinen Schritten von einem Faktor 0,5 bis 2,5 anpassen. Ab Gnome 3, das ab Ubuntu 17.10 der Standarddesktop ist, klappt dies nicht mehr so elegant: Es gibt dort nur den Skalierungsfaktor 2, der auf einigen Bildschirmen schon wieder zu groß ist.
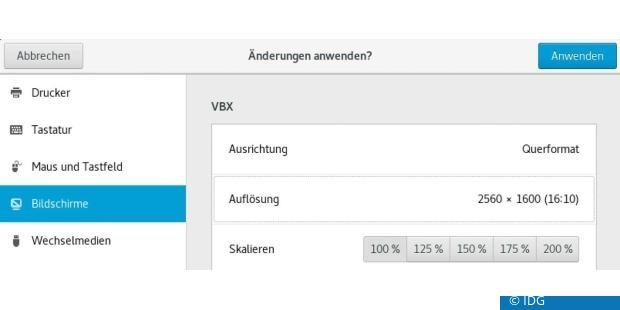
Läuft Gnome unter Wayland, dann kennt auch Gnome eine Option, grafische Elemente in feineren Abstufungen zu skalieren. Diese Einstellung ist aber zunächst versteckt und muss im Terminal über den Befehl
gsettings set org.gnome.mutter experimental-features“[’scalemonitor-framebuffer‘]“
aktiviert werden. Nach einer erneuten Anmeldung zeigt sich nun in den Gnome-Einstellungen unter „Geräte -> Bildschirme -> Skalieren“ ein Regler mit Schritten von 25 Prozent. Diese Option gibt es erst ab Gnome 3.26, also ab Ubuntu 17.10 oder Fedora 27 oder auch in einem aktuellen Arch-Linux.
Sollten sich die Skalierungsschritte nicht zeigen, so liegt das meistens daran, dass Gnome mit Xorg und nicht mit Wayland läuft.
Ob Wayland tatsächlich der verwendete Displaymanager ist, zeigt der Befehl
env | grep -i wayland
an. Bleibt die Ausgabe leer, so handelt es sich um eine Xorg-Session.
ULAUNCHER: EIN LAUNCHER FÜR WAYLAND
Einige Desktopumgebungen wie KDE haben nicht nur einen simplen „Ausführen“-Dialog, sondern einen ausgefeilten Programmstarter mit Suchfunktion. Gnome 3 kann nur einen „Ausführen“-Dialog mit bescheidenem Funktionsumfang bieten. Altbekannte Desktopergänzungen wie „Synapse“ und „Kupfer“ funktionieren mit Wayland nicht mehr, sondern verlangen nach traditionellem Xorg.
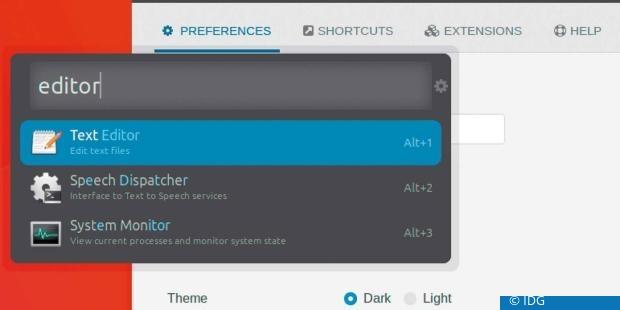
Ein Starter, der in seiner neuen Version auch mit Gnome und Wayland zusammenarbeitet, nennt sich Ulauncher und steht bequemerweise auf der Projektwebseite als fertiges DEB-und RPM-Paket für Ubuntu und Fedora bereit. Zudem passt Ulauncher gut in das Konzept des Gnome-Desktops, denn es ist für die Tastaturbedienung optimiert. Interessant ist das Programm damit für Anwender, die auf dem Gnome-Desktop möglichst wenig mit der Maus erledigen möchten und den häufigen Wechsel auf die Aktivitäten-Übersichtsseite leid sind. Der Dialog von Ulauncher kann per Autovervollständigung blitzschnell nach installierten Anwendungen suchen oder einen Dateibrowser öffnen.
Zur Installation von Ulauncher unter Ubuntu 17.10 dient die DEB-Datei, die auf https://github.com/Ulauncher/Ulauncher/releases/latest zum Download bereitsteht. Weil das Paket noch einige Abhängigkeiten nach sich zieht, empfiehlt sich eine Installation über die „Software-Installation“, die sich im Dateimanager Nautilus nach einem Rechtsklick auf die heruntergeladene DEB-Datei anbietet. Alternativ dazu kann auch Apt in der Kommandozeile dieses Paket samt Abhängigkeiten installieren:
sudo apt install ./[Paketname].deb
In Fedora gelingt die Einrichtung des angebotenen RPM-Pakets ebenfalls über einen Rechtsklick oder mit diesem Terminalbefehl:
sudo dnf install [Paketname].rpm
Zum ersten Start genügt es, das Programm Ulauncher über den herkömmlichen Ausführen-Dialog (Alt-F2) auszuführen. Als Standard-Hotkey ist Strg-Leertaste voreingestellt, um den Ulauncher-Dialog anzuzeigen. Dort führt dann ein Klick auf das Zahnrad in die Einstellungen. Aktivieren Sie Ulauncher hier im Punkt „Preferences -> Launch at login“ als Autostart-Programm. Wer mit der Standardtastenkombination nicht einverstanden ist, kann diese unter „Preferences -> Hotkey“ ändern.
Der alternative Ausführen-Dialog arbeitet weitgehend intuitiv: Die Eingabe einer Zeichenkette schlägt verschiedene installierte Anwendungen vor, auf welche die bisherige Eingabe passt. Die Angabe von „gedit“ oder auch einfach nur „Editor“ schlägt beispielsweise den Gnome-Texteditor vor – in einem ausklappenden Feld unterhalb der Eingabemaske. Mit dem Zeichen „/“ kann man ab dem Wurzelverzeichnis nach Ordnern und Dateien suchen und „~“ blickt ins eigene Home-Verzeichnis. In diesem Modus öffnet ein Druck auf Alt-Return ein weiteres Untermenü, um den aktuellen Ordner im Dateimanager zu öffnen.
Übrigens: Ulauncher ist nicht exklusiv für Gnome unter Wayland gemacht, sondern funktioniert auch auf dem herkömmlichen Xorg. So eignet es sich auch als besserer Starter für Cinnamon von Linux Mint, das ebenfalls nur einen mageren Ausführen-Dialog anbietet.
GNOME: SCHMALES THEMA FÜR KLEINE MONITORE
Auch wenn der Trend zu hohen Auflösungen geht, so gibt es noch etliche Notebooks mit bescheidenen 1366-x-768-Displays. Auf diesen Bildschirmen, die vor wenigen Jahren noch Standardausstattung waren, ist Gnome mit seinen großzügigen Menüelementen und Fensterleisten ein Platzverschwender.
Ein alternatives Gewand für Gnome hilft aus: Das Theme Minwaita für Gnome ab Version 3.20 macht Elemente wie Titelleisten wieder schlank und passt Gnome damit für kleinere Auflösungen an.
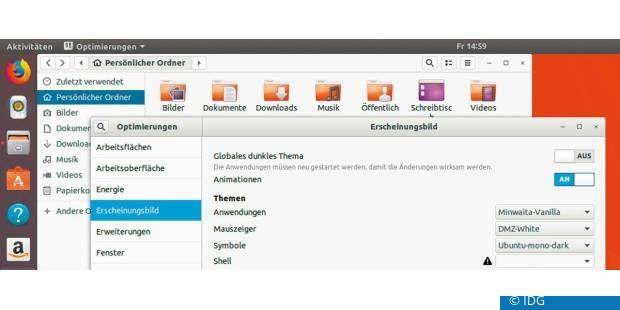
Die Installation zusätzlicher Themes ist bei Gnome 3 immer mit etwas Aufwand verbunden. In diesem Fall gibt es aber für Ubuntu ein PPA (externes Repository), das die Einrichtung von Minwaita in diesem Linux-System einfach macht: Das Kommando
sudo add-apt-repository ppa:noobslab/themes
sudo apt-get update
nimmt die externe Paketquelle auf und der Befehl
sudo apt-get install minwaita-theme
installiert das Theme. Um zu Minwaita umzuschalten, ist noch das bekannte Gnome-Tweak-Tool nötig. Falls noch nicht installiert, holen Sie das aus den Standard-Paketquellen mittels des Befehls
sudo apt-get install gnome-tweak-tool
nach. Das Gnome-Tweak-Tool ist dann auf der Übersichtsseite über das Stichwort „Optimierungen“ zu finden. Es zeigt unter „Erscheinungsbild -> Themen -> Anwendungen“ die Variationen von Minwaita zur Auswahl an.
Neben einer hellen und dunklen Variante gibt es noch eine dritte Variante im Stil von Mac-OS. Beispiele und ein Download des Themes zur manuellen Installation finden Sie auf der Projekt-Webseite unter https://github.com/godlyranchdressing/Minwaita .
GNOME: LINKE ECKE STUMM SCHALTEN
Was viele Umsteiger auf dem Gnome-Desktop erst einmal stört, ist der sprunghafte Wechsel auf die „Aktivitäten“, sobald der Mauszeiger in die linke obere Ecke rutscht. Die irritierende Funktion scheint in Gnome fest verdrahtet zu sein, weil es keine Option zur Konfiguration der Bildschirmecke gibt.
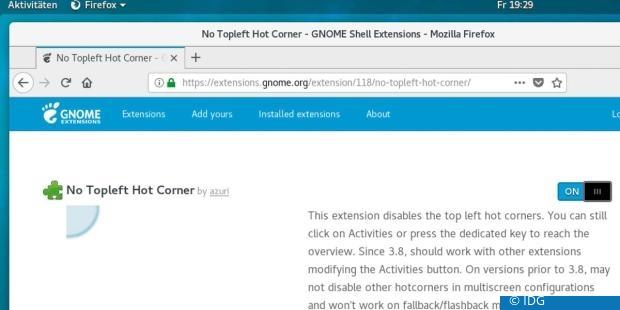
Gegen das Verhalten der linken oberen Ecke hilft eine Gnome–Erweiterung, die im offiziellen Onlineverzeichnis unter https://extensions.gnome.org/extension/118/no-topleft-hot-corner zur Installation bereitsteht. Damit wäre die Installation über den Browser (Firefox, Chrome, Chromium) eigentlich mit wenigen Klicks möglich.
Jedoch haben die Gnome–Entwickler wohl aus Sicherheitsgründen das benötigte Vermittlungsmodul zwischen dem Browser und der Gnome-Shell entfernt und eine zügige Installation von Erweiterungen per Klick funktioniert erst einmal nicht. Zuvor wird von Gnome das Paket „chrome-gnomeshell“ benötigt, das in Ubuntu 17.10 mit dem Befehl
sudo apt-get install chrome-gnome-shell
beziehungsweise in Fedora mittels des Kommandos
sudo dnf install chrome-gnome-shell
schnell installiert ist. Erst danach kann man im Browser die Site https://extensions.gnome.org freischalten und per Klick die Erweiterung installieren. Danach wird nur noch der Druck auf die Windows-Taste (Super-Taste) oder ein bewusster Klick auf „Aktivitäten“ die Gnome-Übersichtsseite aufrufen.
KDE: KOMPLETTE ÜBERSICHT ALLER FENSTER
Neben dem Taskumschalter in KDE, der wie alle anderen verbreiteten Desktopumgebungen auf die Tastenkombination Alt-Tab reagiert, kennt KDE noch eine Fensterpräsentation, die alle laufenden Programme aller Arbeitsflächen zur Auswahl des gesuchten Programms nebeneinander platziert. Diese nützliche Funktion gehört zu den Arbeitsflächeneffekten und hört standardmäßig auf die Tastenkombination Strg-F10. Es gibt aber Wege, diese Fensterpräsentation auch auf einen anderen Hotkey zu legen oder per Mausklick zu erreichen.
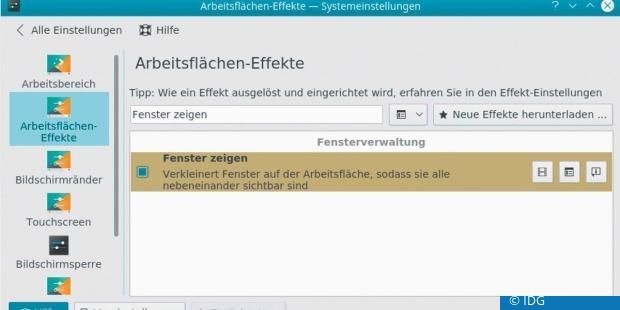
Die KDE-Einstellungen erlauben über den Punkt „Arbeitsflächen-Verhalten -> Arbeitsflächen-Effekte -> Fenster zeigen“ die Konfiguration einer beliebigen Tastenkombination für diese Fensterpräsentation. Dazu dient das mittlere Einstellungssymbol neben dem Effekt und dann der Menüpunkt „Aktivierung -> KWn -> Fenster aller Arbeitsflächen anzeigen -> Global“. Mit „Benutzerdefiniert“ lässt sich die gewünschte Tastenkombination eingeben. Zu umständlich? Es gibt auch eine Schaltfläche für die Taskleiste, die diese Funktion einfach per Klick aufruft: Nach einem Rechtsklick auf das KDE-Panel geht es über „Kontrollleiste-Optionen“ zu „Miniprogramme hinzufügen“ und dann auf „Neue Miniprogramme holen -> Neue Miniprogramme herunterladen“. Im Onlineverzeichnis der KDE-Plasmoids finden Sie das „Present Windows Button“ sofort über das Suchfeld. Nach der Installation kann man das neue Symbol über den Kontextmenüpunkt „Miniprogramme hinzufügen“ im KDE-Panel platzieren.
MATE: NEUES ANWENDUNGSMENÜ MIT FAVORITEN
Die kommende Version 18.04 von Ubuntu Mate wird ein neues Anwendungsmenü erhalten, das die aktuellen ausklappenden Menüs um nützliche Funktionen erweitert. In Ubuntu Mate 17.10 gibt es diese erweitere Version des „Brisk Menu“ jetzt schon.
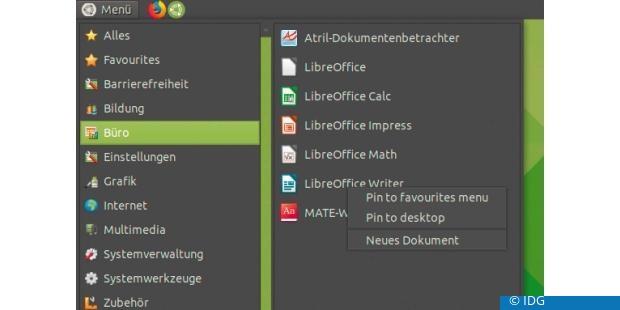
Das Brisk Menu ist aus der Zusammenarbeit zwischen Ubuntu-Mate-Entwicklern und Solus-OS entstanden, mit dem Ziel, eines der wichtigsten Menüelemente des Mate-Desktops zu modernisieren. Das Menü in Ubuntu Mate 17.10 bietet eine Suchfunktion und reagiert auf Wunsch auch auf die Windows-Taste (Super-Taste). Zur Installation in Ubuntu 17.10 nehmen folgende Terminalkommandos
sudo apt-add-repository ppa:flexiondotorg/brisk-menu
sudo apt update
die Paketquellen des Ubuntu-Entwicklers Martin Wimpress auf, wonach dieser Befehl
sudo apt install mate-applet-brisk-menu
das neue Menü installiert. Das Applet steht jetzt nach einem Rechtsklick auf das Panel über den Punkt „Zur Leiste hinzufügen -> Brisk Menu“ bereit. Der weitere Befehl
gsettings set com.solusproject.brisk-menu hotkey ‚Super_L‘
klappt das Menü auf Wunsch per Windows-Taste aus.
*David Wolski schreibt hauptsächlich für die LinuxWelt










Be the first to comment