Dank der Funktion «QuickSteps» braucht es für die Organisation und Bearbeitung von E-Mails in Outlook oft nur einen Klick. Davon profitiert am meisten, wer seinen Posteingang mit Ordnern und Kategorien clever organisiert hat. [...]
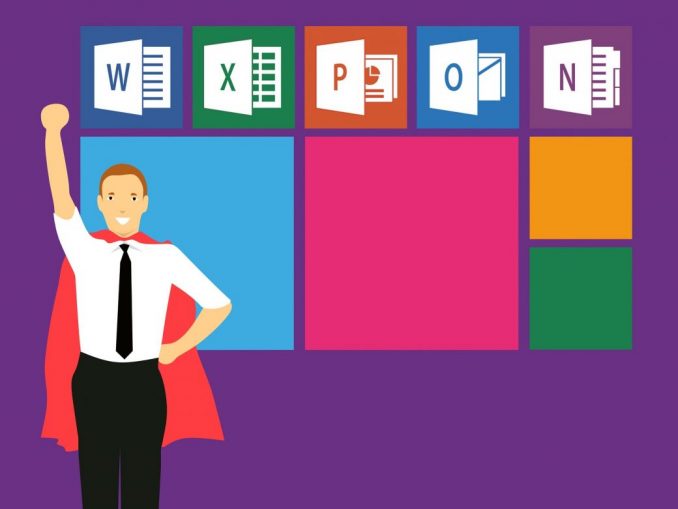
Ganze 11 Stunden pro Woche sollen Arbeitnehmende mit der Bearbeitung von E-Mails verbringen, wie eine Studie von Microsoft Anfang Jahr aufgezeigt hat. E-Mails sichten, beantworten und ablegen ist zeitaufwendig – und eine repetitive Angelegenheit. Das muss nicht sein. Denn erstens bietet Outlook einiges an Möglichkeiten, die Nachrichtenflut zu organisieren, zweitens gibt es mit den QuickSteps eine Funktion, die nicht nur Klicks spart, sondern auch einmal vorbereitete Standardmails verschickt. Aus den QuickSteps holt man am meisten heraus, wenn man sich vorher Gedanken macht, wie man seinen Posteingang organisieren will. Hier bieten sich zwei unterschiedliche Herangehensweisen an: eine Organisation über eine Ordnerstruktur oder über Kategorien.
Hinweis: Die Tipps in diesem Artikel basieren auf der neusten Outlook-Version von Microsoft 365. Da es sich jedoch nicht um neue Funktionen handelt, sind sie auch in älteren Versionen der Office-Suite respektive von Outlook verfügbar.
Kategorien

kategorisieren (c) PCtipp.ch
Wer sein Mailkonto über Microsoft Exchange (wird oft in Firmen verwendet) oder noch über das ältere POP-Protokoll (Post Office Protocol) abruft, kann die Nachrichten in Outlook mit Kategorien kennzeichnen. Das modernere und empfehlenswerte IMAP-Protokoll unterstützt diese Funktion nicht.
Die Kategorisierungsfunktion ist im Reiter Start zu finden, Bild 1. Klickt man auf den entsprechenden Eintrag, kann man die Nachricht mit einer der Farbkategorien markieren.
Zwar sind die Kategorien in Outlook nach Farben benannt, es ist aber nicht vorgesehen, dass man es bei dieser Benennung belässt. Beim ersten Auswählen öffnet sich das Fenster Kategorie umbenennen. Es lohnt sich, hier einen selbsterklärenden Namen zu wählen («Projekt XY», «nachfassen» etc.), damit man die Mails später effizient finden und bearbeiten kann, Bild 2.
Kategorisierte E-Mails sind nicht nur im Zusammenhang mit QuickSteps praktisch: So gruppierte E-Mails können auch effizient gefunden werden. Über das Suchfeld oben in der Titelleiste von Outlook kann man Resultate nach Kategorien filtern.
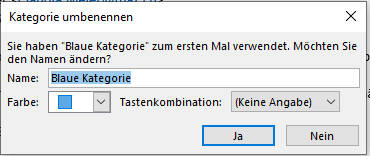
um Ihre Mails einfacher zu organisieren (c) PCtipp.ch
Ordner
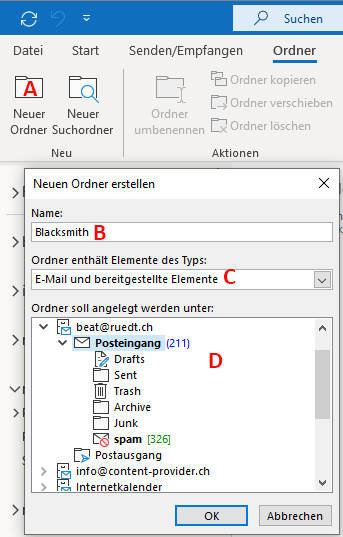
Jeder E-Mail-Account hat einen Posteingang, je einen Ordner für gesendete und gelöschte Mails, für Entwürfe und meist auch für Nachrichten, die als Spam erkannt wurden. Dieses Ordnersystem ist beliebig erweiterbar. Verwaltet wird es im Reiter Ordner, Bild 3.Klickt man hier auf Neuer Ordner A, öffnet sich das Fenster Neuen Ordner erstellen. Hier gibt man dem Ordner einen Namen B und legt fest, welche Elemente er enthalten soll C. Um E-Mails zu organisieren, kann die Einstellung auf dem Eintrag E-Mail und bereitgestellte Elemente belassen werden.
Gleich darunter sieht man die bestehende Ordnerstruktur über alle mit Outlook abgerufenen E-Mail-Accounts. Dort wählt man, wo der Ordner erstellt werden soll D. Abgeschlossen wird der Vorgang mit einem Klick auf OK. Ab sofort können Mails in den neuen Ordner kopiert oder verschoben werden.
Mit Regeln verschieben
Wer ein Ordnersystem angelegt hat, kann Regeln definieren, nach denen Nachrichten automatisch in diese Ordner verschoben werden. Sie werden im Reiter Start via Menüpunkt Regeln im Menüband mit einem Klick auf Regel erstellen angelegt.
Im neu geöffneten Fenster gibt man zuerst an, welche Bedingung erfüllt werden muss, wobei man zwischen Absender, Empfängeradresse und Betreff wählen kann, Bild 4.
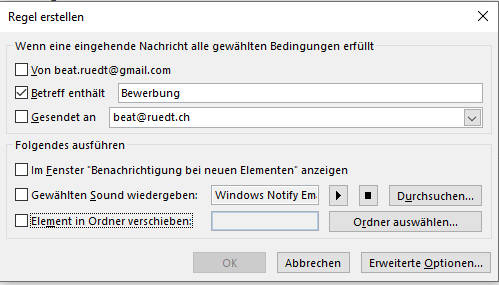
Um die Mails, die dieses Kriterium erfüllen, in einen Ordner zu verschieben, muss das Kontrollkästchen bei Element in Ordner verschieben aktiviert werden. Nun öffnet sich ein Fenster, in welchem der Ordner gewählt werden kann. Der Vorgang wird mit einen Klick auf OK abgeschlossen.
Es ist auch möglich, komplexere Regeln mit detaillierten Kriterien anzulegen. Diese Optionen findet man nach einem Klick auf die Schaltfläche Erweiterte Optionen; sie werden hier aber nicht näher erläutert.
QuickSteps: Standard-QuickSteps
Die QuickSteps sind dazu da, mehrere Arbeitsschritte mit nur einem Klick zu erledigen. Sie finden diese im Reiter Start im Menüband bei QuickSteps, Bild 5 A.

Standard-QuickSteps
Selbst wenn Sie diese Funktion noch nie genutzt haben, finden Sie hier vier Vorschläge, wie Sie QuickSteps einsetzen können. Beim ersten Aufrufen richten Sie die gewählte Vorlage fertig ein, danach wird diese ohne nachzufragen ausgeführt.
- Verschieben in: Die Mail wird in einen von Ihnen ausgewählten (Outlook-)Ordner verschoben. Sie können beim Einrichten auch gleich entscheiden, ob die E-Mail als gelesen markiert sein soll oder nicht. Praktisch: Wenn Sie mit Outlook mehrere Postfächer abrufen, kann die Mail auch in einen Ordner eines anderen Accounts verschoben werden.
- An Vorgesetzte(n): Leitet die Mail mit einem Klick an eine vorher definierte E-Mail-Adresse weiter.
- Team-E-Mail: Erstellt eine neue E-Mail, die an alle beim ersten Mal definierten Adressen versendet wird.
- Antworten und löschen: Öffnet die E-Mail zum Beantworten und löscht danach die eingegangene Nachricht.
Drücken Sie rechts unter diesen Vorlagen auf die Pfeiltaste B, so finden Sie noch weitere Vorlagen, wenn Sie mit dem Mauszeiger über Neuer QuickStep fahren, Bild 6:

vorgefertigter QuickSteps (c) PCtipp.ch
- In Ordner verschieben und Neue E-Mail an: Beides entspricht den oben erwähnten «Verschieben in» und «Team-E-Mail».
- Kategorisieren und verschieben: Die E-Mail wird in einen bestimmten Ordner verschoben und dabei einer gewählten Kategorie zugeordnet.
- Kennzeichnen und verschieben: Markiert die E-Mail als «wichtig» und verschiebt sie danach in einen ausgewählten Ordner. Bei Bedarf kann sie auch als gelesen gekennzeichnet werden.
- Neue Besprechung: Wer oft mit denselben Personen einen Termin vereinbaren muss, kann ihn in diesem QuickStep hinterlegen. Beim Erstellen des Termins werden die Personen eingefügt.
All diese Vorlagen können Sie mit einem Klick unten rechts auf die Schaltfläche Optionen noch weiter an Ihre Bedürfnisse anpassen. Die Möglichkeiten sind dieselben, die Sie auch beim Einrichten eigener QuickSteps haben.
QuickSteps: eigene QuickSteps erstellen und beareiten
Eigene QuickSteps erstellen
Um einen eigenen QuickStep von Grund auf zu erstellen, klicken Sie im Menüband bei QuickSteps auf Neu erstellen oder auf Benutzerdefiniert; beide Aktionen öffnen das Fenster QuickSteps bearbeiten, Bild 7.

Als Erstes müssen Sie dem QuickStep einen Namen geben A. Beschreiben Sie möglichst präzise, was ausgeführt wird.
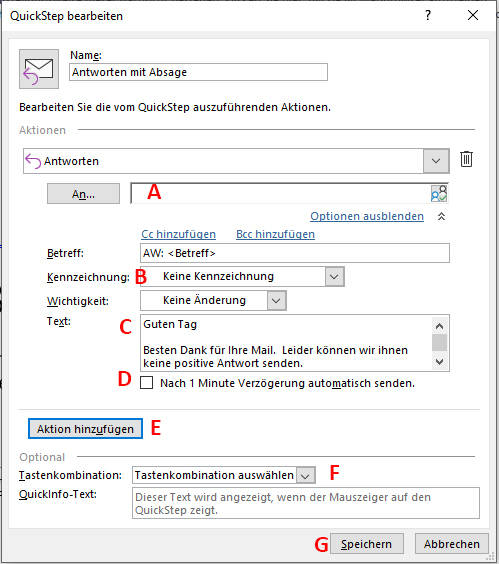
was der QuickStep tun soll (c) PCtipp.ch
Darunter wählen Sie in einem zweiten Schritt die Aktion aus, die durchgeführt werden soll B. Viele der aufgelisteten Funktionen kennen Sie bereits von den Standard-QuickSteps. Besonders interessant sind hier die zusätzlichen Möglichkeiten, die Sie für die Beantwortung und Weiterleitung von Mails einrichten können: Wählen Sie etwa die Option Antworten aus, steht unterhalb der Leiste Optionen einblenden. Hier können Sie via An-Feld, Bild 8 A, zusätzliche Empfänger angeben (der Absender der Nachricht ist bereits eingefügt, auch wenn er nicht aufgeführt wird) oder weitere ins CC oder BCC (für eine Blindkopie) aufnehmen.
Außerdem lässt sich die Nachricht kennzeichnen B: Entweder Sie markieren die Mail mit dem roten Fähnchen als wichtig oder wählen via Für Empfänger kennzeichnen:
- Zur Nachverfolgung
- Zur Kenntnisnahme
- Bitte um Weiterleitung
- Antwort nicht erforderlich
- Bitte lesen
- Bitte um Antwort
Darunter definieren Sie auch gleich, wie viele Tage Sie dafür gewähren, wobei der Standard auf einen Tag eingestellt ist. Zudem können Sie die Wichtigkeit der Mail anpassen.
Achtung: Diese Einstellungen funktionieren nicht mit allen E-Mail-Anbietern!
Die wohl zeitsparendste Einstellung finden Sie bei Text C. Hier erfassen Sie die ganze Antwort oder Teile der Nachricht, die Sie versenden möchten. Mit so einer Standardnachricht müssen Sie nicht immer die ganze Mail schreiben, sondern nur noch die Anrede und eine allfällige persönliche Bemerkung anfügen. Wenn Sie den QuickStep mit den bisher erfassten Einstellungen auswählen, öffnet sich also eine E-Mail, die sämtliche von Ihnen definierten Inhalte und Kennzeichnungen enthält. Noch einen Schritt weiter geht die Automatisierung, wenn Sie das Häkchen bei Nach 1 Minute Verzögerung automatisch senden aktivieren D. Die Mail wird ohne weiteres Zutun nach 60 Sekunden verschickt, wobei Sie aber keine Anpassungen mehr vornehmen können.
Ein QuickStep kann mehrere Arbeitsschritte enthalten. Diese fügen Sie mit einem Klick auf die Schaltfläche Aktion hinzufügen ein E.Auch sehr praktisch: Für besonders oft verwendete QuickSteps können Sie eine Tastenkombination belegen F, wobei Ctrl+Shift in Kombination mit den Zahlen 1 bis 9 zur Verfügung steht.
Hilfreich ist ausserdem, gleich darunter im entsprechenden Feld einen QuickInfo-Text zu erfassen, der angezeigt wird, wenn Sie im Outlook-Menüband mit dem Mauszeiger über den QuickStep-Eintrag fahren.
Das Einrichten des QuickSteps schliessen Sie mit einem Klick auf die Schaltfläche Speichern ab G.
QuickSteps bearbeiten
QuickSteps sind am nützlichsten, wenn sie exakt auf die Bedürfnisse ausgerichtet und einfach auszulösen sind. Für Letzteres gibt es einerseits die erwähnten Tastenkombinationen, andererseits sollten die meistverwendeten QuickSteps mit einem Klick erreichbar sein.
Diese und weitere Anpassungsmöglichkeiten finden Sie nach einem Klick auf den Befehl QuickSteps verwalten, der das gleichnamige Fenster öffnet. Auf der linken Seite sind alle QuickSteps aufgelistet, Bild 9 A, auf der rechten Seite steht die Beschreibung, wie der QuickStep abläuft B, wobei sich die Angaben auf den links angeklickten QuickStep beziehen.
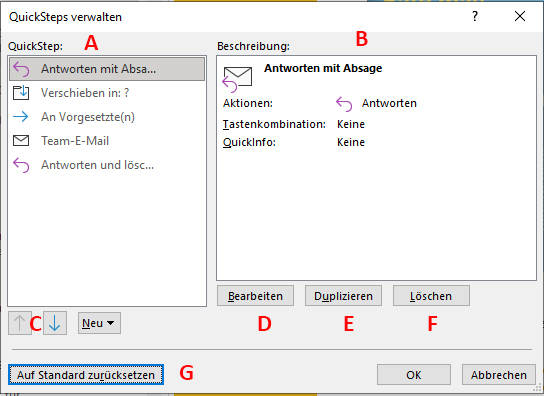
Je nachdem, wie groß das Outlook-Programmfenster auf Ihrem Computer angezeigt wird, sehen Sie im Menüband drei oder sechs QuickSteps, ohne dass Sie die Auflistung durch einen Klick auf die Pfeiltaste vergrößern. Welche das sind, bestimmen Sie durch Anpassung der Reihenfolge der bestehenden QuickSteps. Markieren Sie dazu den gewünschten Eintrag. Nun können Sie ihn mit den Pfeiltasten unten links C nach oben und unten verschieben. Die obersten Einträge erscheinen im Menüband von Outlook als Erstes.
Möchten Sie an einem QuickStep eine Änderung vornehmen, klicken Sie auf die Schaltfläche Bearbeiten D. Gleich daneben können Sie einen QuickStep Duplizieren E. Mit dieser Funktion sparen Sie viel Zeit, wenn Sie mehrere QuickSteps anlegen, die sich nur in Details unterscheiden. Zum Löschen eines QuickSteps klicken Sie auf die entsprechende Schaltfläche F.
Sie können auch sämtliche bereits angelegten QuickSteps löschen und alle Standard-QuickSteps wiederherstellen: Klicken Sie auf die Schaltfläche Auf Standard zurücksetzen G und bestätigen Sie die Kontrollfrage mit Ja.
Achtung: Dieser Schritt kann nicht rückgängig gemacht werden.




!["Sammlung allerhand auserlesener Reponsorum […]", Johann Hieronymus Hermann, 1736 (c) Österreichische Nationalbibliothek](https://d020f13e.delivery.rocketcdn.me/wp-content/uploads/Kulturpool_Digitalisat_ONB-326x245.jpg)





Be the first to comment