Mit der Zeit sammeln sich immer mehr Daten auf Ihrer Festplatte und Windows verfettet. Wir zeigen, wie Sie Ihren PC in 16 Schritten entrümpeln. [...]
Alle Windows-Systeme leiden unter den gleichen Symptomen, auch Windows 10: Mit der Zeit arbeiten sie immer langsamer. Schuld daran sind vor allem Programme und Dienste, die Windows automatisch startet. Nach einigen Software-Installationen tummeln sich auf Ihrem Rechner etliche Update-Prüfer, Starter im Systray oder Tools, die Dateien online synchronisieren möchten. Für häufig genutzte Anwendungen ist das praktisch, weil sie dann gleich nach der Windows-Anmeldung zur Verfügung stehen. Kommt ein Programm dagegen nur selten zum Einsatz, sollten Sie den Autostart besser deaktivieren. Das beschleunigt den Windows-Start und spart Systemressourcen. Ein weiteres Problem sind Überreste deinstallierter Programme, temporäre Dateien und heruntergeladene Windows-Updates. Vor allem, wenn der Platz auf der Festplatte oder SSD knapp ist, sollten Sie Überflüssiges regelmäßig entfernen.
Einige Aufräumarbeiten lassen sich mit Windows-Bordmitteln erledigen, besser und schneller geht es aber mit Tools, die darauf spezialisiert sind. Wir haben im PC-WELT Windows 10 Cleaner-Kit 2016 die nützlichsten Tools unter einer einheitlichen Oberfläche vereint. Alle Tools lassen sich direkt über das Cleaner-Kit starten und benötigen keine Installation. Das Cleaner-Kit zeigt zu jedem Tool eine kurze Dokumentation, die Sie über Funktionsumfang und Nutzung informiert. Außerdem lässt sich das Programmpaket um eigene Tools erweitern. Wie das geht, lesen Sie im Kasten „PC-WELT Windows 10 Cleaner-Kit 2016 erweitern“.
1. AUTOSTART AUFRÄUMEN UND GEFÄHRLICHE DATEIEN FINDEN
Nach dem Start von Autoruns sehen Sie auf der Registerkarte „Everything“ eine umfangreiche Liste aller Autostarteinträge. Um diese zu begrenzen, setzen Sie im Menü „Options“ den Filter „Hide Microsoft Entries“. Sie sehen dann nur noch Einträge für Dateien, die nicht von Microsoft stammen beziehungsweise die nicht digital signiert sind.
Wechseln Sie auf die Registerkarte „Logon“. Alles, was Sie hier sehen, können Sie ohne Bedenken deaktivieren, wenn Sie es nicht benötigen. Entfernen Sie einfach die Häkchen vor den Einträgen. Dabei geht nichts verloren. Die Einträge lassen sich bei Bedarf jederzeit wieder aktivieren.
Auf den anderen Registerkarten wie „Internet Explorer“, „Scheduled Tasks“ und „Services“ verfahren Sie entsprechend. Vor allem bei den Diensten („Services“) ist jedoch Vorsicht geboten. Oft ist nicht auf den ersten Blick zu erkennen, wozu ein Dienst erforderlich ist und welche Programmfunktionen damit verbunden sind. Im Zweifelsfall klicken Sie einen Eintrag mit der rechten Maustaste an und wählen im Menü „Search online“. Damit starten Sie eine Google-Suche nach dem Prozessnamen, der Ihnen weiter Informationen liefert.
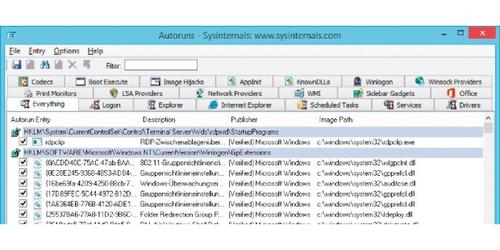
Schadsoftware finden: Im Autostart finden sich nicht nur Systembremsen. Unerwünschte Programme im Allgemeinen und besonders Schadsoftware nisten sich hier ebenfalls ein. Autoruns bietet eine einfache Möglichkeit, Schadsoftware zu identifizieren. Gehen Sie auf „Options -> Scan Options…“, setzen Sie ein Häkchen vor „Check VirusTotal.com“ und klicken Sie auf „Rescan“. Beim ersten Aufruf öffnet sich die Webseite www.virustotal.com mit den Nutzungsbedingungen, und Autoruns fordert Sie zur Bestätigung mit „Ja“ auf. Sie sehen dann rechts die neue Spalte „Virus Total“ mit den Ergebnissen der Prüfung. Per Klick auf „Options -> Hide VirusTotal Clean Entries“ blenden Sie die Zeilen mit den als unbedenklich erkannten Programmen aus. Steht bei einer der restlichen Zeilen beispielsweise „1/54“, hat einer von 54 Virenscannern bedenkliche Software gemeldet. Mit einem Klick auf das Virustotal-Ergebnis öffnen Sie den Prüfbericht im Browser. Haben nur ein oder zwei Virenscanner Auffälligkeiten gemeldet, können Sie von einer fälschlichen Einordnung durch die Suchheuristik ausgehen. Sind es mehr, könnte es sich um Schadsoftware handeln. In diesem Fall klicken Sie auf der Virustotal-Webseite auf den Link „Verhaltens-Informationen“ oder „Kommentare“, um mehr über die geprüfte Datei zu erfahren. Im Zweifelsfall sollten Sie das Programm aus dem Autostart entfernen und die zugehörige Anwendung deinstallieren.
2. AUFRÄUMEN MIT DER WINDOWS-DATENTRÄGERBEREINIGUNG
Mit der Datenträgerbereinigung erledigen Sie die wichtigsten Aufräumarbeiten. Das Tool ist bei allen Windows-Versionen standardmäßig installiert. Sind mehrere Festplatten vorhanden, wählen Sie beim Start aus, welches Laufwerk durchsucht werden soll. In der Regel wählen Sie das Systemlaufwerk „C:“. Nach der Analyse setzen Sie Häkchen bei den Bereichen, die Sie löschen möchten.
Noch mehr Optionen sehen Sie – wenn erforderlich und auch sofern vorhanden – nach einem Klick auf „Systemdateien bereinigen“. Ihnen wird dann auch angeboten, „Vorherige Windows-Installation(en)“ zu löschen, wenn sich der Ordner „Windows.old“ nach einem Upgrade auf Windows 10 noch auf der Festplatte befindet. Sie können diesen entfernen, wenn Sie nicht mehr zur vorherigen Windows-Installation zurückkehren wollen. Auf der Registerkarte „Weitere Optionen“ können Sie zusätzlich auf „Systemwiederherstellung und Schattenkopien -> Bereinigen“ klicken. Damit löschen Sie alle Wiederherstellungspunkte bis auf den letzten, was wiederum einige GB einsparen kann.
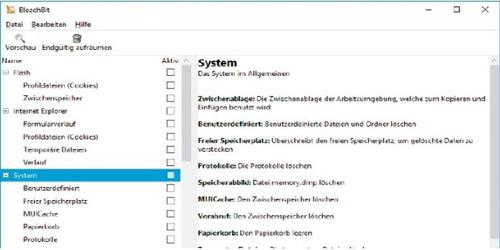
Übrigens: Windows 10 erledigt viele Aufräumaufgaben automatisch. So auch das Löschen von Update-Dateien für Windows-Programme, wenn das Update über 30 Tage her ist und seit dem keine Probleme aufgetreten sind.




!["Sammlung allerhand auserlesener Reponsorum […]", Johann Hieronymus Hermann, 1736 (c) Österreichische Nationalbibliothek](https://d020f13e.delivery.rocketcdn.me/wp-content/uploads/Kulturpool_Digitalisat_ONB-326x245.jpg)





Be the first to comment