Mit der Zeit sammeln sich immer mehr Daten auf Ihrer Festplatte und Windows verfettet. Wir zeigen, wie Sie Ihren PC in 16 Schritten entrümpeln. [...]
3. BENUTZERSPUREN VON SYSTEM UND ANWENDUNGEN LÖSCHEN
Bei fast jeder Aktion auf dem Rechner erzeugen Sie Daten. Anwendungen speichern meist eine Liste der zuletzt geöffneten Dateien, Fehlerprotokolle und temporäre Dateien. Bei den Browsern kommen noch Formulardaten, Cookies und Sitzungsdaten hinzu. Nicht alles davon ist unerwünscht. Über Cookies beispielsweise kann eine Website erkennen, ob Sie kurz zuvor angemeldet waren. Eine erneute Anmeldung kann dann entfallen. In Cookies lassen sich jedoch auch Informationen für Werbenetzwerke ablegen (Tracking-Cookies).
Bleachbit ist ein Tool, mit dem sich sehr viel löschen lässt. Schließen Sie alle anderen Anwendungen, insbesondere den Webbrowser, bevor Sie das Tool starten. Sie sollten sich zuerst die einzelnen Funktionen genau ansehen, bevor Sie Bleachbit auf Ihre Dateien loslassen. Bei jeder Kategorie, etwa „Firefox“, „Microsoft Office“ oder „System“ gibt es eine kurze Beschreibung der Optionen. Setzen Sie nur Häkchen bei Optionen, wenn Sie sich über die Auswirkungen im Klaren sind. Im Zweifelsfall klicken Sie zuerst auf „Vorschau“. Bleachbit zeigt Ihnen dann, welche Dateien betroffen sind. Erst nach dieser Prüfung klicken Sie auf „Endgültig aufräumen“.
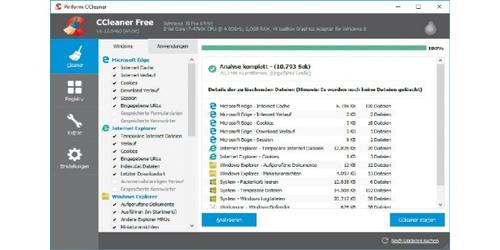
Ein weiteres Tool für den gleichen Zweck ist Privazer. Bei der Konfiguration hilft ein Assistent mit Empfehlungen. Danach starten Sie den Suchlauf per Klick auf „OK“. Im Suchergebnis können Sie Rubriken wie „Internet Aktivitäten“ oder „Cookies“ anklicken, um Informationen zu den betroffenen Dateien zu erhalten. Sicherheitshalber sollten Sie ein Häkchen vor „Einen Wiederherstellungspunkt erstellen“ setzen. Bei Problemen lassen sich die gelöschten Dateien dann wiederherstellen. Klicken Sie zum Abschluss auf „Reinigen“.
4. WINDOWS MIT CCLEANER GRÜNDLICH AUFRÄUMEN
Ccleaner arbeite ähnlich wie Bleachbit, ist aber etwas übersichtlicher und bietet mehr Einstellungen und Erklärungstext. Bevor Sie loslegen, klicken Sie in PC-WELT Windows 10 Cleaner-Kit 2016 zuerst auf „CCenhancer starten“. Das Tool benötigt die .Net-Laufzeitumgebung in der Version 3.5. Ist diese noch nicht eingerichtet, bietet Ihnen Windows 10 die Installation automatisch an. Klicken Sie in Ccenhancer auf „Download latest“. Das Tool lädt aktualisierte Regelsätze herunter und macht Ccleaner damit fit für neue Programme.
Beenden Sie jetzt alle laufenden Programme, insbesondere Webbrowser und E-Mail-Programm. Starten Sie Ccleaner, und gehen Sie im Programm zuerst auf „Einstellungen“. Unter „Cookies“ legen Sie die Domains fest, von denen Sie Cookies behalten möchten. Nach einem Klick auf „Erweitert“ sehen Sie einige Optionen, mit denen Sie das Verhalten des Programms beeinflussen können. Sie können hier beispielsweise „Lösche nur Dateien älter 24 Stunden aus dem Papierkorb“ aktivieren. Gehen Sie auf „Cleaner“. Prüfen Sie die Einstellungen auf den Registerkarten „Windows“ und „Anwendungen“. Setzen Sie Häkchen vor die Funktionen, die Sie verwenden möchten, und klicken Sie dann auf „Analysieren“. Sie sehen anschließend eine Liste mit Aktionen, die Ccleaner durchführen will. Prüfen Sie diese Liste genau, damit nichts entfernt wird, was Sie noch benötigen. Danach klicken Sie auf „CCleaner starten“.
5. PROGRAMME GRÜNDLICH UND SAUBER ENTFERNEN
Anwendungen, die Sie über ein Setup-Programm einrichten, bieten in der Regel auch ein Uninstall-Tool an. Das rufen Sie meist nicht direkt, sondern in der Systemsteuerung über „Programme deinstallieren“ auf. Allerdings bleiben nach der Deinstallation oft Reste zurück, etwa Konfigurationsdateien, Registry-Einträge oder Verknüpfungen. Iobit Uninstaller hilft dabei, Programme ohne Überbleibsel restlos zu entfernen. Nach dem Start zeigt das Tool alle Programme an, die sich deinstallieren lassen. Per Klick beispielsweise auf „Umfangreiche Programme“ oder „Selten genutzt“ lässt sich die Liste sortiert nach den gewählten Kriterien darstellen. Mit Iobit Uninstaller können Sie außerdem Browser-Toolbars und Plug-ins beseitigen (Punkt 10) und vorinstallierte Windows-Apps löschen.
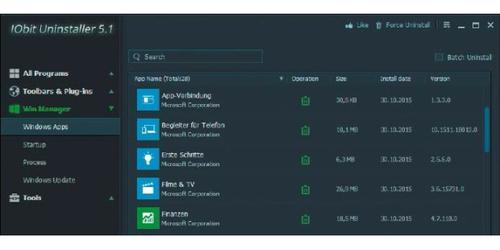










Be the first to comment