Mit der Zeit sammeln sich immer mehr Daten auf Ihrer Festplatte und Windows verfettet. Wir zeigen, wie Sie Ihren PC in 16 Schritten entrümpeln. [...]
6. WINDOWS-REGISTRIERUNGSDATENBANK BEREINIGEN
In der Windows-Registry speichern System und Anwendungen Einstellungen und Pfade zu Dateien. Mit der Zeit sammeln sich hier etliche ungültige oder verwaiste Einträge an. Zur Analyse und Problembehebung verwenden Sie das Tool Wise Registry Cleaner . Nach dem Start des Tools legen Sie per Klick auf „Sichern“ zuerst ein Backup der Registry an.
Wählen Sie „Erstellen einer vollständigen Registry- Sicherung“. Danach klicken Sie auf „Analyse- Start“. Im Suchergebnis klicken Sie Bereiche wie „Software-Pfade“ oder „Programmverzeichnisse“ an. Darunter sehen Sie, welche ungültigen Daten das Tool gefunden hat. Bei Bedarf entfernen Sie die Häkchen vor den Bereichen oder einzelnen Registry-Zweigen, um die Einträge zu behalten. Abschließend klicken Sie auf „Start der Bereinigung“.
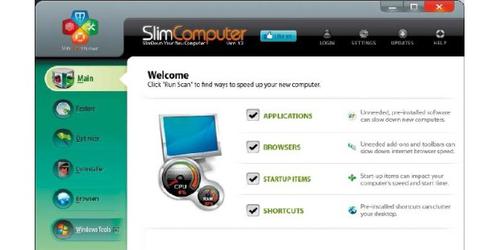
7. WERKSMÜLL AUF NEUEN PCS BESEITIGEN
Neue PCs und vor allem Notebooks werden oft mit jeder Menge vorinstallierter Software ausgeliefert. Was davon wirklich nötig ist, etwa für die Abfrage von Sondertasten oder die Energiesparmodi, ist nur schwer zu erkennen. Das Tool Slimcomputer verwendet ein Bewertungssystem, das bei der Einschätzung hilft. Es untersucht auch Autostartprogramme und Browsererweiterungen.
Starten Sie das Tool, und klicken Sie auf „Run Scan“. Nach Abschluss der Analyse sehen Sie in der Rubrik „Main“ das Ergebnis. Auf der Registerkarte „Applications“ erscheint die Liste der gefundenen Programme. In der Spalte „Rating“ sehen Sie die zugehörigen Bewertungen. Geht der Balken eher in den roten Bereich, sehen viele Nutzer das Programm als unerwünscht an. Der grüne Bereich signalisiert „Good“ oder „Optional“. Das Programm wurde also in vielen Bewertungen als eher nützlich eingestuft. Über die Schaltfläche „More Info“ erhalten Sie jeweils genauere Informationen zu der Bewertung und der Funktion eines Programms.
Wechseln Sie nacheinander auf die Registerkarten, prüfen Sie die Einträge, und entfernen Sie die Häkchen vor den Einträgen, die nicht gelöscht werden sollen. Klicken Sie dann auf „Remove“. Danach starten nacheinander die Deinstallationsprogramme der ausgewählten Programme. Folgen Sie den Anweisungen auf dem Bildschirm, um die Software zu entfernen. Danach starten Sie Windows neu.
Einen ähnlichen Ansatz verfolgt das Tool Should I Remove It? Es ist insofern etwas übersichtlicher als Slimcomputer, als es nur die installierten Anwendungen berücksichtigt.
Registry: Ordnung und Geschwindigkeit
Bei den meisten Aufräumtipps geht es vorrangig darum, für mehr Übersicht auf dem Rechner zu sorgen. Nebenbei lässt sich auch die Gesamtleistung des Systems verbessern, etwa wenn Sie unnötige Autostarteinträge beseitigen (Punkt 1). Aufräumtools bieten jedoch oft Funktionen an, die eher kosmetischer Natur sind. Mit dem Wise Registry Cleaner beispielsweise können Sie auch die Windows-Registstrierungsdatenbank defragmentieren. Die Dateigröße nimmt dabei tatsächlich ab, spürbare Auswirkungen hat das jedoch nicht. Windows lädt ohnehin nur die Teile der Registry in den Arbeitsspeicher, die es gerade benötigt. Geschwindigkeitsunterschiede in Abhängigkeit von der Dateigröße lassen sich bei der Abfrage von Registry-Schlüssel nicht feststellen.
8. GROSSE DATEIEN AUF DER FESTPLATTE FINDEN UND LÖSCHEN
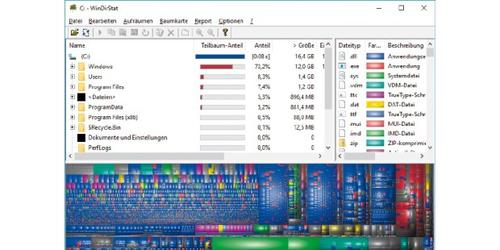
Wo auf Ihrer Festplatte die größten Platzfresser liegen, zeigt Ihnen Windirstat . Nach dem Start wählen Sie die Laufwerke aus, die Sie untersuchen möchten. In der Baumansicht sehen Sie dann schnell den Füllstand der Verzeichnisse. Sie sehen außerdem für jedes Laufwerk einen Bereich, gefüllt mit jeder Menge bunter Quadrate, deren Größe die jeweilige Dateigröße repräsentiert. Klicken Sie ein Quadrat an. Die Datei wird dann in der Baumstruktur angezeigt. Sie können sie mit der Entf-Taste in den Papierkorb legen oder mit der Tastenkombination Shift-Entf löschen.
Schnelle Suche nutzen: Das Tool Everything arbeitet mit einem Suchindex. Ist dieser nach kurzer Zeit erstellt, findet es Dateien auf der Festplatte in Sekundenbruchteilen. Standardmäßig zeigt Everything eine komplette Liste mit allen Dateien an. Per Klick auf den Spaltenkopf „Größe“ sortieren Sie die Liste nach Dateigrößen. Sie sehen dann sofort, wie die größten Dateien heißen und wo sie liegen. Dateien lassen sich auch hier mit der Entf-Taste löschen. Oder Sie wählen im Kontextmenü „Pfad öffnen“, um sich Dateien und Ordner im Windows-Explorer anzeigen zu lassen.
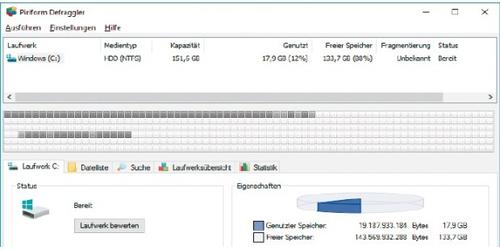










Be the first to comment