Mit der Zeit sammeln sich immer mehr Daten auf Ihrer Festplatte und Windows verfettet. Wir zeigen, wie Sie Ihren PC in 16 Schritten entrümpeln. [...]
SCHRITT 7 & 8: AUSLAGERUNGSDATEI UND WINDOWS-DESIGN OPTIMIEREN
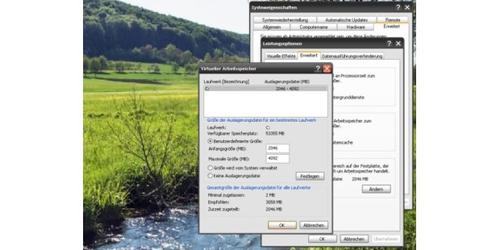
Aufräumen – Schritt 7: Auslagerungsdatei anpassen
Eine Möglichkeit, die Auslagerungsdatei zu konfigurieren, finden Sie nach einem Klick mit der rechten Maustaste auf den Arbeitsplatz unter „Eigenschaften, Erweitert“. Windows nutzt die Auslagerung, um aktuell nicht gebrauchte Daten aus dem Arbeitsspeicher auf die Festplatte auszulagern. Standardmäßig liegt die mehrere Hundert MB große Auslagerungsdatei auf Ihrem Systemlaufwerk. Wenn Sie eine weitere Festplatte besitzen, sollten Sie die Auslagerungsdatei dorthin verlegen, um die Zugriffe auf das Systemlaufwerk zu reduzieren – Ihre Systemplatte wird es Ihnen mit längerer Lebensdauer danken. Dazu klicken Sie in der Rubrik „Systemleistung“ auf „Einstellungen, Erweitert, Virtueller Arbeitsspeicher, Ändern“, wählen das Laufwerk, auf das die Auslagerungsdatei umziehen soll und aktivieren „Größe wird vom System verwaltet“. Im selben Dialog klicken Sie auf Ihre Systempartition und aktivieren hier die Option „Keine Auslagerungsdatei“.
Aufräumen – Schritt 8: Design-Schnickschnack abschalten
Windows will Sie mit vielen Effekten erfreuen. Das alles sieht zwar gut aus, verbraucht allerdings auch Rechenleistung. Wenn Sie darauf verzichten können, dann stellen Sie diese Extras einfach ab. Klicken Sie dazu in Windows XP mit der rechten Maustaste auf den Arbeitsplatz, wählen Sie „Eigenschaften“, und öffnen Sie die Registerkarte „Erweitert“. In der Rubrik „Leistung“ klicken Sie auf „Einstellungen“ und aktivieren dann die Option „Für optimale Leistung anpassen“. In Vista wählen Sie nach einem Klick mit der rechten Maustaste auf den Desktop „Eigenschaften“. Gehen Sie zu „Anzeige, Einstellungen“ und wählen Sie „Für optimale Leistung anpassen“. Nun sind die meisten Effekte abgestellt.










Be the first to comment