Dieser Workshop zeigt, wie Sie in MS Word 2013 und 2016 PDFs öffnen, erstellen, bearbeiten und speichern. Somit arbeiten Sie in Ihrer gewohnten Word-Umgebung und sparen den Einsatz eines speziellen Konvertierungsprogramms. Außerdem erfahren Sie, wie Sie Excel-Tabellen ins PDF-Format konvertieren. [...]
PDF ZUSAMMENFÜHREN
Mit Hilfe von Microsoft Word ist es darüber hinaus möglich, mehrere PDF-Dateien zusammenzufügen. Dazu öffnen Sie – wie oben beschrieben – den PDF-File, mit dem Sie beginnen möchten. Aktivieren Sie das Register Einfügen und klicken Sie nacheinander auf den kleinen Pfeil neben Objekt und Text aus Datei. Stellen Sie den Ordner ein, in dem sich das gewünschte PDF befindet. Klicken Sie auf die Schaltfläche Einfügen. Das Handling unterscheidet sich nicht vom Öffnen einer einzelnen PDF-Datei. Das heißt, Sie erhalten wiederum eine Nachricht von Word, dass es möglicherweise Abweichungen im Vergleich zur Originaldatei kommen kann. Bestätigen Sie die Meldung und wiederholen Sie den Einfügen-Vorgang gegebenenfalls für weitere Dateien.
Tipp: Mit gedrückter [STRG]-Taste können Sie gleichzeitig mehrere PDFs auswählen und nach Word holen. Word fügt die einzelnen PDFs dann in der Reihenfolge des Dateinamens ein.
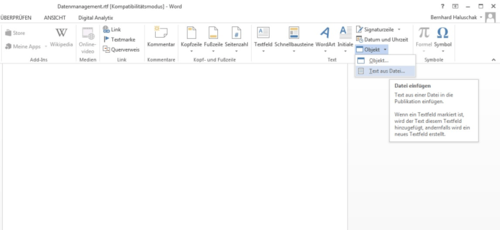
DOKUMENT SPEICHERN
Das bearbeitete Word-Dokument können Sie auf zweierlei Weise speichern, zum einen als Word-Dokument, zum anderen als PDF-Dokument. Selbstverständlich sind auch beide Varianten möglich. Das Speichern als Word-Dokument unterscheidet sich nicht von herkömmlichen Speichervorgängen. Wenn Sie die Datei als PDF-File sichern möchten, wählen Sie Datei/Speichern unter. Wechseln Sie gegebenenfalls in den gewünschten Ordner. Im Fenster Speichern unter entscheiden Sie sich im Listenfeld Dateityp für den Eintrag PDF. Durch einen Klick auf die Schaltfläche Speichern schließen Sie den Vorgang ab.
Hinweis: So gehen Sie auch immer dann vor, wenn Sie ein Word-Dokument als PDF-Dokument sichern möchten. Sie können die Datei jederzeit wieder in Microsoft Word öffnen. Alternativ verwenden Sie ein PDF-Leseprogramm – zum Beispiel Acrobat Reader – das dann auf Ihrem Rechner installiert sein muss.
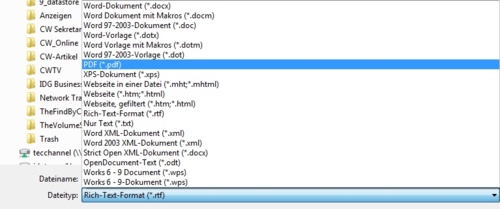










Be the first to comment