Dieser Workshop zeigt, wie Sie in MS Word 2013 und 2016 PDFs öffnen, erstellen, bearbeiten und speichern. Somit arbeiten Sie in Ihrer gewohnten Word-Umgebung und sparen den Einsatz eines speziellen Konvertierungsprogramms. Außerdem erfahren Sie, wie Sie Excel-Tabellen ins PDF-Format konvertieren. [...]
PDFS UND EXCEL
Das Speichern von Excel-Tabellen als PDF-File ist ebenfalls möglich. Besonders interessant ist dies für den elektronischen Versand von Rechnungen, der immer beliebter wird. Das Speichern von Excel-Tabellen als PDF funktioniert im Prinzip analog zu Microsoft Word. Beachten Sie jedoch, dass eine Excel-Arbeitsmappe mehrere Tabellenarbeitsblätter beinhalten kann. Excel speichert grundsätzlich, die Tabelle, die aktuell ausgewählt ist. Wenn eine Tabelle mehrere Tabellenarbeitsblätter enthält, die Sie im PDF-Format speichern möchten, müssen Sie den Vorgang für jede einzelne Tabelle wiederholen.
![]()
Nachdem Sie das gewünschte Tabellenblatt aktiviert haben, wählen Sie Datei/Speichern unter und entscheiden sich im Listenfeld Dateityp für den Eintrag PDF. Klicken Sie auf Schaltfläche Speichern, um die Datei im gewünschten Format zu sichern. Um PDFs in Excel zu öffnen, benötigen Sie hingegen einen speziellen Konverter. Es empfiehlt sich deshalb, wichtige Tabellen zusätzlich im Excel-Format zu sichern. Dann ist es jederzeit möglich, die Tabelle in Excel zu bearbeiten und dann erneut als PDF-File zu speichern.
Tipp: Sollten Sie kleinere Tippfehler in Ihrer mit Excel erstellten PDF-Datei entdecken, können Sie diese auch in Word korrigieren. Aber Achtung: Formeln werden in Word nicht automatisch angepasst.
*Susanne Kowalski ist seit mehr als 20 Jahren selbständige Autorin und Herausgeberin für Fachliteratur

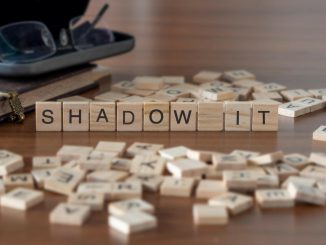








Be the first to comment