Um PDFs nachträglich zu bearbeiten, benötigen Sie nicht das teure Adobe Acrobat. Denn auch mit Word bringen Sie PDF-Dokumente auf Vordermann. Wir zeigen wie das geht. [...]
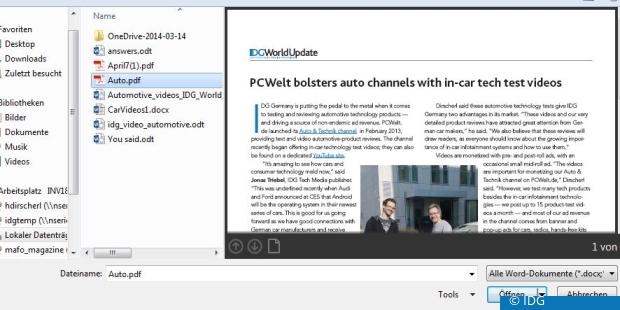
Während frühere Versionen von Word nur das Speichern eines Dokuments als PDF ermöglichten, haben Sie seit Word 2013 zudem die Möglic hkeit PDFs zu öffnen und zu bearbeiten und anschließend wieder als PDF zu speichern, ohne dafür Adobe Acrobat oder Open Office oder Libre Office oder ein anderes PDF-Tool verwenden zu müssen. Microsoft nennt diese Funktion PDF-Reflow (Rückfluss). Wir zeigen das Vorgehen anhand einer Datei, die Text und Bilder beinhaltet.
PDFS IN WORD ÖFFNEN
Starten Sie Word 2013 oder neuer. Wählen Sie Datei > Öffnen aus und gehen dort in den Ordner, welcher Ihr gewünschtes PDF enthält. Wählen Sie die Datei aus und klicken auf den Öffnen-Button. Die ausgewählte Datei erscheint im Vorschaufenster auf der rechten Seite. In diesem Beispiel wählen wir eine Datei mit Text und Grafiken. Nach dem Öffnen der PDF-Datei, erscheint folgende Warnung:
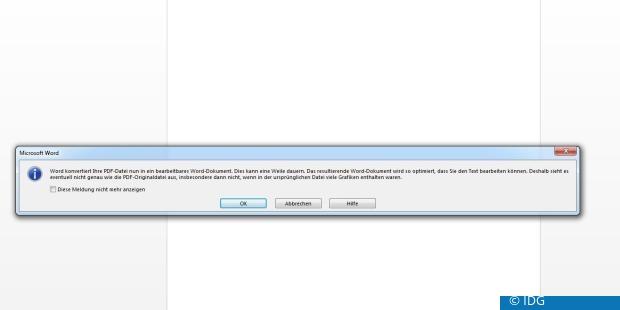
Die Nachricht warnt Sie, dass größere Dateien länger zum Laden benötigen und dass das Layout in Word möglicherweise nicht genauso wie im Original-PDF aussieht. Das liegt daran, dass Ränder, Spalten, Tabellen, Seitenumbrüche, Fußnoten, Rahmen, die Veränderungshistorie und bestimmte Formatierungsoptionen, wie zum Beispiel auch Schrifteffekte, zwischen der Software, die zum Erstellen des PDFs verwendet wurde (wie zum Beispiel InDesign, WordPerfect, Microsoft Publisher, Photoshop, Adobe Acrobat etc.) und Word variieren können. Word muss die Datei also erst interpretieren. Das dauert eine Weile und kann auch zu Abweichungen in der Darstellung führen.
Microsoft gibt an, dass der Transfer und Reflow von Textdokumenten besser funktioniert, als der von Dokumenten, welche mit Diagrammen, Grafiken, Markierungen, Lesezeichen, Fußnoten und/oder Veränderungen vollgepackt sind. Diese zusätzlichen Textblöcke landen oft mitten in Absätzen oder ganz am Ende des Textes. Denken Sie an diese Einschränkungen, so dass Sie mit dem Ergebnis planen und die nötigen Änderungen durchführen können.
Viele Layout-Elemente lassen sich allerdings ohne Probleme vom PDF in ein Word-Dokument übertragen. Zum Beispiel ist das folgende Bild eine Kopie aus dem originalen PDF, welches wir in Word 2013 geöffnet haben.
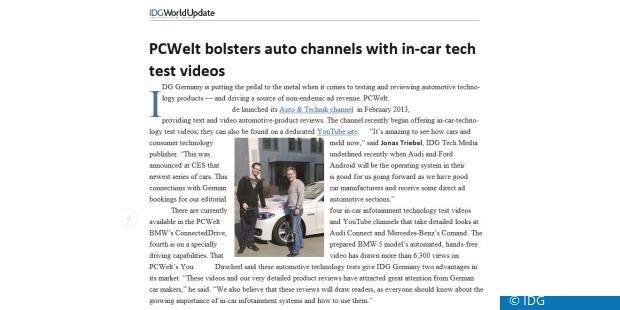
PDFS IN WORD BEARBEITEN
Sie können ganz einfach neue Absätze hinzufügen und Daten verändern oder löschen, das Dokument formatiert sich automatisch während Sie tippen, wie Sie das aus Word gewohnt sind. Sie können zudem auch Grafiken entfernen, austauschen oder neu positionieren und das Textfluss-Feature formt automatisch den Absatz um das Bild herum. Sie können auch die Seitengröße, die Ränder, den Zeilenabstand, die Schriftart und Schriftgröße und alle Schriftattribute und vieles mehr ändern.
In der „bearbeiteten“ Version eines Beispiel-Dokuments wurden die Schrift und Schriftgröße in der Überschrift, der Unterüberschrift und des ersten und letzten Absatzes geändert. Zusätzlich wurde der gelbe Paragraph eingefügt und das Bild wurde von links oben nach rechts unten bewegt und das alles ohne Probleme.
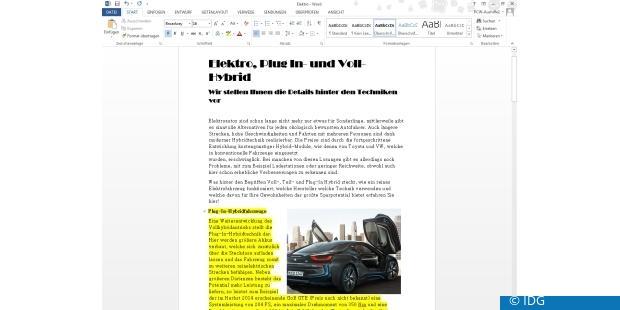
Die PDF-Kompatibilität von Word 2013 und 2016 ist in der Tat so gut, dass Sie auf ein Bild rechtsklicken können und sich eine komplette Liste mit allen Grafikveränderungsmöglichkeiten – darunter Funktionen wie Zuschnitt, Bildgröße, Formatierung, Positionierung, Hinzufügen von Bildunterschriften und sogar das Hinzufügen von Hyperlinks – anzeigen lassen können.
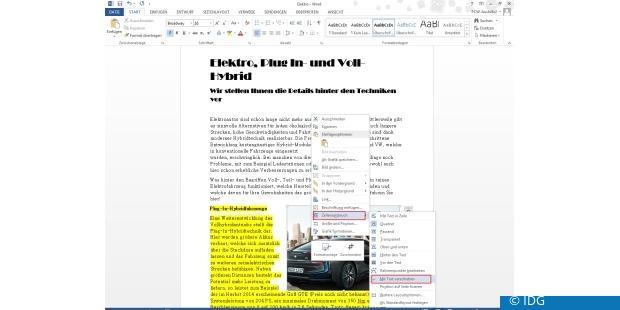
PDFS SPEICHERN ODER KONVERTIEREN
Sobald das Dokument nach Ihren Wünschen verändert ist, wählen Sie Datei > Speichern unter, suchen einen passenden Ordner und wählen PDF im Speichern als Dropdownmenü aus.
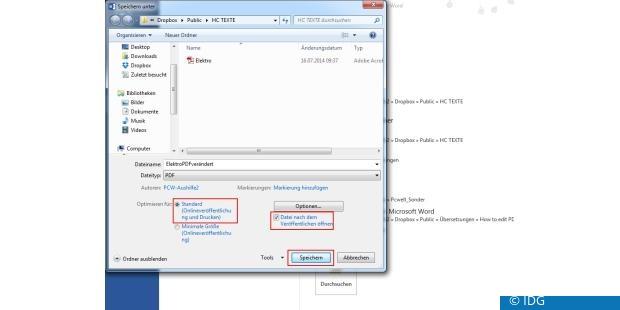
Eine weitere Möglichkeit um ein Dokument als PDF abzuspeichern besteht darin, es zu exportieren. Wählen Sie dafür Datei > Exportieren, klicken in der linken Spalte auf PDF/XPS Dokument erstellen und anschließend auf den Button mit der gleichen Bezeichnung.
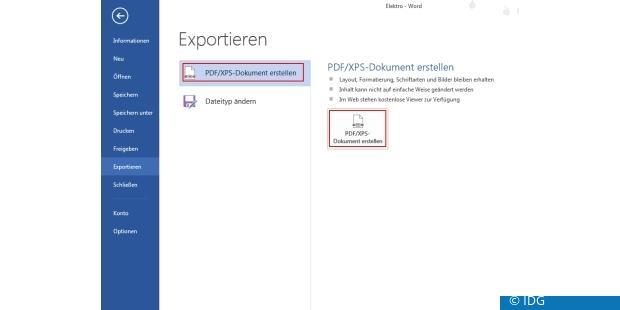
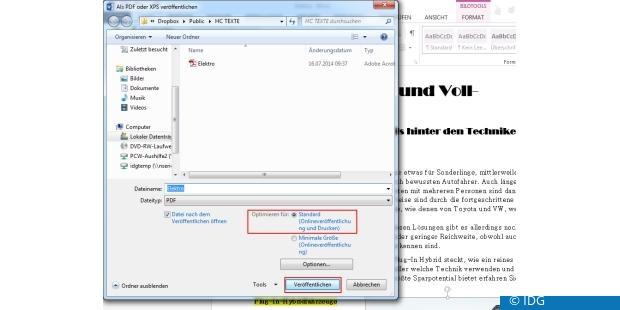
KONVERTIERUNGSFEHLER BEHEBEN
Falls Sie Fehler in Ihren abgespeicherten PDF-Dokumenten finden, müssen Sie einen Schritt zurückgehen und die Seiten neu formatieren. Der Text wird ohne Probleme „nachfließen“, aber Grafiken, welche an den Text angepasst sind, könnten den Textfluss unterbrechen. Falls das geschieht, teilen Sie die Absätze auf, so dass ein Teil des Textes vor dem Bild endet und der andere nach dem Bild beginnt. Sobald das erledigt ist, fixieren Sie die Position der Grafikbox.
Rechtsklicken Sie auf das Bild und wählen Zeilenumbruch > Weitere Layout-Optionen und das folgende Fenster erscheint:
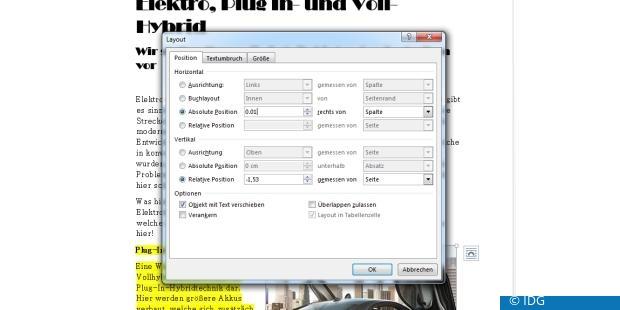
Falls Ihr Text in Ihrem PDF bewegt und neu arrangiert wird, sollten Sie besser eine relative horizontale und vertikale Position auswählen. Das erlaubt dem Bild sich mit dem Text zu bewegen. Wenn Sie dagegen möchten, dass Ihr Bild immer absolut in der linken unteren Ecke der ersten Seite bleibt, wählen Sie eine absolute horizontale und vertikale Position. Sie müssen die Position nicht genau bestimmen oder erraten, bewegen Sie das Bild einfach und die neuen Koordinaten der Position erscheinen in der Box darüber. Klicken Sie abschließend auf OK.
Sobald alle Ihre Entscheidungen getroffen sind, wiederholen Sie die Schritte oben, um Ihre Datei als PDF zu speichern oder zu exportieren.
ONLINE-TOOL ZUR KONVERTIERUNG NUTZEN
Wenn Sie nur eine ältere Version von Microsoft Office haben (oder keine), können Sie PDF-Dokumente auch ganz einfach mit einem Online-Konverter wie PDF Online in ein Word-Dokument umwandeln. Dazu klicken Sie auf der Seite einfach auf „Upload a File to Convert“ laden das gewünschte PDF hoch. je nach Größe und Komplexität des Dokuments dauert die Umandlung maximal ein paar Minuten. Danach können Sie das Wondows-Dokument herunterladen. Die Umwandlung ist Systembedingt natürlich genauso unvollkommen wie bei der Microsoft-internen. Speziell sehr Layout-Intensive PDFs müssen nach der Konvertierung stark nachbearbeitet werden.
*Julie Sartain







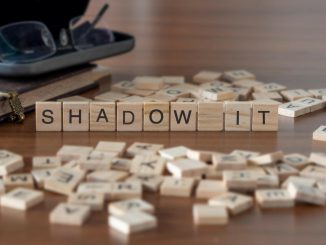


Be the first to comment