Sie können ihn für eine kontinuierliche Blockierung eingeschaltet lassen oder stattdessen den Filter auf bestimmte Stunden beschränken. [...]

Wir alle haben die Berichte gelesen: Blaues Licht kann eine Rolle bei Schlafproblemen spielen. Es wird auch als ein Faktor für Hautschäden genannt. Glücklicherweise können Sie nicht nur auf Ihrem Smartphone einen Blaulichtfilter aktivieren, sondern auch in Windows 10.
Der Vorgang ist sogar unglaublich einfach – die Einrichtung dauert nur ein paar Minuten. Hier ist die Anleitung dazu.
Schritt 1
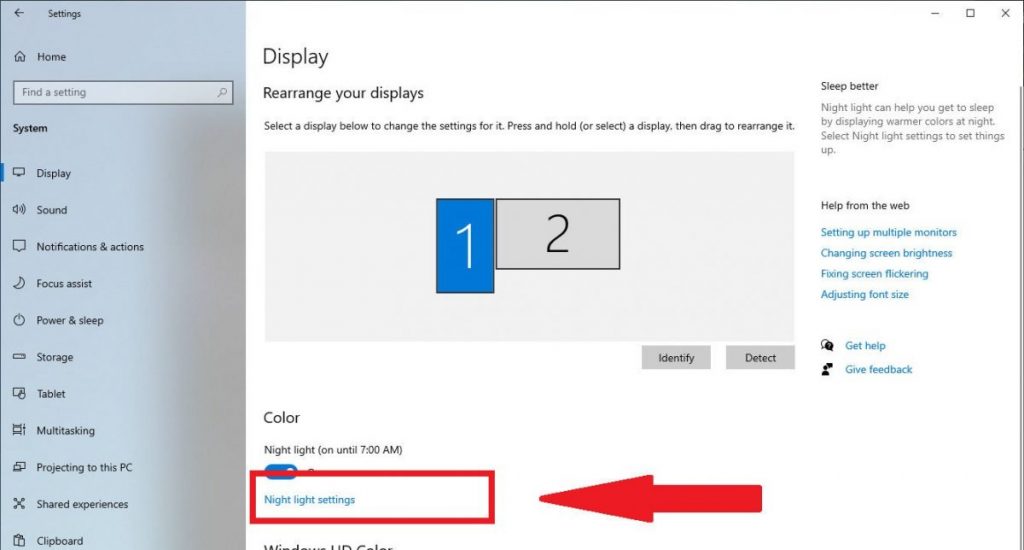
Klicken Sie auf das Startmenü (oder tippen Sie auf die Windows-Taste auf Ihrer Tastatur). Geben Sie dann „Nachtmodus“ ein, um einen direkten Link zu dieser Einstellung zu erhalten.
Alternativ können Sie auch zu Start > Einstellungen > Anzeige gehen und dann unter Farbe auf Nachtmodus-Einstellungen klicken (siehe Abbildung oben). Wenn Sie diesen Weg wählen, können Sie den Nachtmodus über einen Schalter auf der Seite mit den Anzeigeeinstellungen ein- und ausschalten.
Schritt 2

Klicken Sie auf die Schaltfläche Jetzt einschalten, um die Filterung des blauen Lichts sofort zu aktivieren. Bewegen Sie den Schieberegler für die Stärke, um den Anteil des blauen Lichts zu erhöhen oder zu verringern, den Windows 10 eliminiert.
Sie haben noch nie einen Blaulichtfilter verwendet? Bevor Sie das Nachtlicht aktivieren, können Sie zunächst mit dem Schieberegler für die Stärke spielen, um eine Vorschau darauf zu erhalten, wie Ihr Bildschirm bei verschiedenen Intensitäten aussehen wird – so können Sie die Funktion vor dem Kauf ausprobieren.
Sie können auch auf den grauen Schalter für „Nachtmodus planen“ klicken, um die Blaulichtfilterung auf bestimmte Stunden zu beschränken. Legen Sie eine Zeitspanne fest, in der der Blaulichtfilter aktiviert ist, und schon können Sie loslegen. Windows kann den Zeitplan auch auf die Zeiten des tatsächlichen Sonnenuntergangs an Ihrem Standort abstimmen. Dazu müssen Sie lediglich die Standortdienste aktivieren. Wenn diese Einstellung auf Ihrem System deaktiviert ist, wird automatisch ein Link zu den Standorteinstellungen angezeigt.
Das war’s. Sie sind fertig!
Weitere Optionen
Für die meisten Menschen leistet der in Windows 10 integrierte Blaulichtfilter gute Dienste. Wenn Sie jedoch mehr Kontrolle wünschen, können Sie auf eine Drittanbieter-App zurückgreifen. Wir empfehlen f.lux, ein kostenloses Programm, das genauere Einstellungen für die Blaulichtfilterung und einen fortlaufenden Zeitplan für die Tages- und Nachtintensität bietet.
Der Nachtmodus von Windows 10 hat nur zwei Optionen: Es ist entweder an oder aus. Mit f.lux können Sie tagsüber eine geringere Intensität des Blaulichtfilters einstellen und dann zu einer viel stärkeren Blockierung übergehen. Das Programm macht das sogar automatisch für Sie, wenn Sie es wünschen, basierend auf der Art der Beleuchtung in Ihrem Haus und Ihrem Standort.
*Alaina Yee berichtet für die PCWorld über Desktop-PCs, Computerkomponenten, Mini-PCs und mehr. Ihr Lieblingsartikel ist ein jährlicher Artikel, der ihre beiden Leidenschaften vereint: Schnäppchenjagd und PC-Bau.




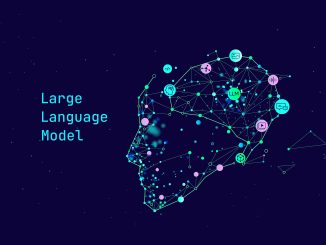





Be the first to comment