Lassen Sie Ihren inneren Sith im Personalisierungsmenü hochleben. [...]
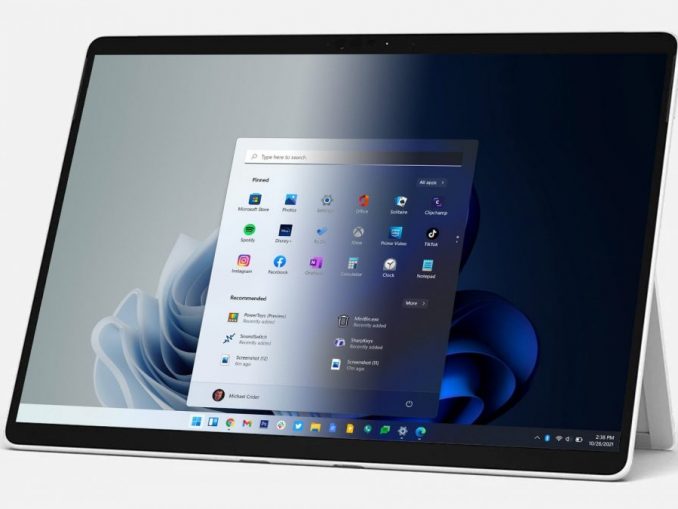
Wie Windows 10 verfügt auch Windows 11 über zwei primäre Optionen für seine Menüs, Einstellungen und andere primäre Oberflächenelemente: dunkel oder hell. Es ist zwar einfach, von einer zur anderen zu wechseln, aber es ist nicht sofort ersichtlich, wie man auf diese Option zugreift. Hier erfahren Sie, wie es geht.
Umschalten von Hell auf Dunkel oder Dunkel auf Hell
Klicken Sie auf dem Windows 11–Desktop mit der rechten Maustaste auf eine beliebige freie Stelle auf dem Hintergrundbild und dann auf Personalisierung.
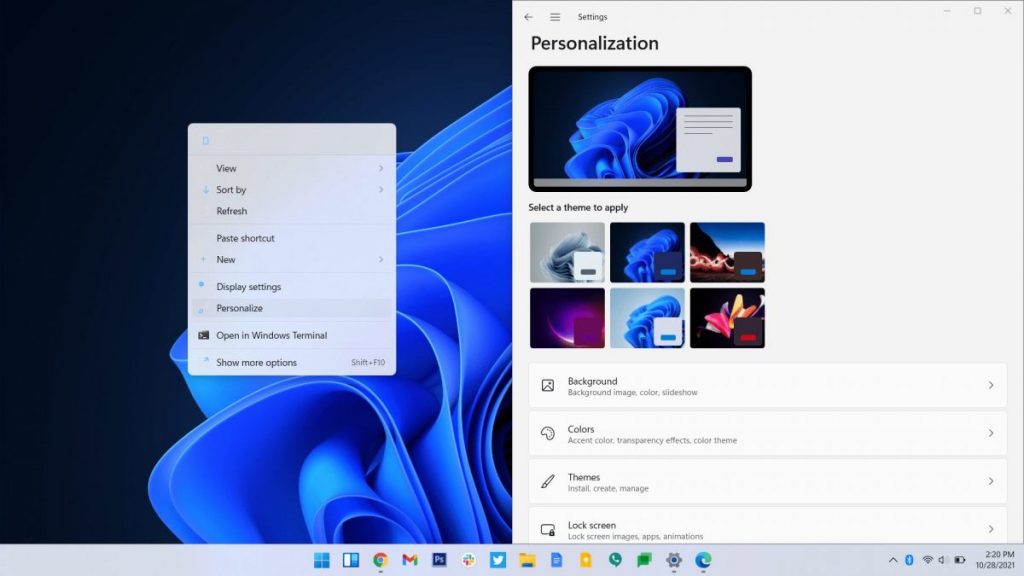
Scrollen Sie ein wenig nach unten und klicken Sie auf Farben. Die erste Option auf diesem Bildschirm ist Wählen Sie Ihren Modus. Das ist mehr oder weniger genau das, wonach Sie gesucht haben. Sie haben drei Optionen:
- Hell – die meisten Hintergründe und visuellen Elemente werden weiß oder hellgrau sein
- Dunkel – die meisten Hintergründe und visuellen Elemente sind in dunklen Grautönen gehalten
- Benutzerdefiniert – wählen Sie zwischen den Modi Hell und Dunkel für die Windows-Einstellungsmenüs und Anwendungen
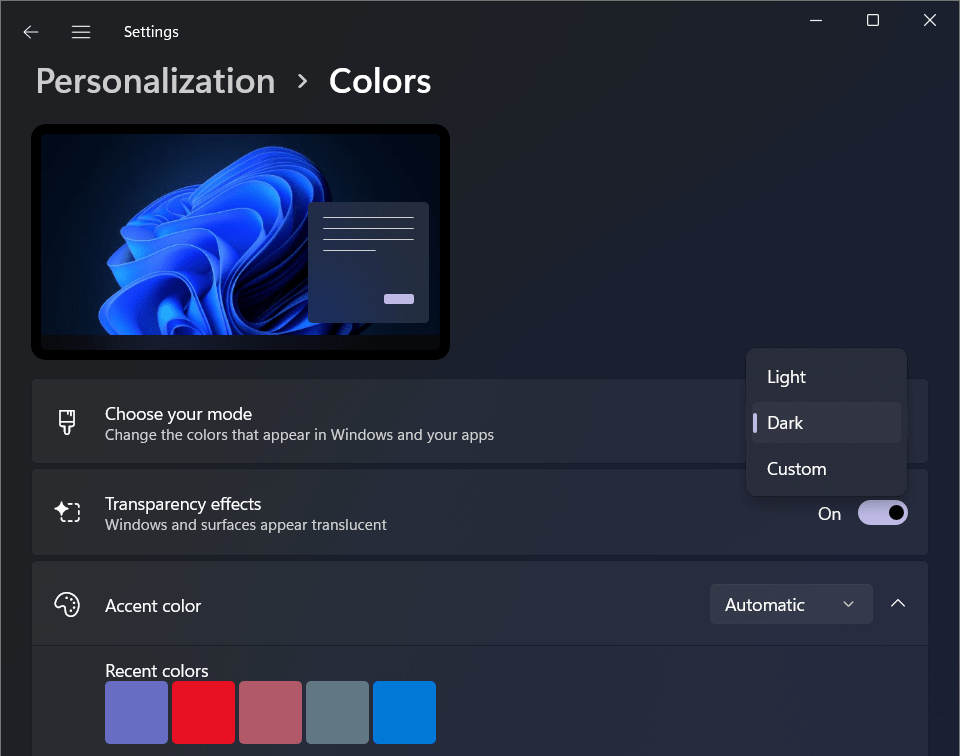
Die meisten Benutzer werden wahrscheinlich entweder den hellen oder den dunklen Modus bevorzugen, aber mit der benutzerdefinierten Einstellung können Sie verschiedene Einstellungen vornehmen. Hier sehen Sie zum Beispiel eine benutzerdefinierte Einstellung, bei der die Windows-Taskleiste und das Startmenü auf dunkel und die Apps auf hell eingestellt sind:
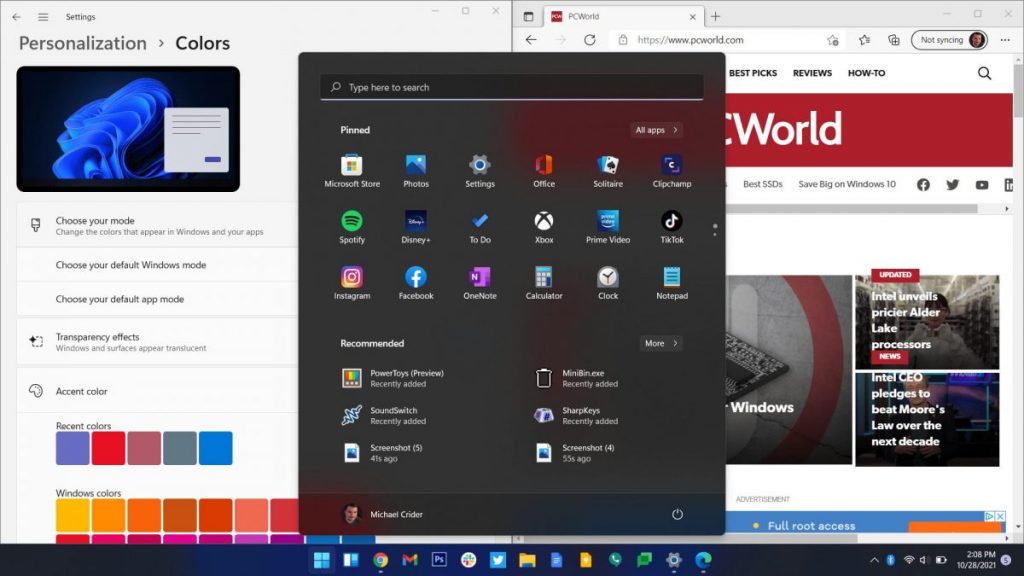
Und hier ist die umgekehrte Konfiguration:
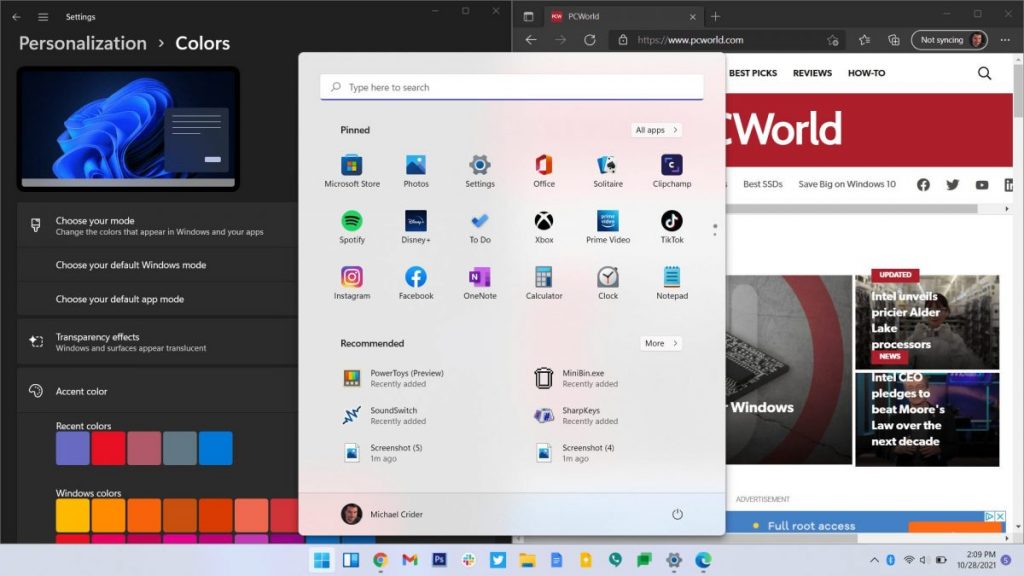
Beachten Sie, dass nicht jede Anwendung den automatischen Wechsel zwischen hellen und dunklen Modi unter Windows unterstützt.
Farbauswahl
Wenn Sie ein wenig weiter nach unten scrollen, können Sie das Design Ihres PCs noch weiter anpassen, indem Sie eine Akzentfarbe auswählen. Dies ist die Farbe (und verwandte Farben), die auf Windows-Elementen angezeigt wird und einen Kontrast benötigt, um gut sichtbar zu sein, z. B. das Benachrichtigungssymbol in der unteren rechten Ecke der Taskleiste oder die ausgewählten Schaltflächen in der Aktionsleiste. Standardmäßig wählt Windows 11 eine Akzentfarbe, die auf den Farben des Desktop-Hintergrunds basiert. Dies sieht in der Regel recht gut aus und trägt zu einem einheitlichen Gesamtthema bei.
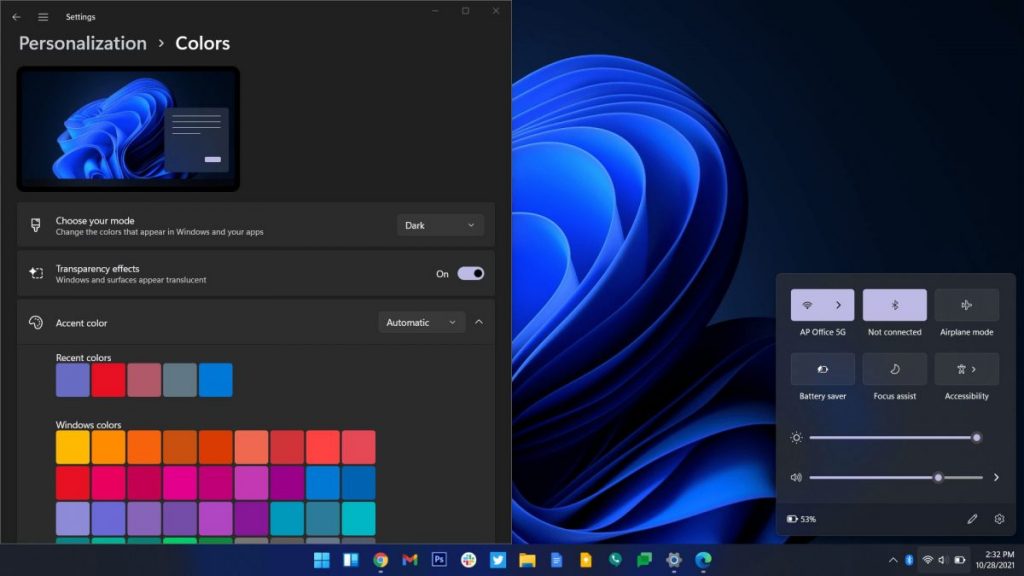
Wenn Sie mit der automatischen Auswahl nicht zufrieden sind, können Sie in der Dropdown-Leiste auf der rechten Seite die Option Manuell auswählen. Wenn Ihnen selbst die Kacheln in der Hauptansicht nicht ausreichen, können Sie zu Benutzerdefinierte Farben scrollen und auf Farben anzeigen klicken, um aus einer RGB-Palette auszuwählen.
Die letzten Optionen sind die Anwendung Ihrer Akzentfarbe auf das Startmenü und die Taskleiste sowie die Anzeige einer Akzentfarbe auf Titelleisten und Fensterrändern. Dadurch wird die Transparenz von Windows 11 etwas gemildert, so dass es mehr wie einige der älteren Versionen des Betriebssystems aussieht. Das sieht dann so aus:
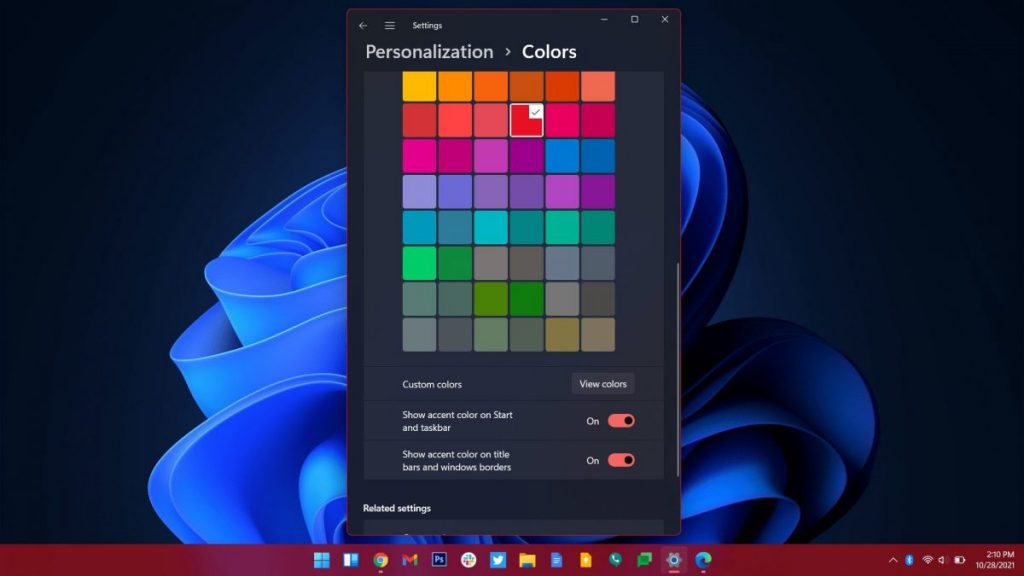
Alle diese Optionen sind kosmetischer Natur – sie haben keinerlei Auswirkungen auf die Leistung Ihres Computers und können jederzeit angepasst oder rückgängig gemacht werden.










Be the first to comment