Bei Serverfehlern kann es sich um eine vorübergehende Störung, einen Konfigurationsfehler oder um etwas handeln, das ein Eingreifen Ihres Mailhosts erfordert. [...]

Wenn E-Mails einwandfrei funktionieren, kann es sich so anfühlen, als würden sie nahtlos funktionieren. Bei einem Ausfall werden jedoch die zwei getrennten Komponenten deutlich: Eine Art von Server sorgt dafür, dass Ihre E-Mail-Anwendung Nachrichten abruft, eine andere sendet sie aus. Diese unterschiedlichen Komponenten können sich auf physisch unterschiedlicher Hardware bei Ihrem Internetdienstanbieter (ISP) oder dem Unternehmen befinden, das Ihr E-Mail-Konto hostet, z. B. Apple, Google oder Microsoft.
Sobald Sie ein E-Mail-Konto eingerichtet haben, kommt es selten zu mehr als gelegentlichen Fehlern beim Herunterladen von Nachrichten. Diese sind in der Regel nur auf Kommunikationsprobleme beim Mail-Hosting-Unternehmen zurückzuführen. Nach meiner Erfahrung ist es viel häufiger, dass der Postausgangsserver eine Überprüfung erfordert.
Die Mail-App von Apple für iOS, iPadOS und macOS zeigt Fehler an, die auftreten, wenn eine Verbindung zu einem Posteingangs- oder Postausgangsserver nicht hergestellt werden kann. In iOS kann zum Beispiel ein Fehler angezeigt werden, der lautet: Die Verbindung zum Postausgangsserver „Servername“ ist fehlgeschlagen. Zusätzliche Postausgangsserver können für E-Mail-Konten unter Einstellungen > E-Mail > Konten konfiguriert werden.
Unabhängig davon, ob es sich um eine eingehende oder ausgehende Verbindung handelt, können Sie hier versuchen, das Problem zu lokalisieren und zu beheben.
Überprüfen Sie die Statusseite des Mailhosts
Die Suche nach dem Grund für das Scheitern Ihrer Mails kann viel Zeit und Nerven kosten, wenn es nichts mit Ihnen zu tun hat. Beginnen Sie mit der Fehlersuche, indem Sie die Statusseite oder den Blog Ihres E-Mail-Hosting-Unternehmens konsultieren. Diese Links führen Sie zu den Statusseiten von Apple, Google und Microsoft.
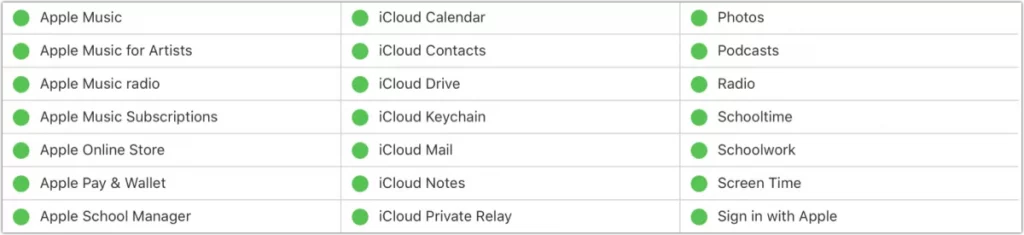
Verbindungsdoktor in Mail für macOS verwenden
In Mail für macOS können Sie ein integriertes Diagnosewerkzeug verwenden, um weitere Informationen zu erhalten, wenn das Statusprotokoll des Mail-Hosts nichts aussagt oder nicht vorhanden ist. Wählen Sie in Mail Fenster > Verbindungsdoktor. Mail stellt sofort eine neue Testverbindung zu allen Ihren eingehenden und ausgehenden Servern her und zeigt die Ergebnisse dieser Versuche an. ( Verbindungsdoktor listet auch das technische Protokoll auf: eingehend ist das veraltete POP oder das stark genutzte IMAP, ausgehen ist SMTP).
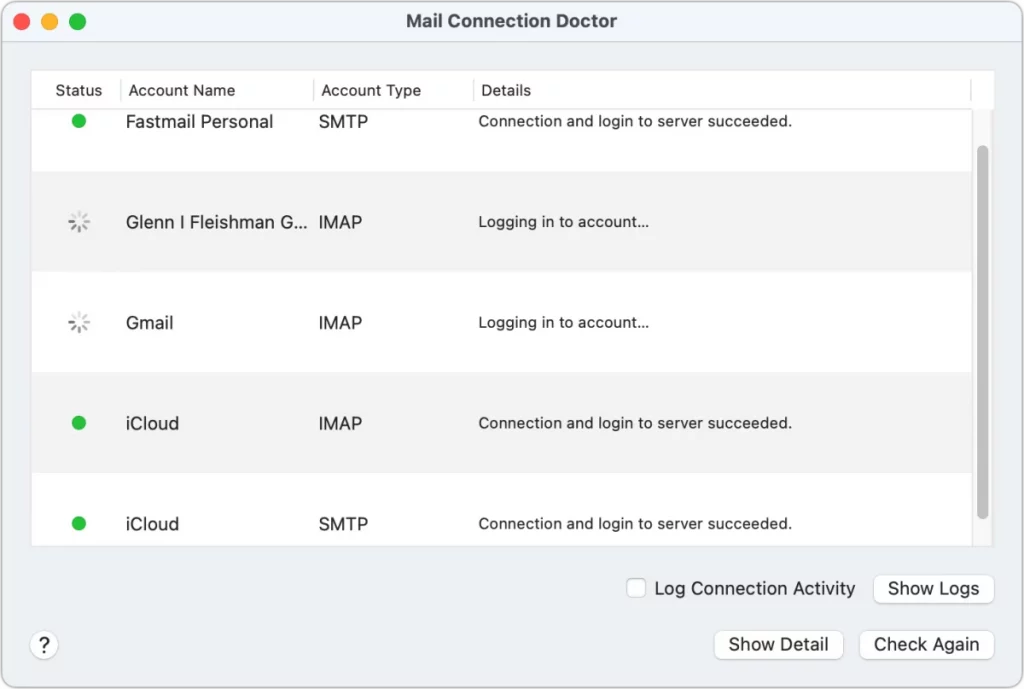
Verbindungsdoktor klopft an die Tür aller Ihrer Server, um zu sehen, ob sie antworten, und meldet die Ergebnisse dann mit einem grünen oder roten Punkt.
Wenn Sie in der Spalte „Status“ nur grüne Punkte sehen und in der Spalte „Details“ „Verbindung und Anmeldung beim Server erfolgreich“, dann ist die Störung, die Sie erlebt haben, vorüber. Wahrscheinlicher ist, dass Sie in der Spalte Status einen roten Punkt mit einer Erklärung sehen, die die Fehlermeldung, die Sie hierher geführt hat, widerspiegelt oder mit ihr identisch ist.
Sie können auf die Schaltfläche Details anzeigen klicken und eine Verbindung in der Liste auswählen, um weitere Informationen zu erhalten, die Ihnen helfen können, ein bestimmtes Problem zu erkennen, z. B. ein abgelehntes Kennwort oder eine blockierte Verbindung von Ihrem Mac. Selbst Details, die für diejenigen, die sich nicht mit Mailservern auskennen, unmöglich sind, können nützlich sein, um sie an den technischen Support Ihres Mailhosts zu senden, der Ihnen bei der Lösung Ihres Problems helfen kann.
Passwort neu eingeben
Ein app-spezifisches Passwort ist möglicherweise abgelaufen oder wurde widerrufen. Legen Sie bei Bedarf ein neues an.
Ihre bereits eingegebenen Daten sollten, in der Regel, nie korrumpiert werden, demnach gibt es keinen Grund, Daten, die beim ersten Mal perfekt waren, erneut einzugeben. Es gibt jedoch einige Fälle, in denen Ihr legitimes E-Mail-Konto und Ihr Passwort neu eingegeben oder ein neues Passwort erstellt werden muss:
- Der Token läuft ab: Sie verwenden eine Verbindung, die ein in Mail gespeichertes Token erzeugt, und der Mailserver lässt diesen Token-Datensatz ablaufen. Dies tritt vor allem bei Mail-Systemen von Unternehmen und bei web-gehosteten Systemen auf, die von Google, Microsoft und anderen für kleine und große Unternehmen eingesetzt werden. Bei einem meiner E-Mail-Konten muss ich mein E-Mail-Token wöchentlich mit einer neuen Anmeldung aktualisieren, da sonst der E-Mail-Zugang blockiert wird (ich verwende Postbox, das zu diesem Zweck ein spezielles Popup-Fenster einblendet).
- Host setzt Kennwort zurück: Bei einem Angriff auf einen Dienst, der Konten verwaltet (E-Mail oder andere), kann es vorkommen, dass dieser vorsichtshalber alle Kennwörter zurücksetzt, unabhängig davon, ob er weiß, dass ein erfolgreicher Angriff stattgefunden hat oder nicht. Für das Unternehmen gibt es keine andere Möglichkeit, Sie zu erreichen als per E-Mail. (Wenn Sie eine alternative Kontaktadresse angegeben haben, könnte das Unternehmen eine Nachricht an diese Adresse senden). Da Sie das nicht wissen können, ist es ein guter Grund, die Website oder die Statusseite Ihres E-Mail-Hosts zu überprüfen, wie oben erläutert. Um dieses Problem zu lösen, müssen Sie ein neues Passwort über die Website des Hosts erstellen.
- App-spezifische Kennwörter laufen ab: Viele Multi-Service-Hosts wie Apple und Google haben sich schon vor Jahren dafür entschieden, das Risiko der Gefährdung eines Kontos durch Kalenderereignisse, Kontaktkarten und die Synchronisierung von E-Mail-Nachrichten zu begrenzen, indem sie app-spezifische Passwörter erstellen. Diese Passwörter, die Sie auf den Kontoverwaltungs-Websites dieser Unternehmen (z. B. appleid.apple.com) erstellen, erlauben nur die Synchronisierung mit diesen drei Diensten. Diese Passwörter sollten für immer funktionieren, aber die Websites können sie aus Sicherheitsgründen oder aufgrund ihrer eigenen Richtlinien zurücksetzen oder ablaufen lassen. Erstellen Sie ein neues app-spezifisches Kennwort und prüfen Sie, ob das Problem dadurch gelöst wird.
Ihr Host hat seine Serverdaten geändert
E-Mail-Hosting-Unternehmen ändern manchmal die Hostnamen ihrer Posteingangs- und Postausgangsserver. In der Regel bieten sie einen Übergang an, der Monate oder Jahre dauert, und senden Aktualisierungen per E-Mail, in denen sie vor einer bevorstehenden Frist warnen, nach der die Hostnamen nicht mehr funktionieren werden.
Wahrscheinlich haben Sie aber noch nie auf einen Hostnamen geachtet. Möglicherweise haben Sie daher die E-Mail, die Sie über die Umstellung informiert, ignoriert. Wenn Sie Ihr E-Mail-Konto mithilfe des optimierten Prozesses in iOS, iPadOS oder macOS einrichten, blendet Apple die meisten oder alle technischen Details aus oder Sie sehen sie nur am Rande. Selbst wenn Sie ein Konto manuell erstellt haben, haben Sie wahrscheinlich Werte von der Support-Seite des Mail-Hosts kopiert und eingefügt und sich die Adressen nicht gemerkt.
Sie können überprüfen, ob ein ausgedienter Hostname der Übeltäter ist. Gehen Sie auf die Website Ihres E-Mail-Hosts und suchen Sie nach dessen IMAP/POP- und SMTP-Supportseite. Die iCloud-Servernamen von Apple finden Sie auf der Seite Mail-Server-Einstellungen für iCloud-E-Mail-Clients.
Prüfen Sie nun, was in Ihren Einstellungen steht:
Unter iOS/iPadOS gehen Sie zu Einstellungen > Mail > Konten > Kontoname > Konto.
Unter macOS öffnen Sie die Mail-App und gehen Sie zu Mail > Einstellungen > Konten, klicken Sie auf das Konto in der linken Navigationsleiste und dann auf Servereinstellungen.
Wenn Ihr Konto als voreingestellte Option – wie Apple, Google oder Outlook.com – über Einstellungen > Mail > Konten > Konto hinzufügen (iOS/iPadOS) oder Systemeinstellungen > Internetkonten (macOS) eingerichtet wurde, müssen Sie das Konto entfernen und erneut hinzufügen, um neue Details zu laden. (Dies wird im nächsten Abschnitt erklärt.) Keiner dieser großen Dienste hat jedoch seit einiger Zeit seine Hostadressen geändert, und es ist unwahrscheinlich, dass ein Problem mit einem Konto bei einem dieser Dienste mit einer Änderung des Hostnamens zusammenhängt.
Wenn Sie Ihre Kontoinformationen manuell eingegeben haben oder das Betriebssystem bei der Eingabe Ihrer E-Mail-Adresse und Ihres Kennworts einige oder alle Informationen abrufen konnte, sollten Sie die Namen der eingehenden und ausgehenden Server anzeigen und ändern können:
- Wenn Sie unter iOS/iPadOS in den Kontodetails auf Konto tippen, überprüfen Sie, ob der Servername für den E-Mail-Empfang im Feld „Hostname“ unter Posteingangsserver korrekt ist; falls nicht, aktualisieren Sie ihn. Um den Servernamen für den E-Mail-Versand zu prüfen oder zu ändern, tippen Sie auf SMTP, tippen Sie auf den vorhandenen Servernamen unter Primärserver oder Andere SMTP-Server und geben Sie den neuen Hostnamen unter Postausgangsserver ein.
- Unter macOS bietet die Ansicht Servereinstellungen ähnliche Einstellungen. Überprüfen Sie die Adresse im Feld „Hostname“ unter Posteingangsserver und unter Postausgangsserver. In Mail für macOS können Sie auch auf das Popup-Menü „Konto“ klicken und „SMTP-Serverliste bearbeiten“ wählen, um die Postausgangsserver-Informationen für andere Konten zu aktualisieren.
Möglicherweise müssen Sie andere Einstellungen ändern oder sich erneut authentifizieren, indem Sie ein Passwort oder andere Informationen eingeben, wenn Sie dazu aufgefordert werden.
Die Verbindung lösen und zurücksetzen
Wenn alles andere fehlschlägt – auch das Warten -, versuchen Sie, Ihr Konto zu entfernen und erneut hinzuzufügen.
Warnung! Obwohl fast alle E-Mail-Benutzer IMAP verwenden, das Nachrichten zwischen einem Server und Ihrer E-Mail-Anwendung synchronisiert, kann es in einigen Fällen zu Datenverlusten kommen – wenn Sie das Konto löschen und wieder hinzufügen, werden möglicherweise E-Mails gelöscht, die nicht auf Ihr Gerät heruntergeladen wurden. Ich würde zunächst versuchen, mich über die Webmail-Oberfläche Ihres Hosts über einen Browser anzumelden, um zu sehen, ob alle Ihre E-Mails auf dem Server vorhanden sind, den Sie erwarten. Wenn dies der Fall ist, können Sie mit größerer Sicherheit fortfahren; wenn nicht, wenden Sie sich sofort an den E-Mail-Host, um die Daten wiederherzustellen.
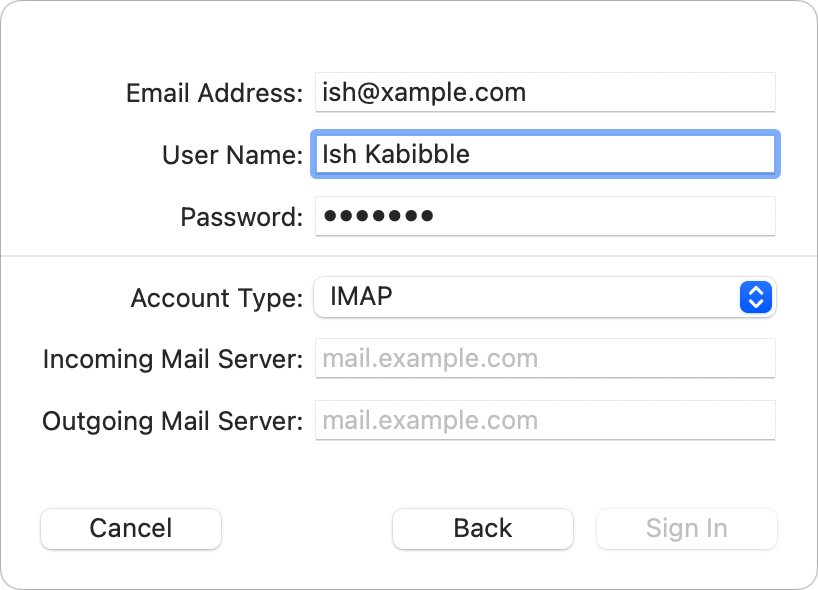
Fügen Sie Ihr E-Mail-Konto wieder hinzu, nachdem Sie es entfernt haben, um zu sehen, ob die Verbindungsprobleme behoben sind.
Auch wenn Sie keine Verbindung zu einem IMAP- oder POP-E-Mail-Server herstellen können, können Sie Nachrichten, die in Apple Mail auf Ihren Mac heruntergeladen wurden, als Sicherungskopie in den Cache kopieren. Ziehen oder kopieren Sie einfach die Nachrichten in der linken Postfachliste aus den mit dem Konto verknüpften Ordnern in die Ordner unter dem Abschnitt „Auf meinem Mac“.
So können Sie ein Konto entfernen und wieder hinzufügen:
- Gehen Sie unter iOS/iPadOS zu Einstellungen > Mail > Konten > Kontoname, tippen Sie auf Konto löschen und bestätigen Sie die Löschung. Tippen Sie dann auf Konto hinzufügen und folgen Sie den Anweisungen.
- Gehen Sie unter macOS in der Mail-App zu Mail > Einstellungen > Konten, wählen Sie das Konto in der Navigationsleiste aus und klicken Sie dann auf das Minuszeichen (-) unten in der Leiste. Bestätigen Sie, wenn Sie dazu aufgefordert werden. Klicken Sie auf das Pluszeichen (+) und folgen Sie den Aufforderungen, um das Konto wieder hinzuzufügen.
*Glenn Fleishmans neueste Bücher sind Take Control of Your M-Series Mac, und Take Control of Securing Your Mac. In seiner Freizeit schreibt er über Druck- und Schriftgeschichte. Er ist ein leitender Mitarbeiter von Macworld, wo er die Artikelreihe Mac 911 schreibt.










Be the first to comment