Windows bootet schnell – aber nur direkt nach einer Neuinstallation. Lesen Sie, welche Tools die Bootzeit messen, warum Windows immer langsamer wird und vor allem, was Sie dagegen tun können. [...]
4. WINDOWS SCHNELLER HOCH- UND HERUNTERFAHREN
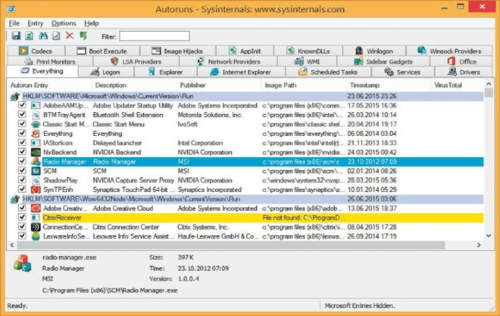
Beim Start muss Windows viele kleine Dateien von der Festplatte laden, die Hardware analysieren und nach neuer Hardware suchen. Wie das schneller geht, zeigen Windows 8 und 10 : Standardmäßig ist hier der „Schnellstart“ aktiv. Vor dem Herunterfahren beendet Windows alle Anwendungen sowie die Benutzersitzung und schreibt Teile des Arbeitsspeichers mit dem Abbild des Kernels in die Datei Hiberfil.sys auf der Startfestplatte. Danach schaltet sich der PC aus. Beim Booten überträgt Windows den Inhalt der Datei wieder in den Arbeitsspeicher, und das System steht nach der Anmeldung schnell wieder zur Verfügung. Im optimalen Fall dauert das nur etwa 10 Sekunden. Ob der Schnellstart bei Windows 8 tatsächlich aktiv ist, ermitteln Sie so: Suchen Sie in der Systemsteuerung nach „Netzschalter“ und klicken Sie auf „Netzschalterverhalten ändern“. Hier muss ein Häkchen vor „Schnellstart aktivieren (empfohlen)“ gesetzt sein.
Es gibt jedoch auch Gründe, den Schnellstart zu deaktivieren. Etwa wenn Sie ein zweites Betriebssystem wie Linux parallel zu Windows auf dem PC installieren möchten. Schreibzugriffe auf die Windows-Partition können dann zu Datenverlust führen.
„Energie sparen“: Windows kennt noch weitere Modi, über die sich das System beenden lässt. Bei der Schaltfläche „Herunterfahren“ im Startmenü von Windows 7 beziehungsweise der „Ein-/Aus“-Schaltfläche von Windows 8 und 10 erscheint auch „Energie sparen“. Dahinter verbirgt sich eine Art doppelter Standby-Modus, bei dem sich der PC ausschaltet, die RAM-Bausteine aber weiter mit Spannung versorgt werden (Suspend-to-RAM, ACPI S3). Der Inhalt des Hauptspeichers bleibt so erhalten. Zugleich schreibt Windows den Speicherinhalt auch in die Datei Hiberfil.sys (Suspend-to-Disk, ACPI S4). Wenn der Notebook-Akku leer ist oder Sie den PC vom Stromnetz trennen, kann es so nicht zu Datenverlust kommen.
Das Aufwachen aus dem Modus „Energie sparen“ geht auch bei Windows 8 schneller als der Neustart nach „Herunterfahren“. Bei Windows 7 ist der Geschwindigkeitsvorteil deutlicher, weil das System langsamer startet als Windows 8. Zudem bleiben gestartete Anwendungen geöffnet, sodass Sie gleich da weiter arbeiten können, wo Sie aufgehört haben. Im Optimalfall sind nur drei Sekunden nötig, um mit dem System arbeiten zu können.
Gegen „Energie sparen“ spricht die etwas erhöhte Leistungsaufnahme im ausgeschalteten Zustand, weil ein Teil der Hardware noch mit Spannung versorgt werden muss. Bei aktuellen PCs und Notebooks sind das jedoch meist nur etwa zwei Watt, gegenüber weniger als einem Watt nach „Herunterfahren“.
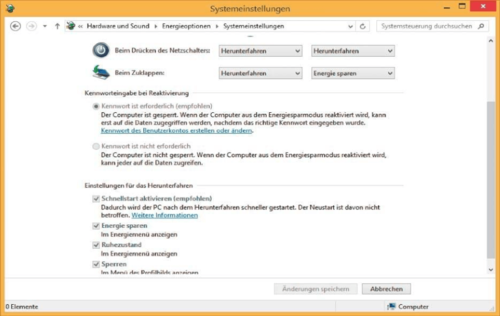
„Ruhezustand“: Wenn Sie PC und Peripherie über eine Steckerleiste mit Schalter vom Stromnetz trennen, sollten Sie besser den „Ruhezustand“ verwenden. Dabei legt Windows nur den Inhalt des Hauptspeichers in der Datei Hiberfil.sys ab, der Hauptspeicher wird nicht mehr weiter mit Strom versorgt. Hiberfil.sys ist etwa so groß wie der verbaute Hauptspeicher. Je nach Leistung der Festplatte kann das Einlesen fast genau so lange dauern wie ein normaler Windows-Start. Da der Zustand der geöffneten Anwendungen erhalten bleibt, ergibt sich dennoch ein Zeitvorteil.
Standardmäßig bietet Ihnen Windows den „Ruhezustand“ im Menü nicht an. Um das zu ändern, suchen Sie bei Windows 7 in der Systemsteuerung nach „Energie“. Klicken Sie auf „Energiesparplan bearbeiten“ und dann auf „Erweiterte Energieeinstellungen ändern“. Unter „Energie sparen -> Hybriden Standbymodus zulassen“ setzen Sie die Option hinter „Auf Akku“ und „Netzbetrieb“ jeweils auf „Aus“. Nach einem Neustart taucht „Ruhezustand“ im Menü der Schaltfläche „Herunterfahren“ im Startmenü auf.
Wenn nicht, geben Sie im Startmenü cmd ein. Starten Sie die Eingabeaufforderung per Rechtsklick auf den Menüpunkt „Als Administrator ausführen“. In der Eingabeauforderung führen Sie dann folgende Befehlszeile aus:
powercfg -h on
Starten Sie Windows anschließend neu. Danach ist „Herunterfahren“ im Menü zu sehen. Unter Windows 8 ist „Hybriden Standbymodus zulassen“ standardmäßig deaktiviert. Hier suchen Sie in der Systemsteuerung nach „Netzschalter“ und klicken auf „Netzschalterverhalten ändern“. Klicken Sie auf „Einige Einstellungen sind momentan nicht verfügbar“, setzen Sie ein
Häkchen vor „Ruhezustand“, und klicken Sie auf „Änderungen speichern“.

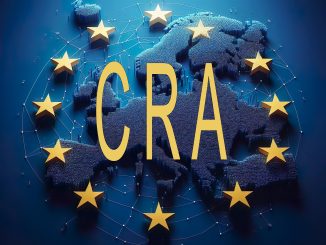








Be the first to comment