Windows bootet schnell – aber nur direkt nach einer Neuinstallation. Lesen Sie, welche Tools die Bootzeit messen, warum Windows immer langsamer wird und vor allem, was Sie dagegen tun können. [...]
6. WINDOWS PER SMARTPHONE AUS DER FERNE STARTEN
Statt den schnellen Start zu optimieren, können Sie Windows auch kurz vor dem Zeitpunkt starten, an dem Sie das System benötigen. Es ist möglich, den Rechner einzuschalten, bevor Sie das Büro erreichen oder wenn Sie Ihre Wohnung betreten. Die Technik dafür nennt sich Wake on LAN („WOL“), wobei der Rechner ein Aufwachsignal vom Netzwerkadapter erhält. Wake on LAN funktioniert nur mit Ethernet-Adaptern, aber nicht über WLAN.
Das Bios und der Netzwerkadapter müssen dafür vorbereitet sein. Im Bios-Setup (Punkt 3) stellen Sie – wenn vorhanden – alle Optionen für Wake on LAN auf „Enabled“. Oft gibt es mehrere für die unterschiedlichen Energiezustände (S2, S3 und S5). Vor allem bei Notebooks sind diese Optionen nicht immer zu finden. Das macht aber nichts. Aktiv ist die Funktion in der Regel trotzdem. Unter Windows rufen Sie in der Systemsteuerung „Netzwerk- und Freigabecenter“ auf und klicken auf „Adaptereinstellungen ändern“. Im Kontextmenü des Netzwerkadapters gehen Sie auf „Eigenschaften“ und klicken auf „Konfigurieren“. Wechseln Sie auf die Registerkarte „Erweitert“. Hier gibt es meist Optionen wie „Wake on magic package“ und „Wake on pattern match“ oder ähnlich. Aktivieren Sie alle Optionen, die sich auf Wake on Lan beziehen. Gehen Sie auf die Registerkarte „Energieverwaltung“, und setzen Sie Häkchen bei den drei verfügbaren Optionen. Installieren Sie auf dem PC das kostenlose Tool Wake on LAN . Es benötigt das .Net-Framework ab Version 4.0. Sollte es nicht vorhanden sein, fordert das Setup es an. Klicken Sie nach dem Start in der Symbolleiste auf „Listener“, und lassen Sie das Fenster geöffnet. Die Meldung der Windows-Firewall bestätigen Sie mit „Zugriff zulassen“.
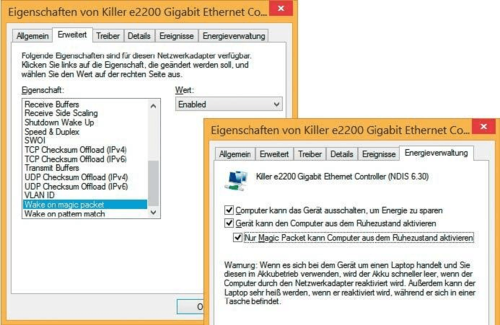
Android-Smartphone konfigurieren: Auf Ihrem Smartphone installieren Sie sich die App “ Wake on Lan – mit Widget „. Die App ist werbefinianziert, die Pro-Version ohne Werbung kostet einen Euro. Nach dem Start tippen Sie auf das WLAN-Symbol. Die App sucht im lokalen Netzwerk nach laufenden Geräten und zeigt deren Namen und IP-Adressen an. Entfernen Sie die Häkchen vor den Geräten, für die Sie Wake on LAN nicht verwenden wollen, und tippen Sie auf „Hinzufügen“.
Tippen Sie die IP-Nummer in der Liste an. Die App sendet Datenpakete an den PC, die Sie im Fenster „Listener“ betrachten können. Wenn hier Protokollmeldungen erscheinen, ist die App richtig konfiguriert. Erstellen Sie dann ein „Wake on Lan“-Widget als Starter für den schnellen Zugriff.
Fahren Sie Windows herunter, versetzen Sie den PC in den Ruhezustand oder verwenden Sie „Energie sparen“. Wenn Sie jetzt in der App auf Ihrem Smartphone die IP-Adresse antippen, fährt Windows wieder hoch. Bei einem Windows-8-PC funktioniert das Aufwachen nach „Herunterfahren“ oft nicht. Deaktivieren Sie in diesem Fall den Schnellstart (Punkt 5).

Netzwerkadapter konfigurieren: Stellen Sie die Optionen so ein, wie sie im Bild zu sehen sind. Sie können dann Windows über das Netzwerk hochfahren, beispielsweise mit einer App auf dem Smartphone.
Wake on LAN automatisieren: Sie können den PC auch automatisch hochfahren, nachdem Sie sich im Firmen- oder Privat-WLAN angemeldet haben. Dafür verwenden Sie die App Tasker . Die App kostet 2,99 Euro, eine 7-Tage-Demo ist ebenfalls verfügbar. In Tasker gehen Sie auf „Profiles“ und tippen auf „+“. Wählen Sie „State -> Net -> Wifi Connected“. Geben Sie die SSID Ihres WLAN ein, oder tippen Sie auf die Lupe für eine Auswahl. Tippen Sie auf die Zurück-Schaltfläche und wählen Sie „New Task“. Geben Sie eine aussagekräftige Beschreibung ein, und tippen Sie auf „+“. Wählen Sie „Plugin -> Wake on Lan“. Bei „Configuration“ tippen Sie auf das Bleistiftsymbol, auf „Geräte wählen“, dann auf die IP-Adresse des PCs und auf „Auswählen“. Blättern Sie zurück zum Startbildschirm. Aktivieren Sie Tasker über das Symbol links oben. Beenden Sie dann testweise die WLAN-Verbindung, und schicken Sie den PC in den Ruhezustand. Aktivieren Sie die WLAN-Verbindung auf dem Smartphone, um Windows wieder hochzufahren.
Übrigens: Windows lässt sich auch aus der Ferne über das Internet starten. Die Konfiguration dafür ist jedoch etwas aufwendiger. Unsere Anleitung greift Ihnen bei der Einrichtung unter die Arme.
*Thorsten Eggeling ist freier Redakteur und technischer Berater.

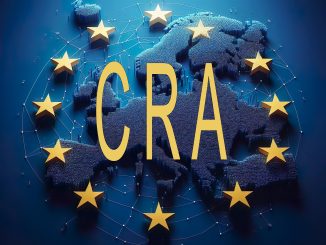








Be the first to comment