Das Deinstallieren von Anwendungen ist eine gute Möglichkeit, Ordnung zu schaffen und wertvollen Speicherplatz freizumachen. [...]

Das Deinstallieren von Anwendungen, die Sie nicht mehr auf Ihrem Windows 11-PC benötigen, ist eine gute Möglichkeit, Ordnung zu schaffen und wertvollen Speicherplatz freizumachen.
Deinstallieren Sie Programme über das Startmenü
Sie können eine Anwendung schnell über das Startmenü von Windows 11 deinstallieren. Klicken Sie zunächst auf das Windows-Symbol in der Taskleiste, um das Startmenü zu öffnen. Am oberen Rand des Startmenüs sehen Sie eine Liste der angehefteten Anwendungen. Wenn sich die Anwendung, die Sie deinstallieren möchten, in dieser Liste befindet, klicken Sie mit der rechten Maustaste darauf und klicken Sie dann im angezeigten Kontextmenü auf Deinstallieren.
Öffnen Sie das Startmenü, klicken Sie mit der rechten Maustaste auf die Anwendung und wählen Sie Deinstallieren.
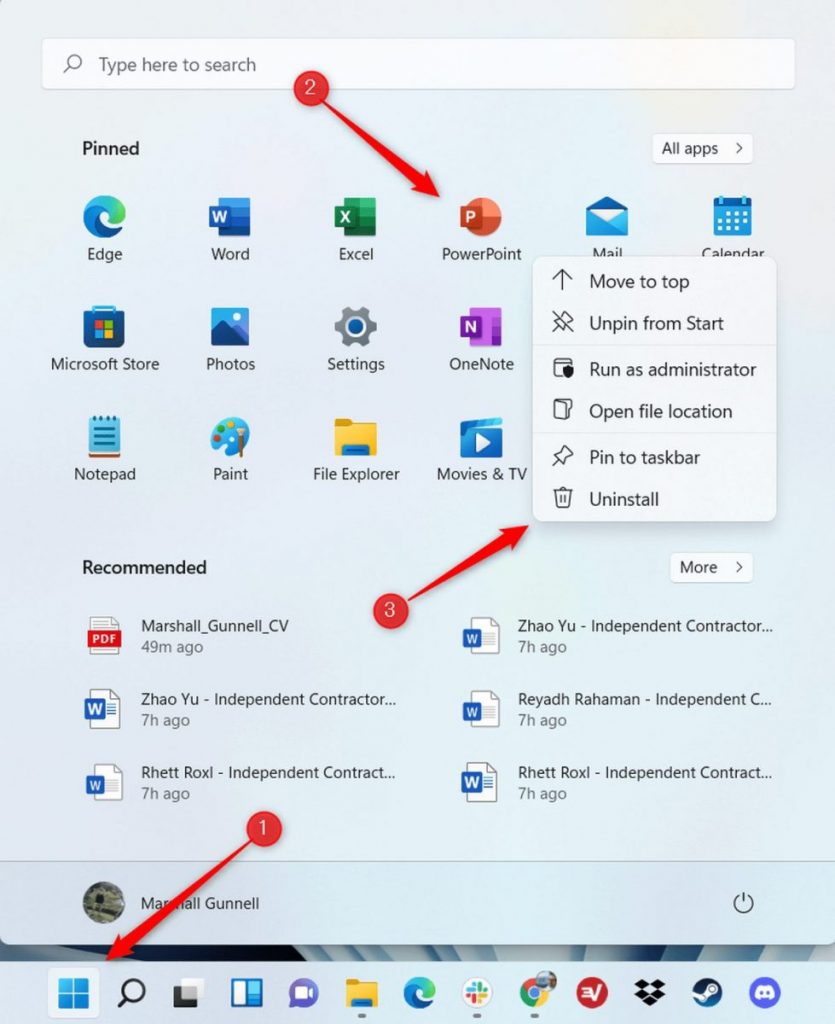
Wenn die App, die Sie deinstallieren möchten, nicht in der Liste der angehefteten Apps enthalten ist, klicken Sie rechts neben der Gruppe der angehefteten Apps auf Alle Apps.
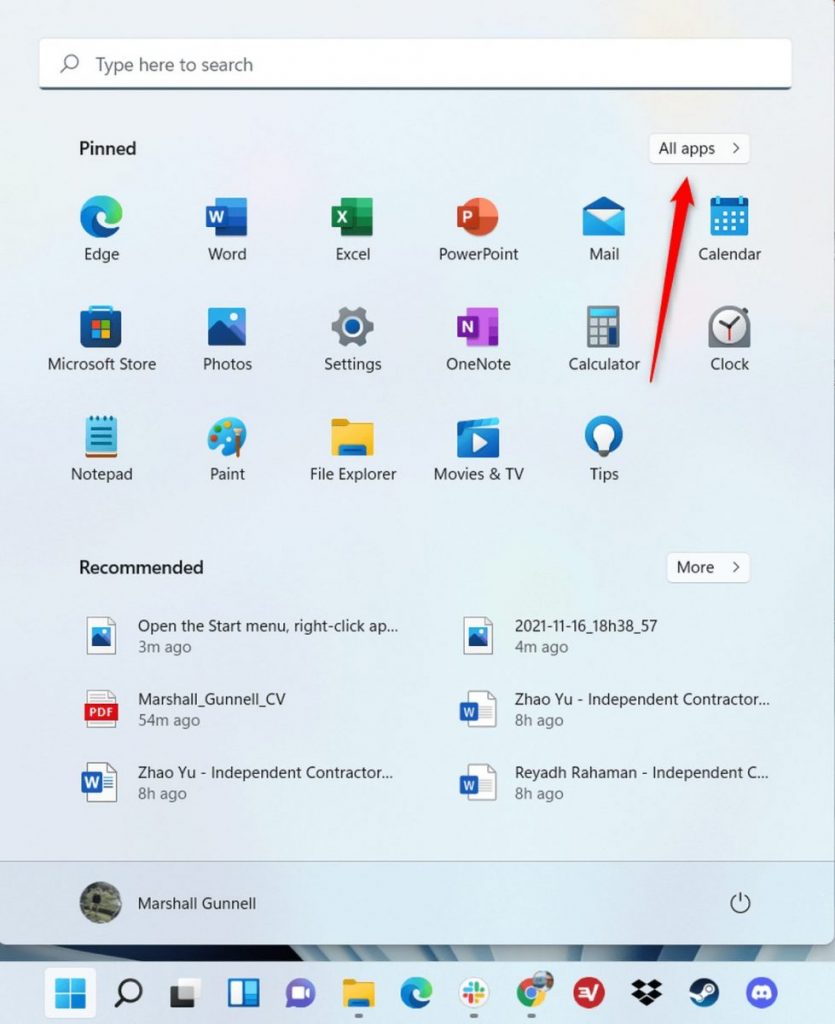
Auf dem nächsten Bildschirm wird eine vollständige Liste der Apps angezeigt. Suchen Sie die App, die Sie deinstallieren möchten, klicken Sie mit der rechten Maustaste darauf, und klicken Sie dann im Kontextmenü auf Deinstallieren.
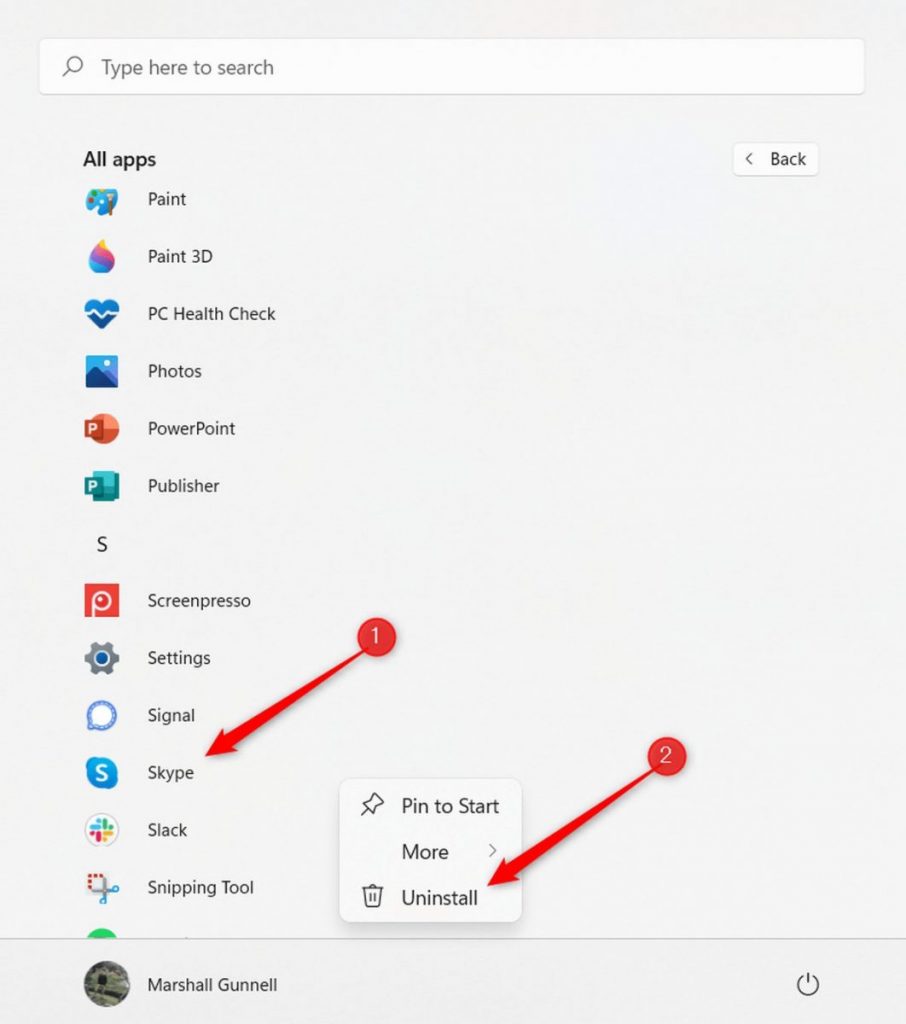
Sobald Sie diese Option ausgewählt haben, wird eine Popup-Benachrichtigung angezeigt. In dieser Benachrichtigung wird Ihnen mitgeteilt, dass die Anwendung und alle zugehörigen Daten entfernt werden. Wenn Sie sich sicher sind, klicken Sie auf Deinstallieren.
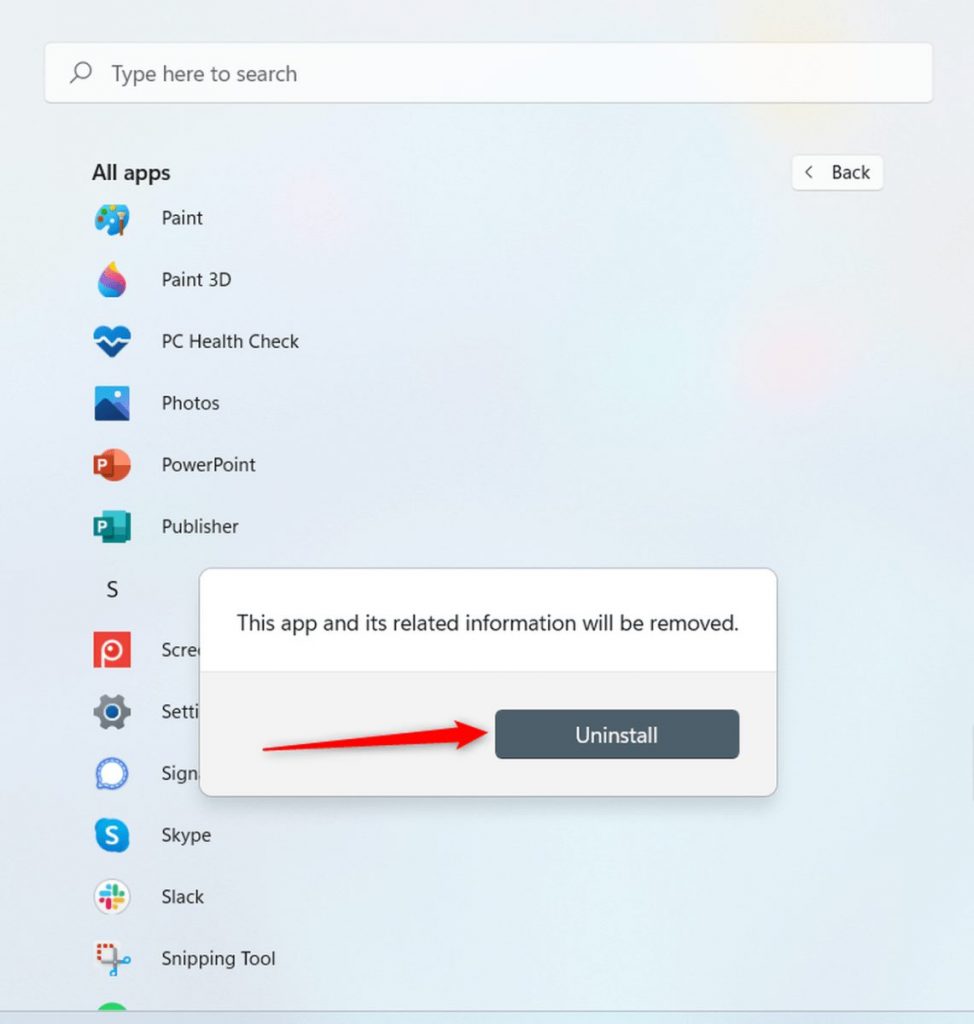
Deinstallieren von Programmen über die Einstellungen-App
Wenn Sie ein Fan der Einstellungen-App sind, können Sie sie auch für die Deinstallation von Programmen verwenden. Klicken Sie zunächst auf das Symbol Suchen in der Windows-Taskleiste, geben Sie Apps und Funktionen in das Suchfeld ein, und klicken Sie dann in den Suchergebnissen auf den Eintrag Apps und Funktionen.
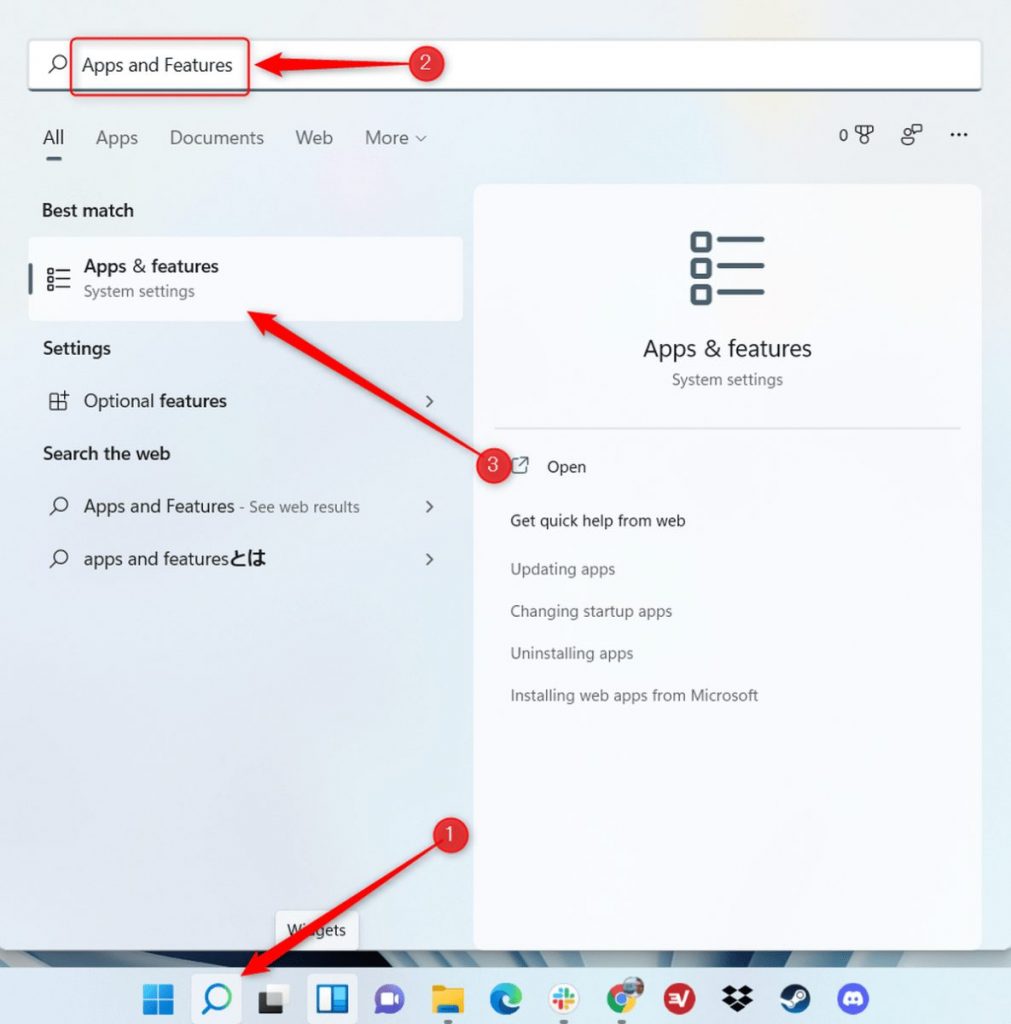
Sie befinden sich nun in der Gruppe Apps und Funktionen in der App Einstellungen. Suchen Sie die App, die Sie deinstallieren möchten, klicken Sie auf das Menüsymbol rechts neben der App und dann im Menü auf Deinstallieren.
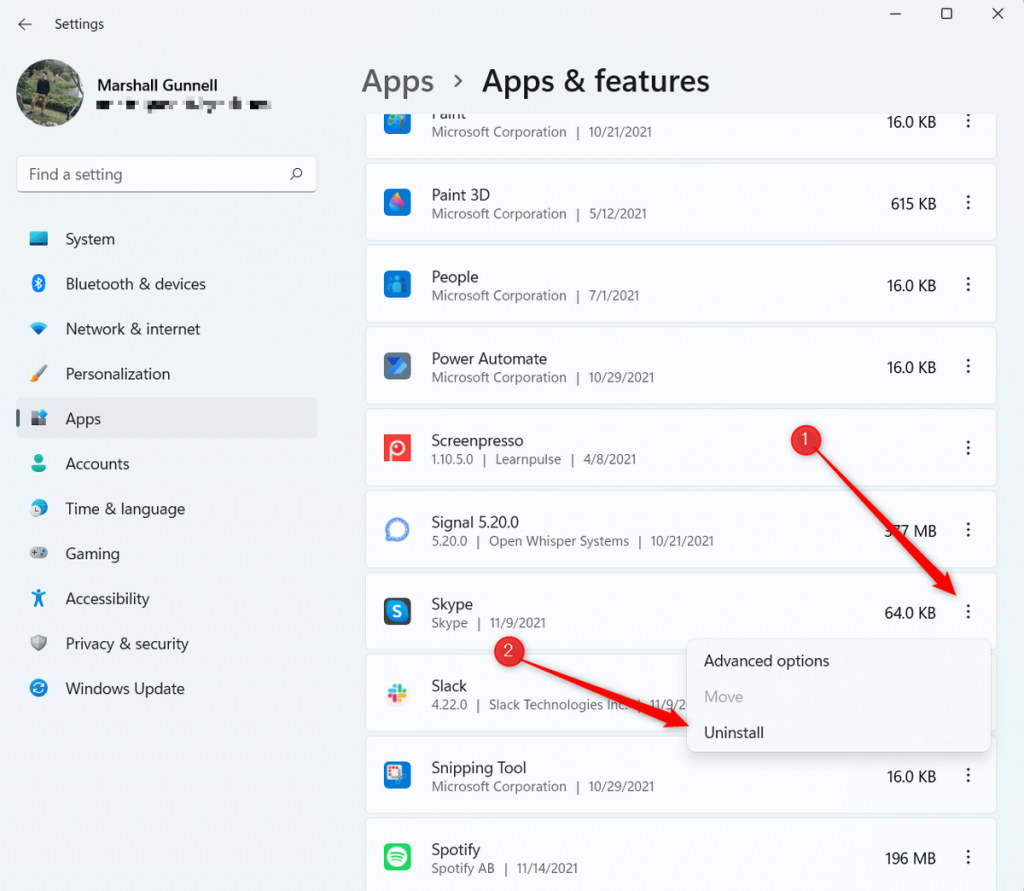
Es wird ein Popup-Dialogfeld angezeigt, in dem Sie darüber informiert werden, dass die Anwendung und die damit verbundenen Informationen entfernt werden. Wenn Sie sicher sind, klicken Sie auf Deinstallieren.
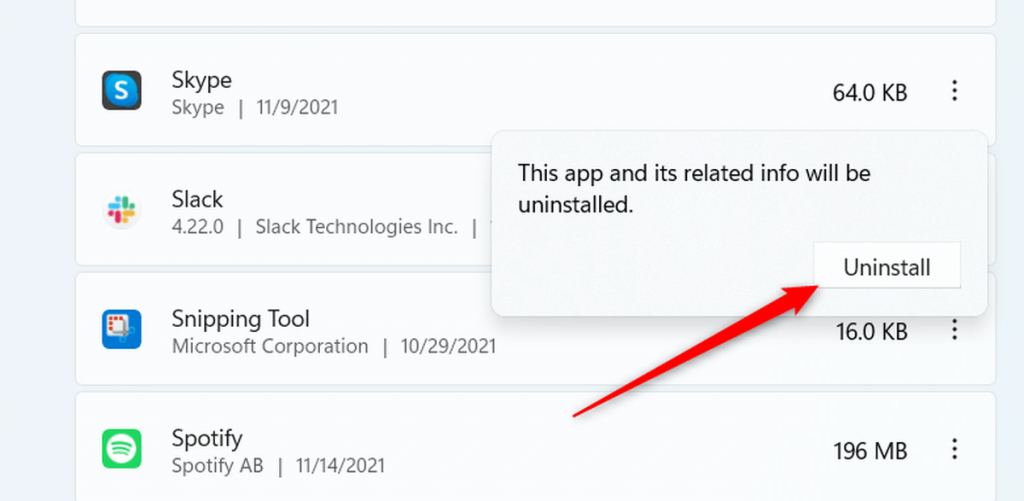
Programme über die Systemsteuerung deinstallieren
Um eine Anwendung über die Systemsteuerung zu deinstallieren, öffnen Sie die Systemsteuerung und klicken Sie dann in der Gruppe Programme auf Programm deinstallieren.

Es wird eine Liste von Anwendungen angezeigt. Suchen Sie die Anwendung, die Sie deinstallieren möchten, klicken Sie mit der rechten Maustaste darauf, und klicken Sie dann auf Deinstallieren.
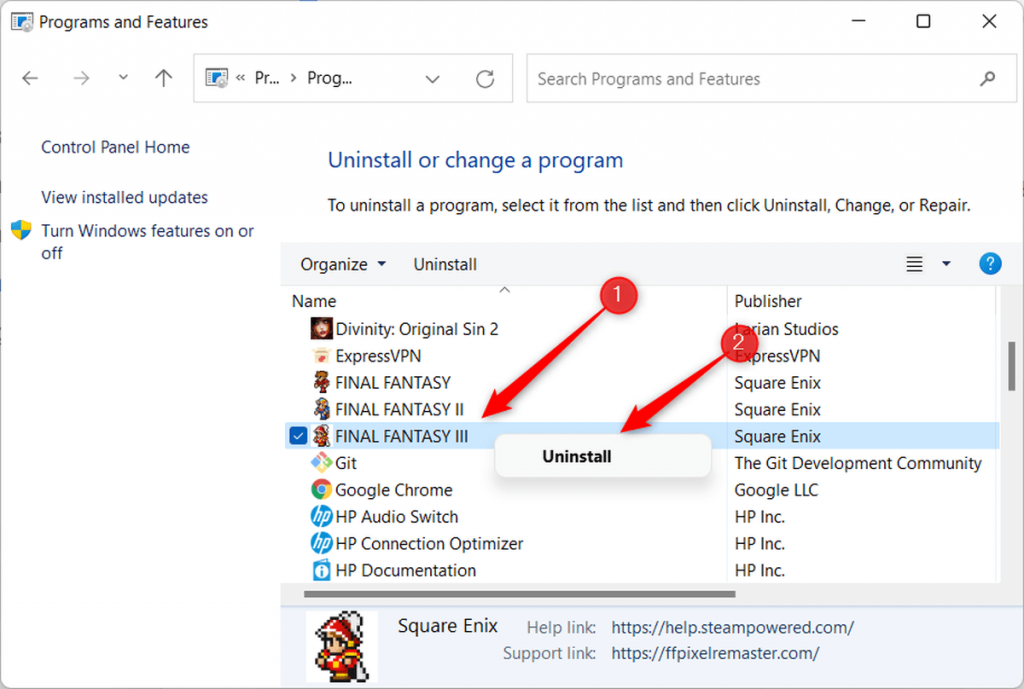
Ein Bestätigungsfenster wird angezeigt. Bestätigen Sie, dass Sie die Anwendung deinstallieren möchten, um den Vorgang zu beenden.
Programme mit dem Windows-Terminal deinstallieren
Wenn Sie sich wie ein Hacker fühlen möchten, können Sie Windows Terminal verwenden, um eine Anwendung zu deinstallieren. Öffnen Sie zunächst Windows Terminal als Administrator, indem Sie mit der rechten Maustaste auf das Windows-Symbol in der Taskleiste klicken und dann im Hauptbenutzermenü auf Windows Terminal (Admin) klicken.
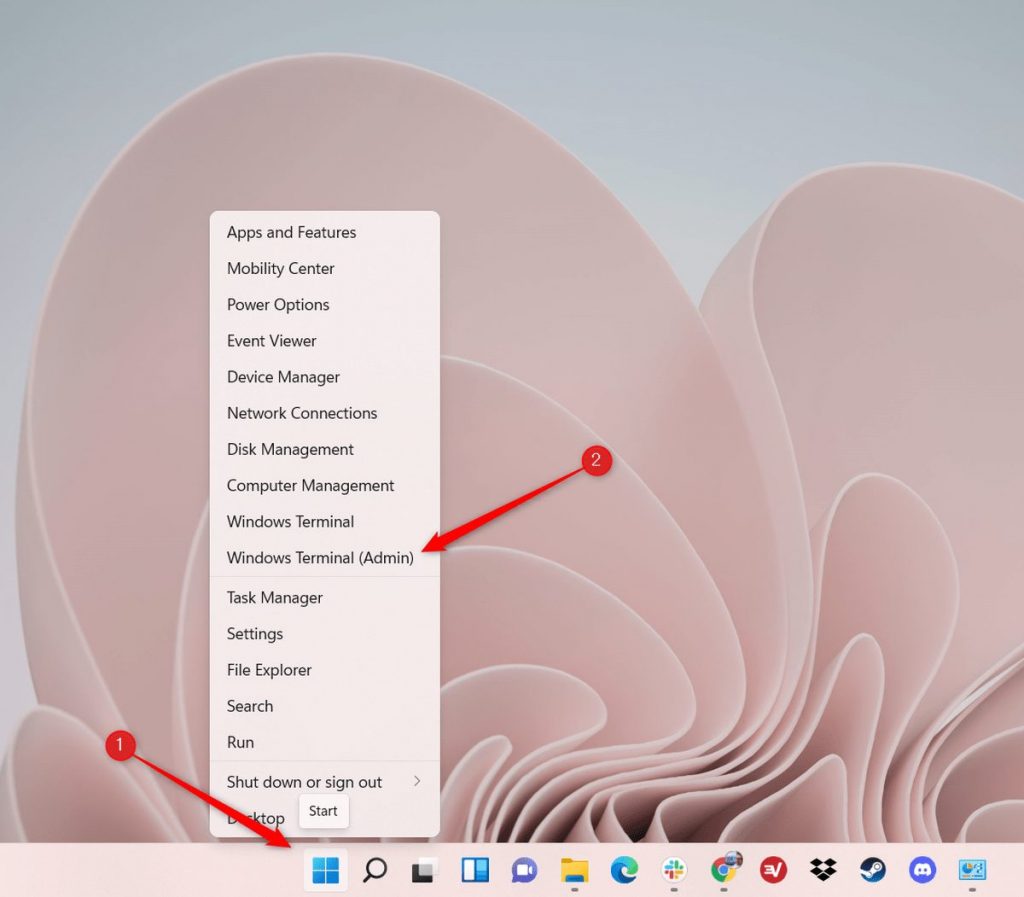
Sie müssen nun das Dienstprogramm WMIC (Windows Management Instrumentation Command-line) in Windows Terminal verwenden, um Programme deinstallieren zu können. Um WMIC zu verwenden, führen Sie diesen Befehl aus:
wmic
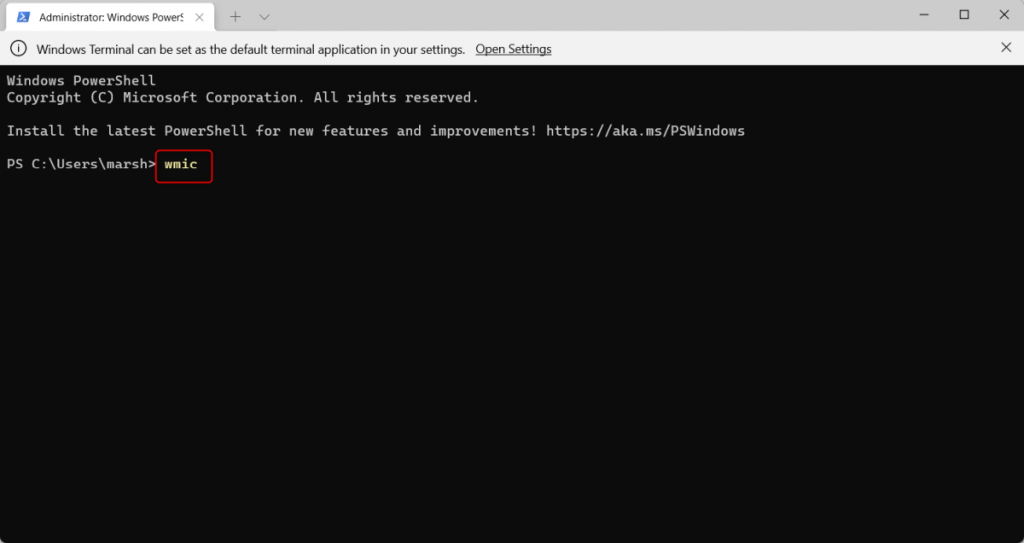
Sie befinden sich nun in wmic:root\cli. Sie möchten nun eine Liste der Programme erhalten, die auf Ihrem Windows 11-PC installiert sind. Überspringen Sie diesen Schritt nicht, denn die Art und Weise, wie der Name der Anwendung in dieser Liste erscheint, ist genau das, was Sie in den nächsten Schritten eingeben müssen, um die Anwendung zu deinstallieren.
Um eine Liste der Programme zu erhalten, führen Sie aus:
product get name
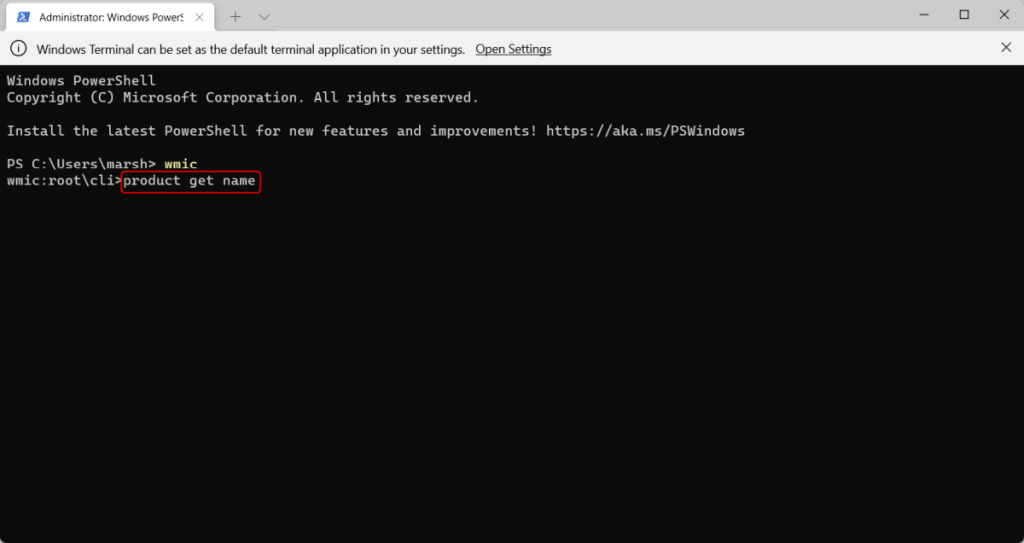
Notieren Sie sich nun den genauen Namen des Programms, das Sie deinstallieren möchten, und führen Sie dann diesen Befehl aus:
product where name=programmname call uninstall
Ersetzen Sie Programmname durch den Namen des tatsächlichen Programms. Wenn ich zum Beispiel ExpressVPN deinstallieren möchte, würde ich diesen Befehl ausführen:
product where name=ExpressVPN call uninstall
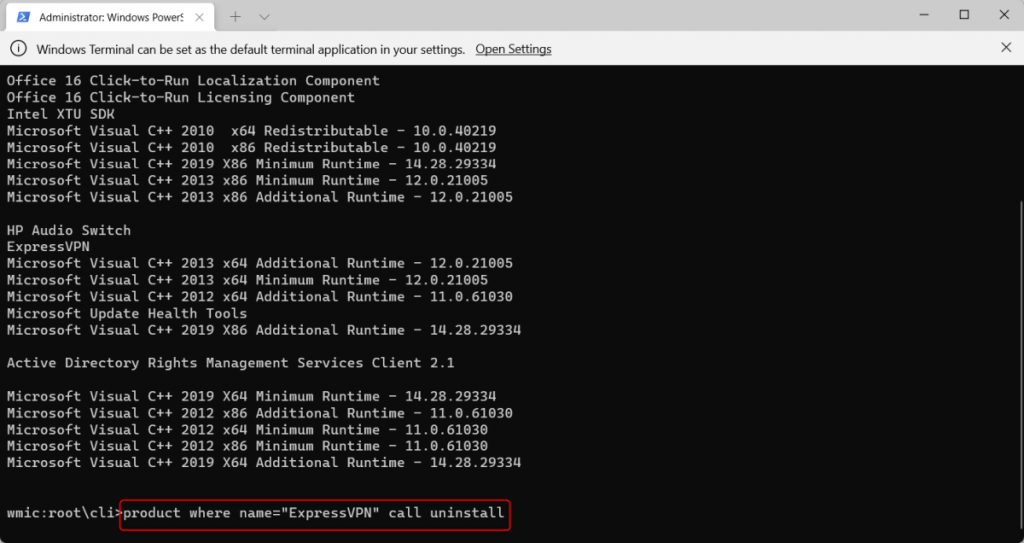
Nachdem Sie den Befehl ausgeführt haben, werden Sie aufgefordert zu bestätigen, dass Sie das Programm deinstallieren möchten. Geben Sie zur Bestätigung Y ein.










Be the first to comment