Der Vorgang ist überraschend einfach, obwohl nur eine begrenzte Anzahl von Android-Apps über Amazon verfügbar ist. [...]

Android-Apps für Windows 11 werden voraussichtlich noch in diesem Monat offiziell eingeführt, doch ein früher Preview-Build von Windows 11 bietet bereits einen kleinen Vorgeschmack auf das, was Sie von Apps aus dem Amazon Appstore erwarten können. Es ist überraschend einfach und unkompliziert, Android-Apps auf Windows 11 zu installieren, auch wenn Sie dazu ein Amazon-Konto benötigen.
Windows wird bereits seit fast einem Jahrzehnt mit einem eigenen Microsoft Store ausgeliefert, der zahlreiche Spiele, Dienstprogramme, Produktivitäts-Apps und vieles mehr als Teil seines Online-Shops bietet. Andere Spieleshops, wie Valves Steam und der Epic Games Store, bieten sogar noch mehr Spiele an als Microsoft. (Wir empfehlen die App GOG Galaxy 2.0, um sie alle zu managen.) Aber die Nutzung von mobilen Apps – insbesondere der Tausenden von mobilen Apps, die auf Android verfügbar sind – war eine Herausforderung. Emulatoren wie BlueStacks waren bisher die einzige Möglichkeit, auf sie zuzugreifen.
Das wird sich bald ändern. Leider wird nur eine begrenzte Anzahl von Android-Apps verfügbar sein, und zwar nicht die von Google Play. Etwa 48 Apps werden zum Start über die Amazon Appstore-App verfügbar sein.
Anforderungen für Android-Apps unter Windows 11
Microsoft hat im Oktober letzten Jahres mit der Einführung der ersten Android-Apps begonnen, aber wir sehen jetzt etwas, das der endgültigen Version sehr nahe kommt, die voraussichtlich noch in diesem Monat in die Verbraucherversion von Windows 11 aufgenommen wird. Im Moment benötigen Sie einen Windows 11-PC, der entweder Teil des Windows Insider Dev Channel oder des Beta Channel ist. (Technisch gesehen benötigen Sie nur einen PC mit der Version Windows 11 22000.00 oder höher, aber die Amazon Appstore-App, die für die Bereitstellung von Android-Apps zuständig ist, wird noch nicht in der Microsoft Store-App angezeigt, die auf der stabilen Version läuft). Wir gehen davon aus, dass dieser Einrichtungsprozess nahezu identisch zu dem ist, den Microsoft für alle PCs anbieten wird.
Android-Apps unter Windows 11 laufen auf dem Windows Subsystem für Android, einer virtualisierten Android-Umgebung über Windows 11. Die Hardwareanforderungen entsprechen den Anforderungen von Windows 11: Im Wesentlichen einen Intel Core Chip der 8. Generation, einen AMD Ryzen 3000 oder einen Qualcomm Snapdragon 8c sowie neuere Chips dieser Hersteller. Normalerweise erfordert die Virtualisierung Windows 11 Pro, aber nicht in diesem Fall; Android-Apps werden auf Windows 11 Home ausgeführt. Das ist äußerst hilfreich, da Sie sich nicht mit den optionalen Windows-Einstellungen herumschlagen müssen, um Android-Apps zu aktivieren, im Gegensatz zu einer virtualisierten Umgebung wie der raffinierten Windows Sandbox.
So installieren Sie Android-Apps auf Ihrem Windows 11-PC
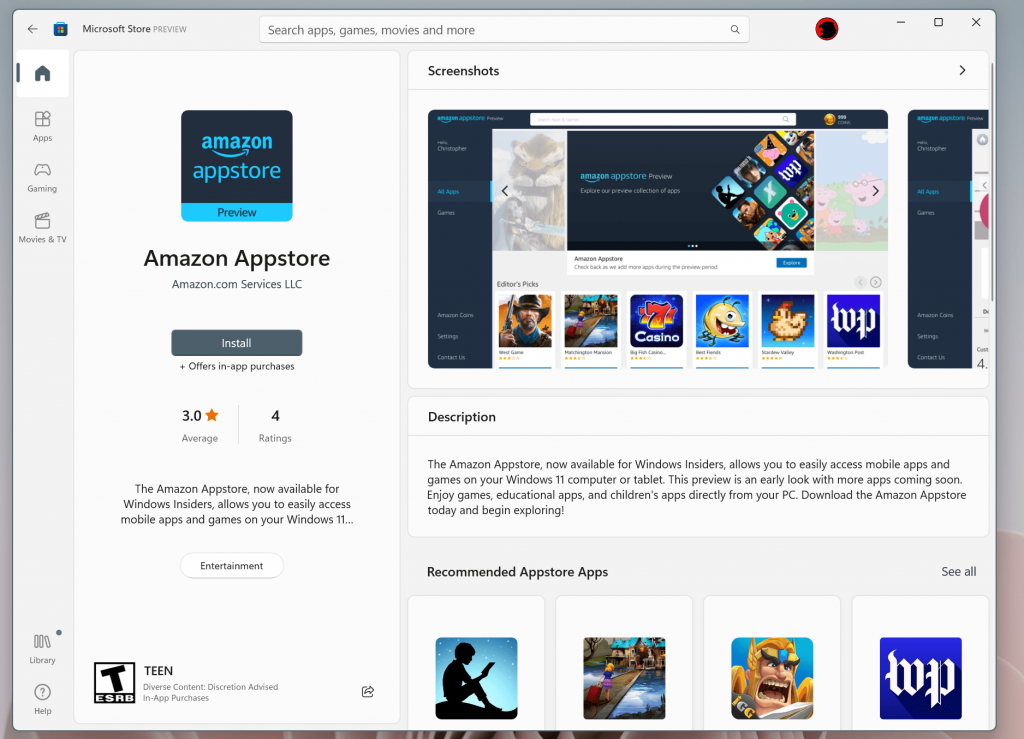
Alles, was Sie tun müssen, um Android-Apps auf Ihrem PC zu starten, ist, die Android Appstore-App aus dem Microsoft Store herunterzuladen und zu installieren. Die App selbst scheint sich um die gesamte Arbeit hinter den Kulissen zu kümmern: Sie sollten einen kurzen Begrüßungsbildschirm sehen, der Sie darüber informiert, dass Ihr PC die erforderlichen Virtualisierungsfunktionen einrichtet und dann die erforderlichen Dateien herunterlädt. Wahrscheinlich müssen Sie nicht einmal neu starten.
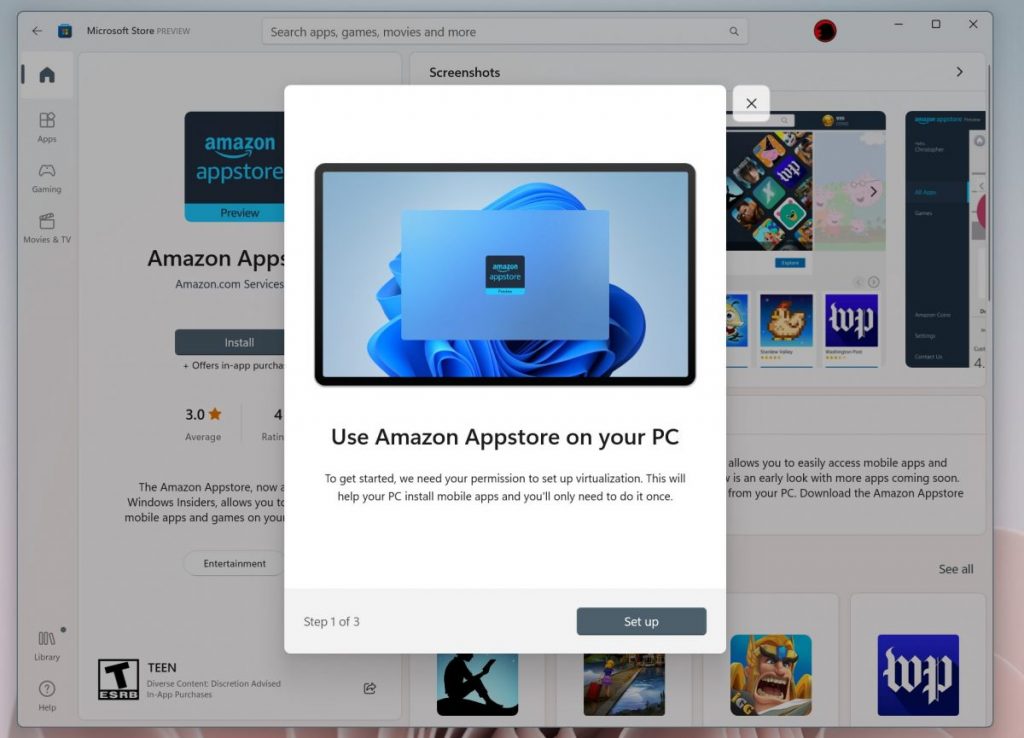
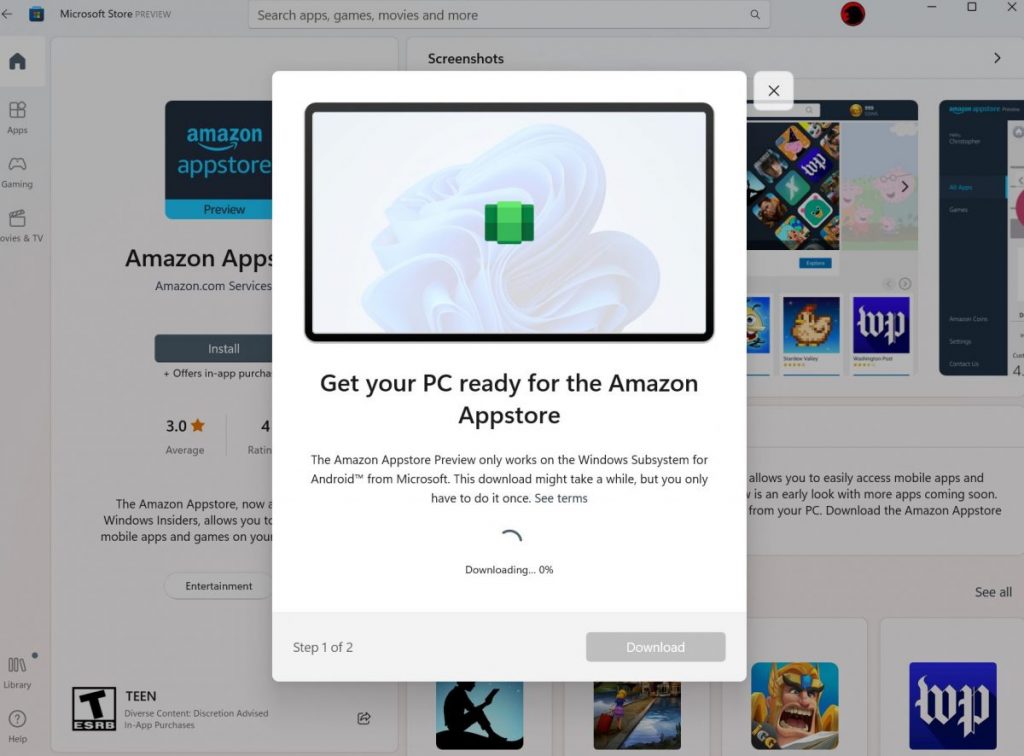
Sobald der Download- und Installationsprozess abgeschlossen ist, müssen Sie noch eine weitere Aufgabe erledigen: Melden Sie sich bei Ihrem Amazon-Konto an oder erstellen Sie eines, falls Sie dies noch nicht getan haben. (Das bedeutet nicht, dass Sie Prime oder andere Amazon-Dienste abonnieren müssen, aber Sie müssen alle Informationen angeben, die Amazon für die Anmeldung verlangt).
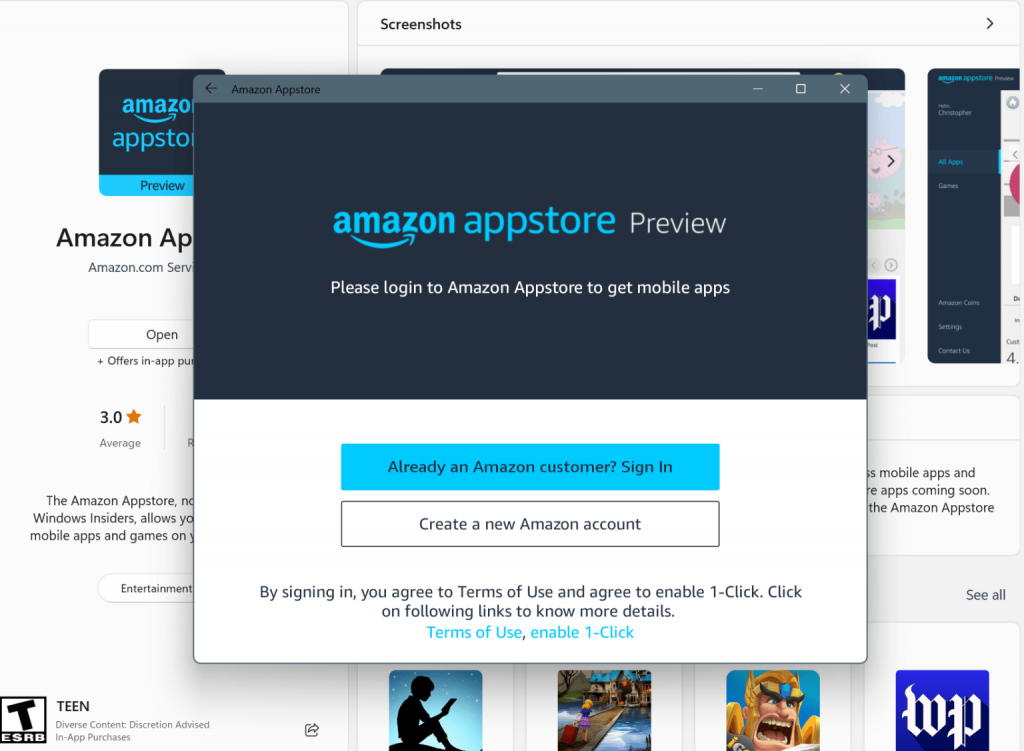
Nachdem Sie diesen Schritt abgeschlossen haben, können Sie den Appstore öffnen und eine der von Amazon angebotenen Drittanbieter-Apps auswählen. Die Installation ist so einfach wie das Anklicken der App selbst.
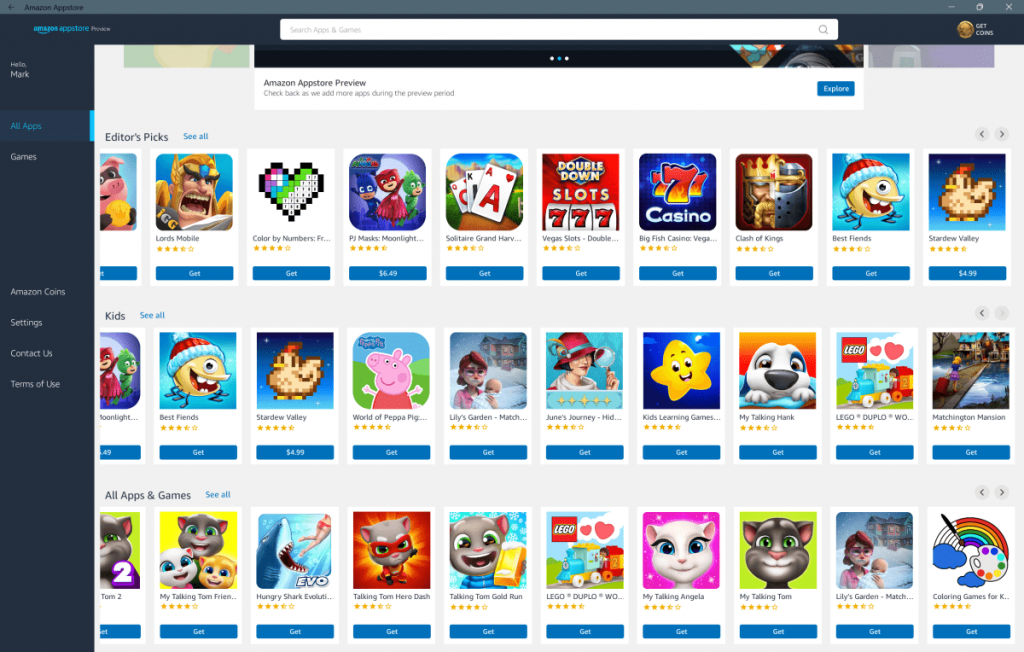
Einmal geöffnet, behandelt Windows 11 eine Android-App auf die gleiche Weise wie eine normale Windows-App. Jede App wird in Ihrer App-Liste angezeigt, und Sie können sie an die Liste der App-Verknüpfungen im Startmenü anheften. Die meisten Apps werden im Hochformat angezeigt und sind so formatiert, wie sie es auf einem normalen Android-Smartphone wären. Einige erscheinen jedoch eher wie echte Fenster-Apps, deren Größe nach Belieben geändert werden kann. Auch die Hardware-Anforderungen scheinen nicht besonders hoch zu sein: Golf Clash benötigte 755 MB Arbeitsspeicher und etwa 8 Prozent der CPU-Ressourcen meines Systems, wie auf einem Surface Laptop 4 (Ryzen 7) getestet.
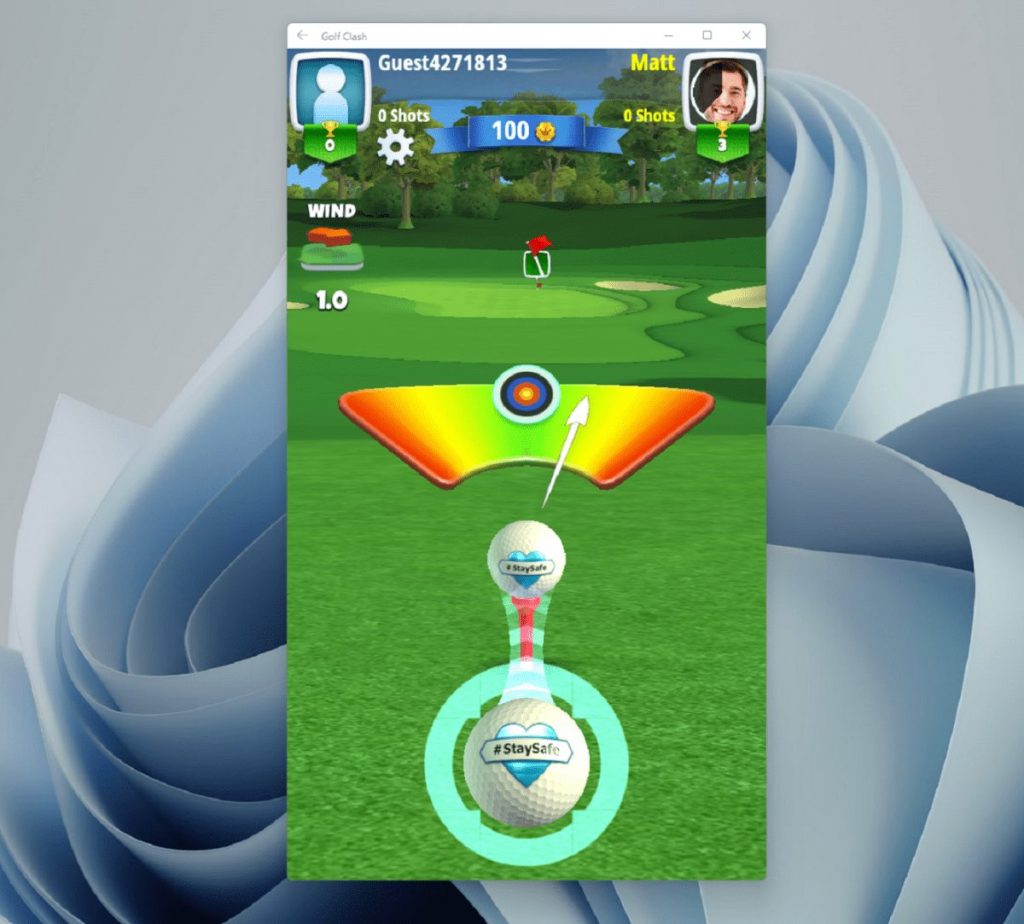
Die Anzahl und Qualität der Spiele lässt allerdings zu wünschen übrig. Die meisten sind das, was ich typischerweise als Crapware bezeichnen würde: Lords Mobile, My Talking Tom, Matchington Mansion, und so weiter. Aber Sie können immer noch eine spezielle United Airlines App, Stardew Valley und eine Khan Academy Kids App finden. Bleibt zu hoffen, dass bald weitere hochwertige Apps hinzukommen.
Wie Sie Android-Apps (Google Play) auf Ihrem PC installieren
Natürlich installiert der Android Appstore Apps, die von Amazon und nicht von Google bereitgestellt werden. Aber die Installation von Google Play auf Ihrem Windows 11 Android-Subsystem ist viel komplizierter und erfordert das Herunterladen von benutzerdefinierten APK-Dateien von einem Drittanbieter. Wenn Sie ein erfahrener User sind und die Risiken, die mit dem Herunterladen eines Drittanbieter-Installationsprogramms verbunden sind, nicht scheuen, finden Sie im folgenden Video eine Anleitung, wie Sie dies tun können. Andernfalls würden wir es einfach nicht empfehlen. Bleiben Sie stattdessen bei Amazons begrenztem Angebot an Android-Apps.
*Als leitender Redakteur von PCWorld konzentriert sich Mark Hachman unter anderem auf Microsoft-Nachrichten und Chip-Technologie. Zuvor hat er für PCMag, BYTE, Slashdot, eWEEK und ReadWrite geschrieben.










Be the first to comment