Es hat eine Weile gedauert, aber jetzt ist Libre Office 5.0 endlich in der finalen Version erschienen. Wir stellen Ihnen die neueste Version und auch die mobile Variante für Android vor. [...]
BESSERE BEDINGTE FORMATIERUNGEN IN LIBRE OFFICE CALC
Geändert hat sich der Bereich der bedingten Formatierungen in Calc. Mit dieser Funktion visualisieren Sie bekanntlich die Werte in den Tabellenzellen. Ein Beispiel: Tragen Sie in einer Spalte einige positive und negative Zahlen ein. Markieren Sie die Zellen, und nutzen Sie das Menü „Format -> Bedingte Formatierung“. Entscheiden Sie sich für „Datenbalken“. Unter „Bedingung 1“ wählen Sie im ersten Listenfeld „Alle Zellen“. In der Mitte sollte „Datenbalken“ aktiviert sein. Für das kleine Beispiel stellen Sie in den beiden anderen Feldern „Automatisch“ ein. Verlassen Sie den Dialog mit „OK“, werden die Balken im Verhältnis zur Wertgröße und in Abhängigkeit des Vorzeichens mit einem Farbverlauf gefüllt. Wenn Sie die Befehle erneut ausführen, lassen sich die Optionen der bedingten Formatierung bearbeiten. Neu ist hier, dass Sie unter „Mehr Optionen“ im Abschnitt „Balkenfarben“ des nachfolgenden Dialogs nun statt eines Verlaufs auch eine Farbe auswählen dürfen. Damit werden die Balken präsenter. Etwas unscheinbar ist die Optionsbox „Nur Balken anzeigen“. Sie ist in Version 5.0 ebenfalls neu hinzugekommen.

FÜR PROFIS: ARCHIVIERUNG ALS PDF
Bei der privaten Nutzung spielt es keine große Rolle, wann und von wem eine PDF-Datei angelegt worden ist, im professionellen Umfeld hingegen schon. Und in dieser Hinsicht haben die Entwickler erneut nachgelegt: Bereits seit einiger Zeit kann im Exportdialog für ein PDF das PDF/A-Format für die Langzeitarchivierung gewählt werden. Neu in dieser Version sind zwei weitere wichtige Funktionen, die für die rechtssichere Aufbewahrung solcher Dateien von Bedeutung sind. Beim Speichern der Datei kann nun ein Zeitstempel exportiert werden. Dieser belegt dann (da er von einer unabhängigen Instanz stammt), wann das Dokument angelegt wurde. Dazu müssen Sie den Lieferanten des Zeitstempels zuerst in den Optionen der Software anlegen. Wählen Sie „Extras -> Optionen“, dann klappen Sie die Baumstruktur auf und wechseln in den Abschnitt „Sicherheit“. Drücken Sie dort auf den Schalter „TSAs“.
Im nachfolgenden Dialog klicken Sie auf „Hinzufügen“. Geben Sie anschließend die URL des Dienstes ein, den Sie nutzen wollen. Den Zeitstempel können Sie indes nur verwenden, wenn Sie das PDF auch mit einer elektronischen Signatur „unterschreiben“ wollen. Damit das funktioniert, müssen Sie auf Ihrem System Ihr persönliches Zertifikat eingerichtet haben. Das erledigen Sie in den Einstellungen von Firefox. Sie finden dort unter „Erweitert“ einen separaten Abschnitt über „Zertifikate“. Mit „Zertifikate anzeigen“ erreichen Sie den Dialog, über den Sie ein Zertifikat importieren. Ist dies auf dem System eingebunden, nutzen Sie im Writer oder einer anderen Anwendung „Datei -> Exportieren als PDF“. Im nachfolgenden Dialog sind im Register „Digitale Signaturen“ alle Optionen für die elektronische Unterschrift zusammengefasst. Über den Schalter „Auswählen“ navigieren Sie zu Ihrem persönlichen Zertifikat. Damit es genutzt werden kann, müssen Sie das Passwort in das entsprechende Feld eintragen. Schließen wählen Sie aus dem Listenfeld einen der von Ihnen im Programm hinterlegten Zeitstempel-Lieferanten aus. Im Anschluss starten Sie den Export.
LIBRE OFFICE FÜR ANDROID
Mit der aktuellen Version von Libre Office unternehmen die Entwickler auch erste Schritte in Richtung einer mobilen Version der Software. Für die Android-Plattform gibt es bereits seit einiger Zeit einen Viewer, der um Funktionen für die Bearbeitung erweitert wird.
Sie finden eine Version auch im Playstore von Google. Den jeweils aktuellsten Stand veröffentlichen die Entwickler aber zunächst im Web. Um die Programmpakete installieren zu können, rufen Sie die Einstellungen des Tablets auf. Unter „Sicherheit“ finden Sie die Rubrik „Gerätemanagement“. Dort aktivieren Sie die Option „Unbekannte Herkunft“.
Besuchen Sie dann mit Ihrem Tablet die Seite https://wiki.documentfoundation.org/Android#Builds. Nutzen Sie dort den Link „Direkt link to the latest apk““ Wenn Sie dem Link folgen, erfolgt die Nachfrage, ob Sie die App installieren wollen. Nachdem die Installation abgeschlossen ist, können Sie eine Office-Datei damit öffnen. Um auch die Funktionen zur Bearbeitung verwenden zu können, tippen Sie in der rechten oberen Ecke auf die drei Punkte, über die Sie ein Menü aufrufen. Hier wechseln Sie in die „Settings“ und aktivieren dort den „Experimental Mode“. Damit erweitert sich die Menüleiste. Platzieren Sie die Schreibmarke innerhalb des Textes, öffnen Sie auf Wunsch die Tastatur und bearbeiten den Text.
Im Menüabschnitt finden Sie zusätzlich auch die Option, das Dokument zu speichern. Das ist natürlich noch keine mobile Office-Suite. Aber um unterwegs schnell noch etwas zu bearbeiten oder zu korrigieren, genügt es bereits allemal.





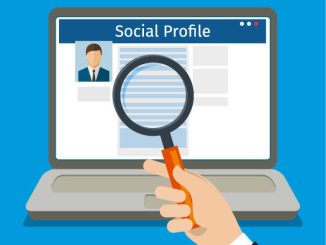




Be the first to comment